En IDE er et komplet pakkeværktøj, der er bygget til at være specialiseret i visse sprog og tilbyder flere funktioner, som brugerne kan arbejde med. Disse funktioner inkluderer muligheden for ikke kun at læse og skrive programmer, men også kompilere og fejle dem. Teksteditorer tilbyder på den anden side en bredere tilgang, da de giver brugerne mulighed for at oprette og ændre indholdet af alle typer programmeringssprogfiler. Fra den enorme samling af disse værktøjer derude, har VS Code gjort sig stort et navn og er blevet en af de mest populære redaktører på markedet, især for C ++ sprog. Derfor vil vi i dag se på, hvordan man kan installere VS-kode i Ubuntu og konfigurere den på en sådan måde, at brugerne vil være i stand til at køre og debugge C ++ - programmer.
Hvad der faktisk er VS-kode?
Før vi går videre til detaljerne, lad os først give et overblik over, hvad der faktisk er VS-kode og de fordele, der følger med det.
VS Code, udviklet af Microsoft, er en open source-editor på tværs af platforme, der er pakket til randen med et bredt sæt funktioner og support til flere udvidelser, der tilbyder endnu mere funktionalitet til den allerede kraftfulde editor. Det kan ikke klassificeres som en IDE, men det er også meget mere end hvad en traditionel teksteditor ser ud til at være. Med funktioner, der giver brugerne mulighed for at organisere deres filer og mapper og oprette flere faner til at arbejde med, samt muligheden for at debugge deres programmer og kontrollere deres kode gør det til en fascinerende og fuldt udstyret editor. Desuden kan det tilpasses meget, da brugerne kan konfigurere temaer efter ens smag, ændre arbejdsområdets indstillinger eller endda indstille nye tastaturgenveje. Og hvad der gør det endnu bedre er, at det er helt gratis.
Lad os nu endelig se på, hvordan vi kan installere VS-kode på Ubuntu.
1) Kontrollerer for at se, hvilken version af Ubuntu du har
Da der er 32 bit & 64-bit varianter af VS-kode til rådighed, er det første, du vil gøre, før du kommer i gang, at kontrollere, hvilken version af Ubuntu du bruger i øjeblikket. For at gøre dette skal du først åbne terminalen via enten Ubuntu Dash eller ved at trykke på Ctrl + Alt + T genvej. Når terminalen er åbnet, skal du skrive følgende kommando:
$ lscpu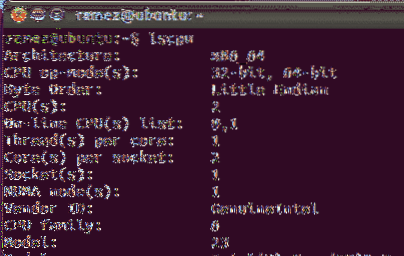
Indgangen til CPU-op (en) fortæller dig, hvilken bitversion af Ubuntu du kører i øjeblikket.
2) Installation af VS-kode i Ubuntu
Ubuntu tilbyder flere måder for brugere at installere VS-kode på deres computer. Lad os se på nogle af dem:
a) Installation af VS-kode ved hjælp af Snap
Snap er ledelsessystem udviklet af Canonical, der giver brugerne mulighed for at installere software og pakker på deres systemer. Snaps er populære, fordi de fungerer på tværs af næsten alle Linux-distributioner og giver brugerne den nyeste version. Brugere kan simpelthen installere VS-kode ved at køre følgende kommando på kommandolinjen:
$ sudo snap-installation - klassisk kodeNår dette er gjort, kan du finde VS-kode på din liste over installerede applikationer.
b) Installation af VS-kode gennem Debian-filer
Nogle brugere har dog fundet snapversionerne af VS Code for at være mindre stabile og buggier. Således er en anden måde at installere VS-kode ved at downloade og installere Debian-filerne enten via den grafiske grænseflade eller kommandolinjen. Vi vil se på begge veje.
Først og fremmest skal du gå til webstedet for VS Code og klikke på downloads. Der vil du se flere downloadindstillinger. Vælg den, der opfylder kravene i dit system. (Billede nedenfor)
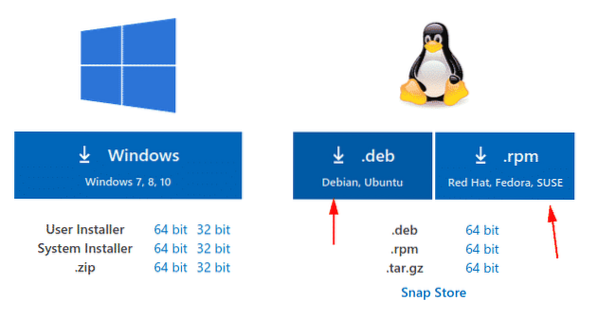
Når filen er downloadet, skal du blot dobbeltklikke på den og et vindue åbnes.
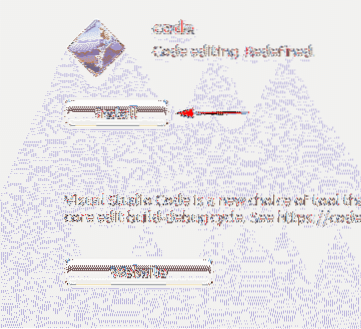
Ved at klikke på knappen Installer installeres VS-kode.
For at installere Debian-filer ved hjælp af kommandolinjen, skal følgende kommando indtastes i terminalen:
$ sudo apt installation
I mit tilfælde ville det være:
For ældre distributioner skal følgende kommando dog indtastes:
$ sudo dpkg -i$ sudo apt-get install -f
3- Konfiguration af VS-kode til C ++ - udvikling
Åbn først terminalen og indtast følgende kommando for at kontrollere, om Mingw-værktøjet er installeret i dit system eller ej:
$ g ++ --version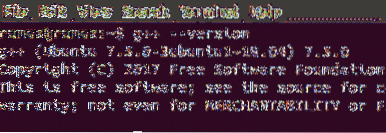
Hvis du ikke kan se g ++ - oplysningerne i terminalen, skal du installere dem fra Mingw-webstedet.
Derefter opretter vi en ny mappe og åbner derefter den mappe i VS-kode. Alt dette kan gøres ved at køre følgende kommandoer:
$ mkdir folderName$ cd folderName
$ kode .
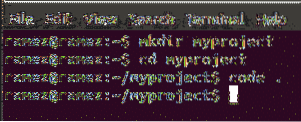
Klik derefter på den nye filindstilling, og giv filen navnet helloworld.cpp
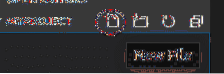
Klik nu på fanen Udvidelser (billede nedenfor)
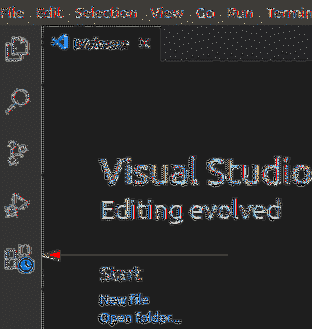
Indtast derefter C ++ i søgefeltet, og klik på den første mulighed, der vises. Dette åbner et nyt vindue, der har nogle gode instruktioner til at komme i gang med C ++ på VS-kode. Klik på i dette vindue installere mulighed under overskriften C ++, som begynder at installere C++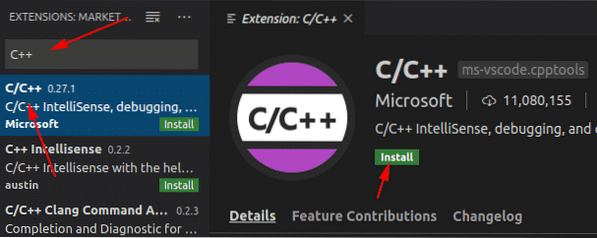
udvidelse på VS-kode.
Tilsvarende skal du søge efter Code Runner udvidelse og installer den. For at kontrollere, om disse er installeret, skal du gå til fanen installerede udvidelser
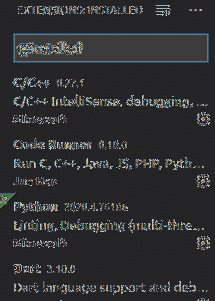
Åbn nu din helloworld.cpp-fil og indsæt følgende kildekode inde i den:
#omfatteved hjælp af namespace std;
int main ()
cout << "Hello World" << endl;
returnere 0;
Øverst til højre i VS-kode vil du se en Spil knap. Dette er Code Runner-udvidelsen, som vi tidligere har installeret. Klik blot på det, så kører dit C ++ - program.
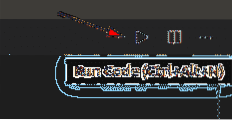
Du kan nu se din output i fanen Output, der findes nedenfor.
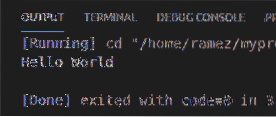
Så hvorfor VS-kode?
VS Code er et sofistikeret program, der har alt, hvad en udvikler forventer af en kodeditor. Derudover giver det nogle ekstra kraftfulde funktioner sammen med en brugervenlig grænseflade, som mange erfarne udviklere kan ændre alt efter deres behov. Det er således ikke overraskende, at det er steget så meget i popularitet i nyere tid.
 Phenquestions
Phenquestions


