VLC er en gratis og open source medieafspiller på tværs af platforme udviklet af VideoLAN-nonprofitorganisationen. VLC medieafspiller er tilgængelig til næsten alle stationære operativsystemer og platforme til mobilenheder inklusive Linux og Ubuntu.

VLC understøtter næsten alle codec og formater. Det understøtter også mediestreaming fra online streamingwebsteder som Youtube. Andre medieafspillere kan ikke afspille mange videoer, der er downloadet fra Internettet, men VLC medieafspiller vil afspille næsten alle videoer.
VLC Media Player-funktioner
Brugergrænseflade
VLC Media Player har en meget enkel og let interface. Brugere kan foretage grundlæggende ændringer fra knapperne i bunden af VLC-medieafspilleren. Brugere kan justere video- og lydeffekter med et enkelt klik.
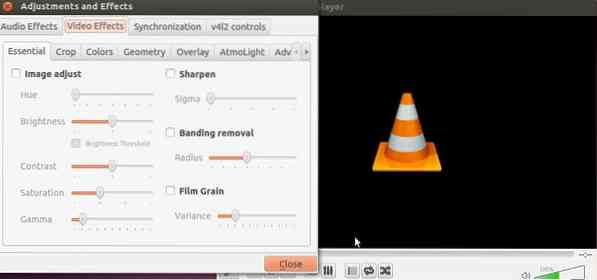
Tastaturgenvejstaster understøttes ikke i mange medieafspillere, men i VLC kan medieafspiller brugere videresende / spole tilbage video ved at trykke på CTRL + venstre / højre pil og øge / sænke lydstyrken ved at trykke på CTRL + pil op / ned på tastaturet.
Understøttelse af video / lydafspilning
I Linux standard medieafspiller, hvis en bruger ønsker at afspille en video eller lydfil i formater som .flv, .mkv, .mp3 og andre store formater, han / hun har brug for at downloade ekstra plugins og biblioteker, men det er ikke tilfældet i VLC medieafspiller. Denne afspiller understøtter indbygget næsten alle video- og lydformater.
VLC Media Player kan afspille alle typer filer fra DVD'er, online streams og webcams. Brugere kan også styre afspilningshastigheden fra Afspilning fanen i VLC medieafspillerens værktøjslinje.
Optag online radiostreams
Ja, du kan optage radiostreaming, mens du lytter til dem online. VLC er meget populær medieafspiller, men mange brugere er ikke opmærksomme på denne seje funktion.
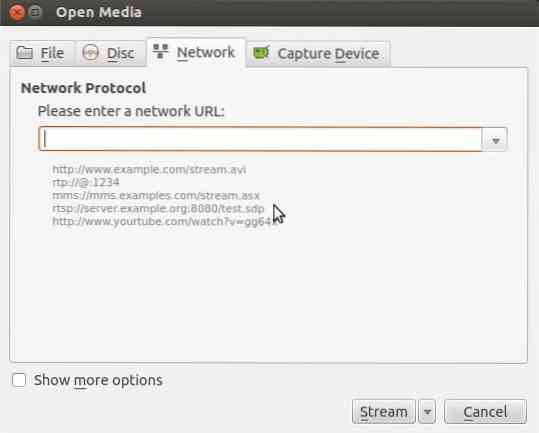
For at optage radiostreams skal du klikke på Medier fanen i VLC-værktøjslinjen, og klik på Åbn medier. Indtast nu adressen på den radio, du vil streame, og klik derefter på pilen ud for Spil og vælg Strøm fra rullelisten. Klik til sidst Næste og klik derefter på Tilføje for at optage og gemme lydfiler.
Tilføj vandmærke
Hvis du er udgiver eller driver en Youtube-kanal, kan du tilføje et vandmærke til dit videoindhold for at forhindre uautoriseret brug af dit indhold. For at vandmærke video skal du åbne videofilen og klikke på Værktøjer fanen i værktøjslinjen, og gå derefter til Effekter og filtre.
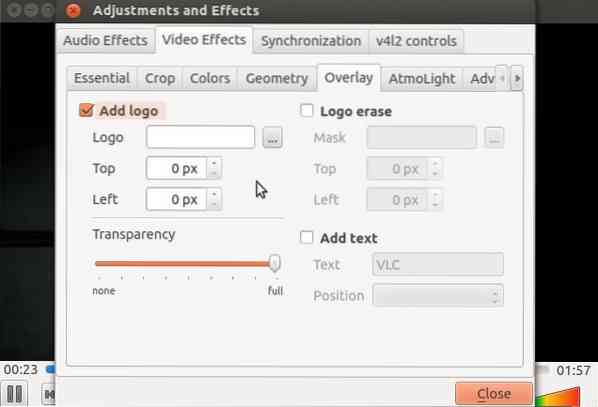
Klik nu på Videoeffekter og åbn Overlay fanen. Vælg nu dit vandmærke (dit logo), og indstil det, hvor du ønsker, at det skal vises på video. Brugere kan også justere gennemsigtigheden af vandmærke.
Sådan installeres VLC på Ubuntu
VLC Media Player kan installeres på Ubuntu-systemet ved at udføre kommandoer i en terminal eller ved hjælp af Ubuntu Software Center.
Installer VLC ved hjælp af Terminal
Trin01: Åbn Terminal fra Ubuntu-instrumentbrættet.
Trin 02: Indtast nu følgende kommandoer en efter en i et terminalvindue, og tryk på Enter.
$ sudo apt-get opdatering $ sudo apt-get install vlc browser-plugin-vlc
Trin 03: Nu downloader og installerer VLC på Ubuntu.
Trin04: Når installationen er afsluttet, kan du se VLC-ikonet i App-menuen til venstre eller i Ubuntu-dashboardet. Nu kan du starte VLC medieafspiller ved at klikke på ikonet.
Installer VLC ved hjælp af softwarecenter
Trin01: Åbn Ubuntu Software Center fra Ubuntu App-menuen eller instrumentbrættet, og skriv VLC Media Player i søgefeltet.
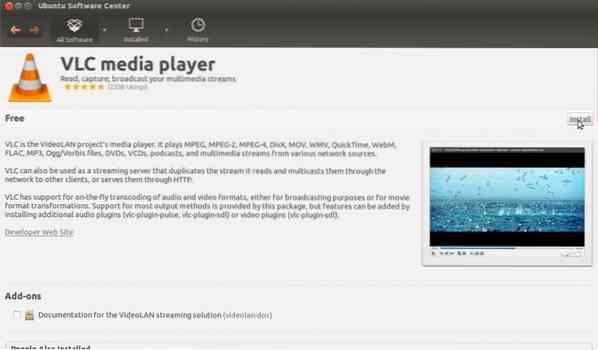
Trin 02: Åbn nu på VLC Media Player, og klik på knappen Installer.
Trin 03: Vent på, at Ubuntu Software Center downloader og installerer VLC medieafspiller til dit system.
Trin04: Når installationen er færdig, kan du se VLC-ikonet i App-menuen til venstre eller i Ubuntu-dashboardet. Nu kan du starte VLC medieafspiller ved at klikke på ikonet.

Sådan afinstalleres VLC fra Ubuntu
For at afinstallere VLC fra Ubuntu-systemet skal du bare åbne Ubuntu Software Center og åbne VLC fra fanen Installeret software og derefter klikke på Fjern.
Konklusion
Så VLC Media Player er den bedste medieafspiller til Linux-platformen, fordi den tilbyder mange flere funktioner og værktøjer sammenlignet med andre medieafspillere.
Hvis du allerede bruger VLC Media Player, skal du ikke glemme at fortælle os om din oplevelse i kommentarfeltet nedenfor.
 Phenquestions
Phenquestions


