Snap-apps hostes i Snap Store. På tidspunktet for denne skrivning er der tusindvis af open source og proprietære apps tilgængelige i snapshoppen.
I denne artikel vil jeg vise dig, hvordan du bruger Snap-pakkehåndtering på Ubuntu. Så lad os komme i gang!
Søger efter Snap-pakker
For at installere en Snap-pakke skal du kende pakkens navn, og om den er tilgængelig i Snap-pakkeopbevaringsområdet eller ej. For at finde disse oplysninger kan du nemt søge i Snap-pakkeopbevaringsstedet efter den ønskede software / app fra kommandolinjen.
Hvis du f.eks. Vil søge efter JetBrains PyCharm IDE, skal du søge efter de pakker, der matcher pycharm nøgleord med følgende kommando:
$ sudo snap find pycharm
Snap-pakkerne, der matchede pycharm nøgleord skal være anført.
Du skal finde navnet på Snap-pakken, den version, der skal installeres som standard, navnet på udgiveren og dets resume.

At vide mere om en snap-pakke
Før du installerer en Snap-pakke, vil du måske vide mere om den.
For at vide mere om, lad os sige, Snap-pakken pycharm-samfund, kør følgende kommando:
$ sudo snap info pycharm-community
En masse information om pycharm-samfund Snap-pakke skal vises.
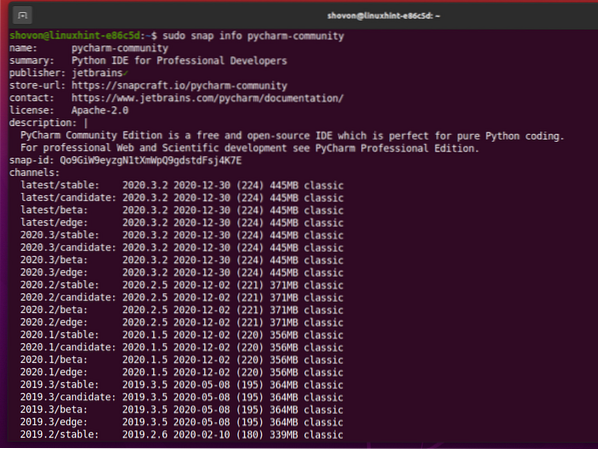
I den øverste sektion har du navnet, et resumé, udgivernavnet, Snap Store-URL, den officielle side for den software / app, den installerer, licensen, beskrivelsen og id'et på Snap-pakken.
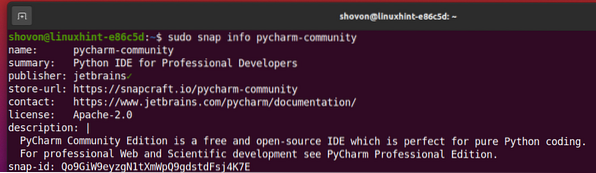
I det nederste afsnit har du en liste over alle de tilgængelige kanaler, eller du kan sige versioner af softwaren / appen, du vil installere. Det seneste / stabile kanalen skal være standard for alle Snap-software / apps. Hvis du vil installere en ældre version af softwaren / appen, kan du angive den krævede kanal under installationen af Snap-pakken.
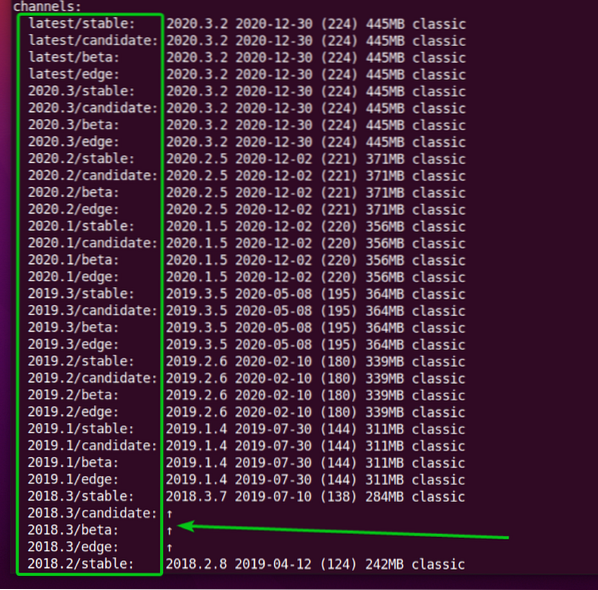
Installation af en Snap-pakke
For at installere den nyeste stabile version af PyCharm Community-softwaren / -appen kan du installere pycharm-samfund Snap pakke som følger:
$ sudo snap installere pycharm-community
Hvis du vil installere en bestemt version af softwaren / appen fra Snap Store, kan du angive den kanal, der skal bruges under installationen med -kanal kommandolinjemulighed som følger:
$ sudo snap installere pycharm-community --channel seneste / stabile
Nogle Snap Store-software / -app viser følgende fejlmeddelelse. Dette skyldes, at Snap-software / apps bruger sandkasser til et ekstra lag af sikkerhed. Sandboxing af en Snap-software / app tillader ikke softwaren / appen at ændre filsystemet uden for sandkassen (dets specificerede installationsmappe).
Visse software / apps skal ændre filsystemet (i.e., en teksteditor eller IDE). Så du kan ikke bruge sandkassefunktionen i Snap til denne software / apps. For at installere Snap Store-softwaren / apps, der skal ændre filsystemet, skal du bruge -klassisk kommandolinjemulighed under installationen.
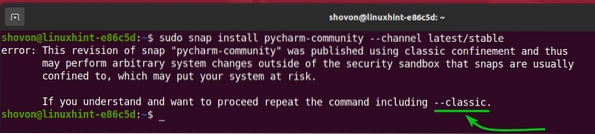
Du kan installere en Snap Store-software / app (i.e., pycharm-samfund), der ikke bruger Sandbox-funktionen i Snap som følger:
$ sudo snap installere pycharm-community --channel seneste / stabile --classic
Snap-softwaren / appen downloades fra Snap Store, og det kan tage et stykke tid at gennemføre den.

På dette tidspunkt skal Snap-pakken installeres.

Når PyCharm Community snap-pakken er installeret, skal du kunne finde den i applikationsmenuen i Ubuntu. Du kan køre det ligesom alle andre apps.
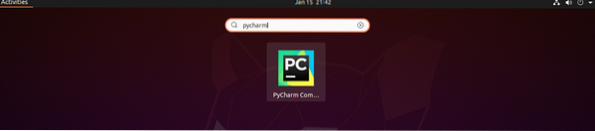
Notering af installerede snappakker
Du kan liste alle Snap Store-pakker, der er installeret på din Ubuntu-maskine med følgende kommando:
$ sudo snapliste
Alle Snap Store-pakker, der er installeret på din computer, skal vises.
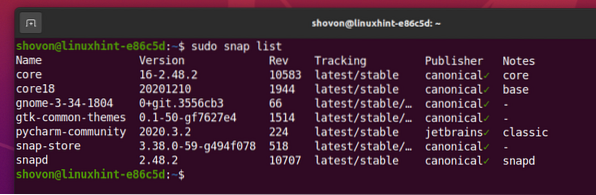
Opgradering af en Snap-pakke
Opgradering af en Snap Store-pakke er let.
For at demonstrere processen har jeg installeret webstorm (JetBrains WebStorm IDE) Snap Store-pakke på min Ubuntu-maskine, som du kan se på skærmbilledet nedenfor.
$ sudo snapliste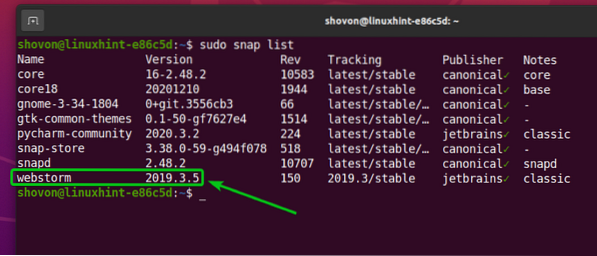
Du kan opgradere webstorm Snap Store-app med følgende kommando:
$ sudo snap opdater webstorm
Du kan også opgradere for at nedgradere en bestemt kanal i appen.
For eksempel har jeg 2019.3 / stald kanal af webstorm Snap Store-app installeret på min Ubuntu-maskine. Og lad os sige, at du vil opgradere til seneste / stabile kanal.
$ sudo snap info webstorm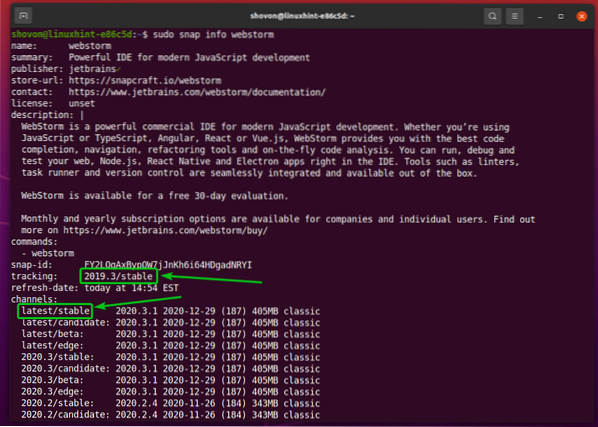
For at opgradere webstorm Snap butik app til seneste / stabile kanal, kan du køre følgende kommando:
$ sudo snap opdatering webstorm - kanal nyeste / stabil
Det webstorm Snap Store-appen opdateres til seneste / stabile kanal.

Det webstorm app er opgraderet til 2020.3.1, som du kan se på skærmbilledet nedenfor.

Webstorm Snap-appen er opgraderet til seneste / stabile version 2020.3.1.
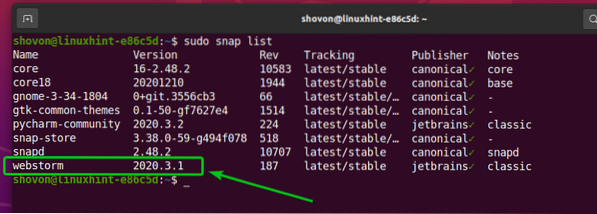
Deaktiver og aktiver Snap Apps
I et traditionelt pakkehåndteringssystem kan du kun installere, afinstallere eller opgradere en pakke.
En stor fordel ved Snap Store-apps er, at du kan deaktivere en app, hvis du ikke længere har brug for den. Når du deaktiverer en Snap Store-app, vil den stadig være tilgængelig på din computer, men Snap-dæmonen indlæser ikke appen. Du kan aktivere appen, når du har brug for det.
Jeg synes, det er en meget god løsning. Hvis du ikke har brug for en app hele tiden, kan du holde den deaktiveret og kun aktivere den, når du har brug for den. Dette kan spare meget hukommelse på din computer.

Lige nu er WebStorm IDE installeret på min Ubuntu-maskine fra Snap Store. Så jeg kan nu få adgang til det fra Applikationsmenu af min computer.
For at deaktivere webstorm Snap Store-app, kør følgende kommando:
$ sudo snap deaktiver webstorm
Det webstorm Snap Store-appen skal deaktiveres.

Som du kan se, er handicappet indstilling tilføjes til webstorm Snap Store-app.
$ sudo snapliste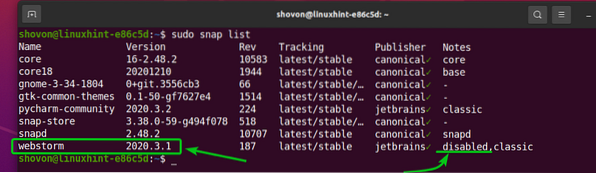
Nu finder du ikke WebStorm IDE-appen på Applikationsmenu på din computer.

For at aktivere webstorm Snap Store-app igen, kør følgende kommando:
$ sudo snap aktiverer webstorm
Det webstorm Snap Store-appen skal være aktiveret.
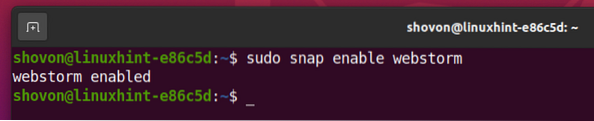
Det handicappet indstillingen fjernes fra webstorm Snap Store-app, når den er aktiveret.
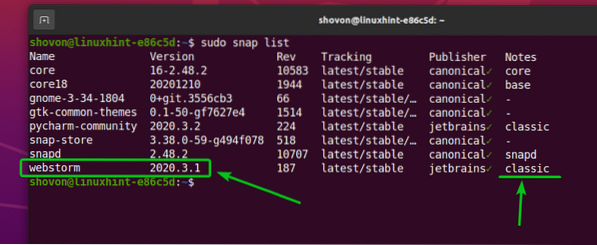
Når du har aktiveret webstorm Snap Store-appen, WebStorm IDE skal være tilgængelig i Applikationsmenu af din computer igen.

Afinstallation af en Snap-pakke
Hvis du ikke kan lide en Snap Store-app, som du har installeret, kan du nemt afinstallere den.
For eksempel at fjerne webstorm Snap Store-app, kør følgende kommando:
$ sudo snap fjern webstorm
Snap Store-appen webstorm skal fjernes.

Du kan derefter se, at Snap Store-appen webstorm er ikke på listen længere.
$ sudo snapliste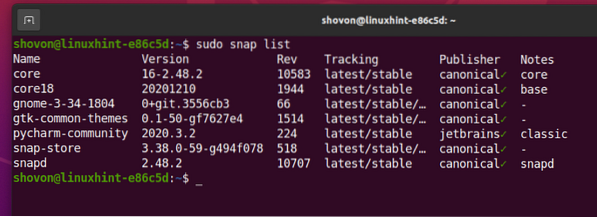
Konklusion
I denne artikel har jeg vist dig, hvordan du søger efter Snap Store-pakker og finder mere information om en Snap Store-pakke. Jeg har vist dig, hvordan du installerer, opgraderer, aktiverer / deaktiverer og afinstallerer en Snap Store-pakke. Denne artikel skal hjælpe dig i gang med Snap-pakkehåndtering på Ubuntu.
 Phenquestions
Phenquestions


