Lad os komme igang. Hvis du vil kontrollere hele de simulerede proc-mapper ved hjælp af Proc-kommandoen i dit Linux-system, kan du gøre det. Gå først til aktivitetslinjen og søg efter kommandolinjeskallen. Åbn den ved at trykke på den. Du kan også åbne den ved hjælp af genvejstasten "Ctrl + Alt + T". Når kommandolinjeskallen er åbnet, kan du nu nemt bruge kommandoen simpel liste til at liste alle simulerede procmapper som nedenfor. Du vil se, at hver PID i en procedure har sit dedikerede lager, hvis vi viser mapperne. Du får en enorm lang liste over mapper og deres brugere og privilegier, som vist på snap.
$ ls -l / proc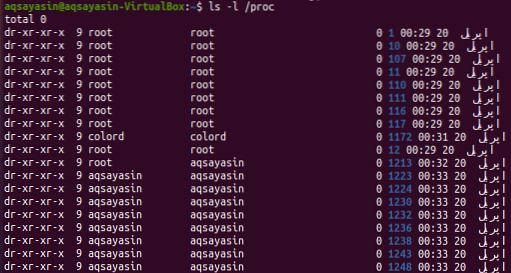
Hvis du kun vil liste proc-katalogerne ved hjælp af proc-kommandoen, kan du udføre nedenstående forespørgsel i terminalen. Du kan finde ud af, at output kun er fremhævet til mapper.
$ ls -l / proc | grep '^ d'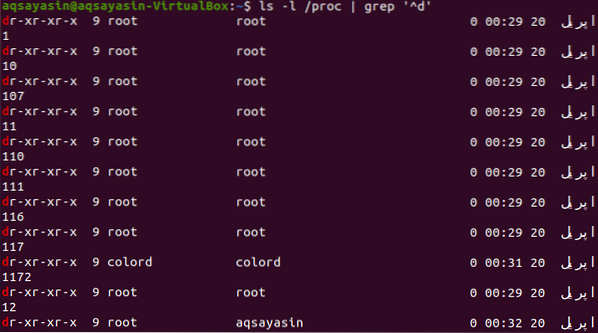
I et Linux-system kan brugerne liste alle de aktuelt kørende processer via proc-filsystemet. Så prøv nedenstående "ps" -kommando efterfulgt af flagget "-aux" for at liste alle kørende processer. Outputtet viser brugernavne, proces-id'er, procentdel af CPU-forbrug, hukommelsesforbrug og meget mere.
$ ps -aux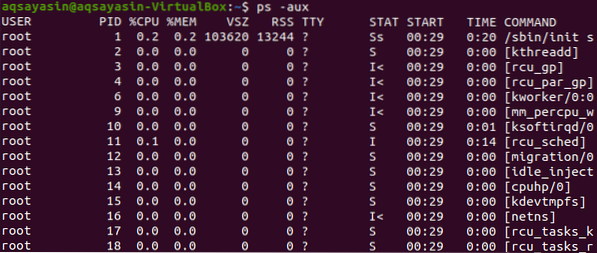
Lad os kontrollere, om der er en bestemt proces ved hjælp af dens proces-id. Så prøv nedenstående listeforespørgsel sammen med proces-id'et i det. Outputtet viser, at der i øjeblikket ikke er nogen post for denne proces-id i proc-filsystemet.
$ ls -ltr / proc / 1704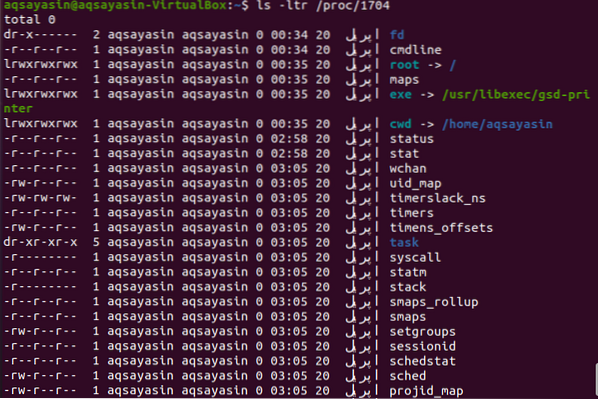
Kataloget / proc indeholder en mappe til hver kørende opgave eller proces i Linux-operativsystemet, som indeholder kerneprocedurer. Nogle af mapperne i proc-filsystemet / proc / PID er cmdline, mem, cpu, diskstats, cwd, filsystemer, version, miljø, exe, maps, root, stat, statm og mange flere. Hvis du ønsker at få oplysninger om forskellige ting i Linux-systemet via Proc-filsystemet, kan du gøre det ved at navigere til et proc-bibliotek eller uden det. For det første vil vi se det ved at navigere til en proc-mappe ved hjælp af den enkle "cd" -kommando i skallen som nedenfor.
$ cd / proc
Nu, når du er navigeret mod proc-biblioteket, kan du kontrollere flere mapper og deres oplysninger. Så lad os kontrollere hukommelsesoplysningerne for et Linux-system ved hjælp af proc-kommandoen. Prøv at udføre nedenstående "kat" -kommando for at åbne mappen med hukommelsesoplysninger. Outputtet viser data og detaljer vedrørende hukommelsesforbrug, fri hukommelse, cache, buffere og mange flere ting.
$ cat / proc / meminfo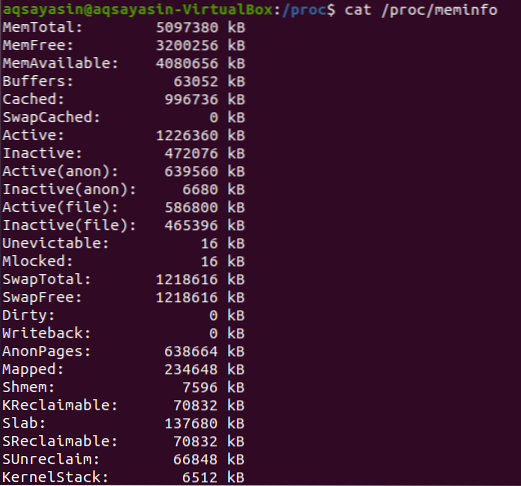
Lad os navigere til en anden undermappe, “12” i en proc-mappe ved hjælp af kommandoen “cd” nedenfor.
$ cd / proc / 12
Nu er vi i mappen "12". Du kan liste alle filer og mapper i den ved hjælp af nedenstående listekommando.
$ ls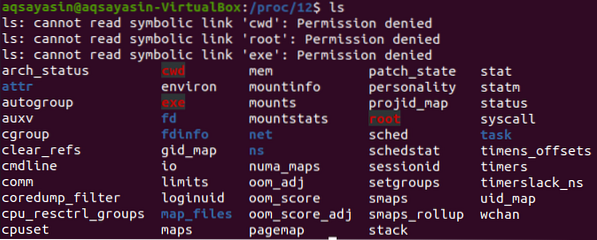
Nu kan du kontrollere en hvilken som helst listefil fra nedenstående billede ved hjælp af kat-kommandoen. Lad os se på "stat" -filen for at se i den ved hjælp af nedenstående kat-kommando efterfulgt af stien. Outputtet viser statistikker vedrørende det.
$ cat / proc / 12 / stat
Lad os kontrollere status for et filsystem ved hjælp af nedenstående katteforespørgsel i skallen sammen med stien til en proc-fil "status". Outputtet viser forskellige oplysninger om det.
$ cat / proc / 12 / status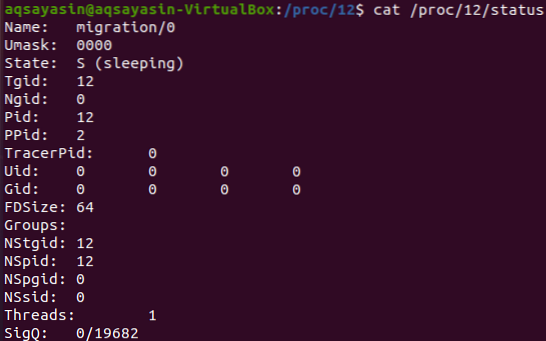
Nu vil vi se på forskellige proc-mapper uden at navigere ind i en proc-mappe via kommandoen “cd”. Til dette motiv bruger vi kommandoen "mindre". Lad os først se på kryptomappen for at kontrollere oplysninger om den som nedenfor.
$ mindre / proc / crypto
Outputtet i snap nedenfor viser detaljerne om kryptomappen, f.eks.g., dens navn, driver, modul, prioritet, type, størrelse og mange flere ting. Tryk på “q” -knappen for at lukke dette vindue.
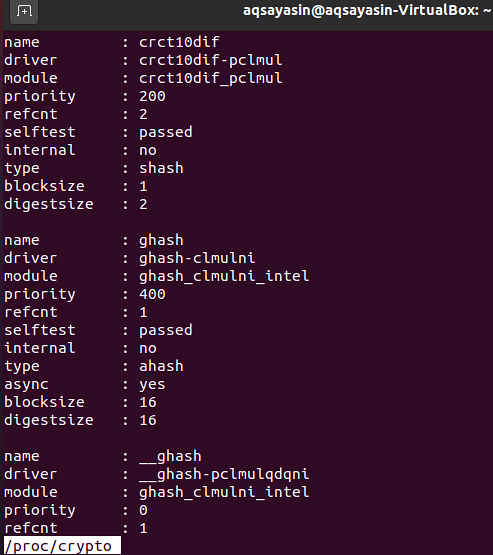
Hvis en bruger ønsker at kontrollere versionen af det nuværende Linux-system på deres opsætning, kan de prøve nedenstående "mindre" kommando sammen med stien til versionsmappen via proc-filsystemet.
$ mindre / proc / version
Og output nedenfor viser versionen af Linux-systemet og Gcc-compileren og GNU-versionerne. Tryk på “q” -tasten fra tastaturet for at vende tilbage til en terminal.

For at kontrollere hukommelsesoplysningerne for et Linux-operativsystem, prøv nedenstående "mindre" forespørgsel i skallen efterfulgt af stien til hukommelsesinformationsmappen.
$ mindre / proc / meminfo
Så output viser os detaljerede data om hukommelsesforbruget i Linux-operativsystemet. Det viser den samlede hukommelse, ledig hukommelse, tilgængelig hukommelse, buffere, cache, aktiv, inaktiv hukommelse og andre oplysninger. Tryk på “q” -tasten fra tastaturet for at afslutte den.
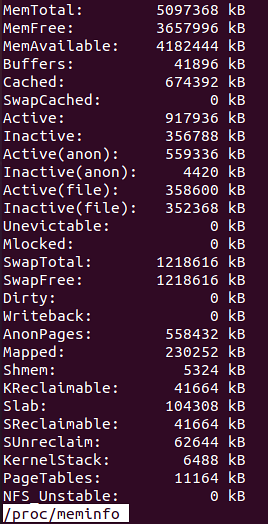
Antag, at nogen vil kontrollere oplysningerne om diske og deres statistik. I så fald kan de let bruge nedenstående "mindre" forespørgsel med navnet på en mappe nævnt som en sti i proc-filsystemet.
$ mindre / proc / diskstatistik
Følgende vindue åbnes hurtigt. Du kan se statistikkerne vedrørende diskene i Ubuntu Linux-systemet, deres partitioner og sløjfer. Tryk på “q” -knappen for at komme ud fra dette vindue til kommandoterminalen.
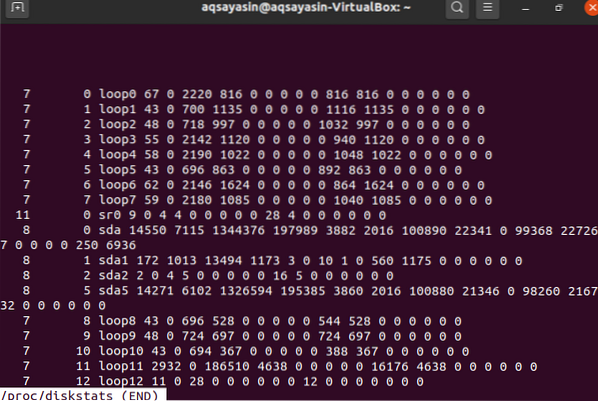
Konklusion:
I denne vejledning har vi forklaret proc-filsystemet i Ubuntu 20.04-systemet. Jeg håber, at alle ovennævnte PROC-filsystemkommandoer og -forespørgsler fungerer for dig.
 Phenquestions
Phenquestions


