GRUB's vigtigste funktionalitet er at give brugerne mulighed for at vælge mellem forskellige operativsystemer for at starte. Da bootloader GRUB er installeret på MBR (Master Boot Record), og for at give os mulighed for at vælge forskellige operativsystemer, giver det os også mulighed for at vælge mellem forskellige kerne- eller kerneparametre og starte i redningstilstand, hvis vores kerne blev beskadiget, eller hvis vi mistede vores rodadgangskode som forklaret i en tidligere artikel, hvori hvordan man gendanner CentOS-rodadgangskode, redigering af GRUBs opstartsparametre.
Denne vejledning forklarer, hvordan du får adgang til redningstilstand gennem GRUB i CentOS Linux-distributioner og de grundlæggende kommandoer, vi kan bruge.
Der kan være forskellige scenarier, der opfordrer dig til at gå gennem GRUB-redningstilstand. Det første scenario antager, at GRUB overhovedet ikke vises, ikke engang en kommandoprompt synes godt om grub> eller #. Det andet scenario forudsætter, at computeren starter, men operativsystemet ikke, og du bliver sendt til en kommandoprompt.
Scenarie 1: GRUB vises ikke, og geninstallerer GRUB fra CentOS-installationsdisken.
Før et sådant scenario skal du starte fra disken / usb, vælg den sidste mulighed Fejlfinding
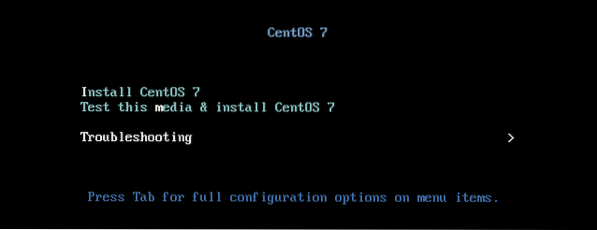
På den anden skærm skal du vælge den anden mulighed “Redd et CentOS-system”.
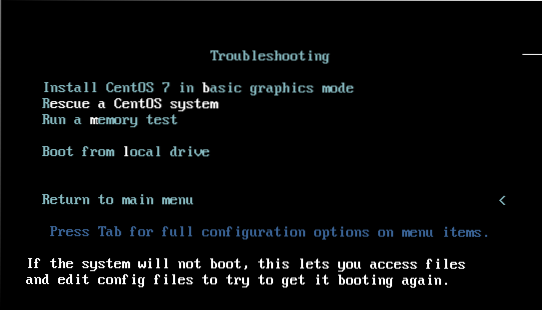
Når du bliver bedt om at vælge mellem 4 muligheder, skal du skrive 1 for redningstilstand for at finde din Linux-installation og tryk på GÅ IND.
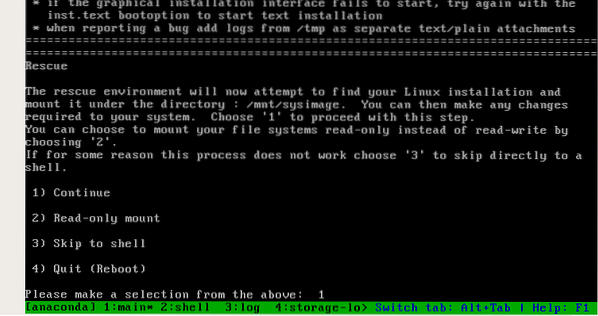
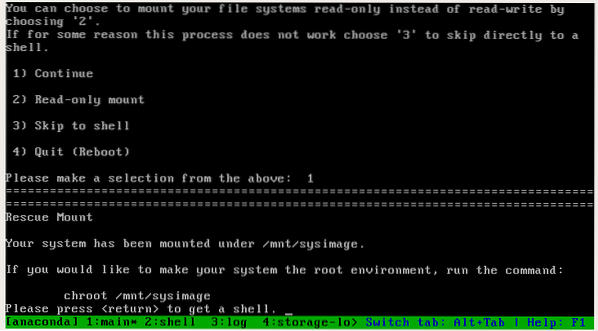
Redningstilstanden monterer systembilledet i / mnt / sysimage, ændrer billedets rodplacering som anbefalet af systemet ved at skrive:
chroot / mnt / sysage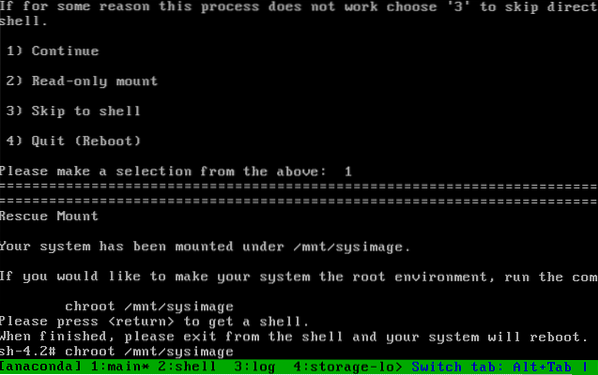
Sådan finder du din disktype:
ls / dev / sd *For meget gamle IDE-diske type:
ls / dev / hd *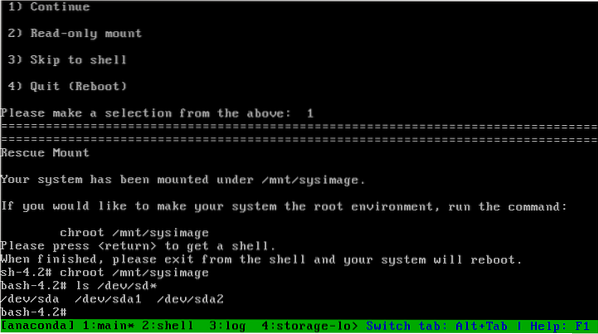
Vi bekræfter, at der er en sda disk, for at installere grub på den diskkørsel:
grub2-install / dev / sda
Nu kan du genstarte, og GRUB skal spørge ved opstart
Brug af GRUB-redningstilstandskommandoer på CentOS
Det følgende billede viser Grubs hovedskærm på CentOS Linux, inden du går til kommandoprompten, kan du kontrollere den aktuelle konfiguration ved at trykke på e. Hvis du gennemgår opstartsproblemer, og du ser en kommandoprompt, gå til næste trin.
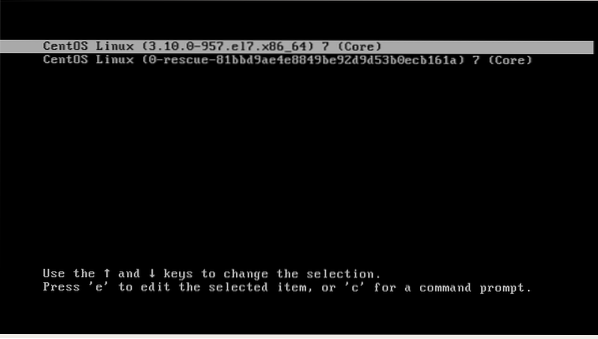
Efter at have trykket på e vi ser den aktuelle konfiguration, kerne osv. Hvis vi mister vores rodadgang som forklaret i den tutorial, der blev nævnt i starten, er vi nødt til at redigere denne fil som første trin.
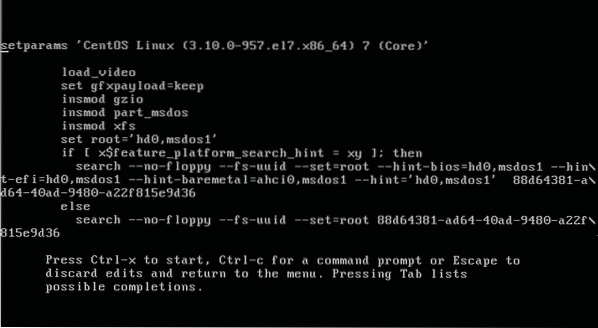
Som valgmulighederne nederst på skærmen siger, at du kan komme tilbage med Flugt men tryk på c for at få adgang til kommandoprompten.
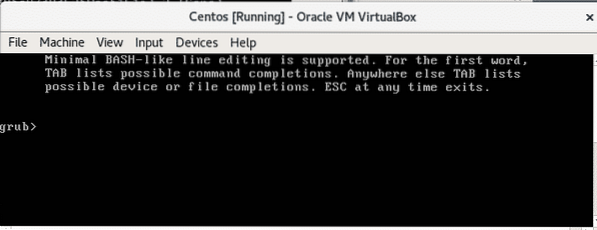
Skriv “ls” for at se de tilgængelige enheder og partitioner:
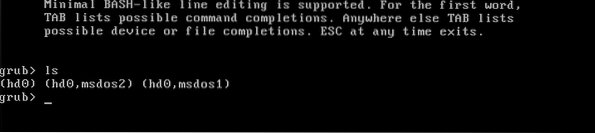
Hvor:
Hd0: første harddiskenhed.
msdos = partitionstabeltype
Der er msdos1 og msdos2 for hver partition.I GRUB2 starter partitionstælling fra 1 i modsætning til GRUBs tidligere version, der startede fra 0. Tælling af udvidede partitioner starter fra 5.
Bemærk: MBR understøtter kun op til 4 primære partitioner i modsætning til GPT.
For at vise disken og partitionerne kan du også skrive “sæt rod = (“Og tryk på TAB tast to gange:
sæt rod = (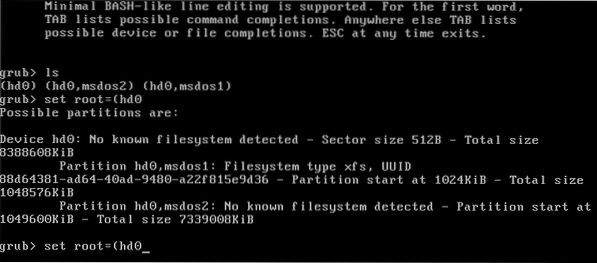
Skriv nu:
ls (hd0, msdos1) /

Som du ser tilhører de første mapper GRUB og GRUB2.
Type:
ls (hd0, msdos1) / grub2 
Filen grub.cfg er grubs filkonfiguration genereret, når vi kører grub2-mkconfig. Hvis du ikke finder filen grub.cfg Opret det kørende grub2-mkconfig
Skriv nu
sæt root = (hd0, msdos1)linux / boot / vmlinuz root = / dev / sda1

Med sæt rod vi definerer hovedenheden, hd0, msdos1, med Linux vi definerer kernen, vi kan se kernen med den tidligere nævnte kommando: ls (hd0, msdos1) /
Lad os nu definere Grubs sti ved at skrive:
sæt præfiks = (hd0, msdos1) / grub2
Afslut type:
initrd (hd0, msdos1) / initramfs-3.10.0-957.el7.x86_64.img
Genstart indtastning:
støvle
Nu skal du kunne starte op i dit system.
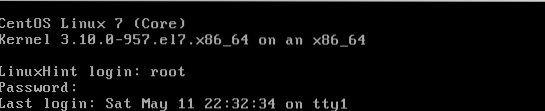
Jeg håber, at denne vejledning hjalp dig med fejlfinding af GRUB. Fortsæt med at følge LinuxHint for flere tutorials og opdateringer om Linux.
 Phenquestions
Phenquestions


