I denne artikel vil jeg vise dig, hvordan du opgraderer din eksisterende Ubuntu 18.04 LTS til Ubuntu 18.10. Lad os komme igang.
Opgradering af Ubuntu 18.04 LTS til Ubuntu 18.10:
I dette afsnit af artiklen vil jeg vise dig, hvordan du opgraderer din Ubuntu 18.04 LTS desktop til Ubuntu 18.10 (i øjeblikket i Beta) Desktop-operativsystem.
Først skal du kontrollere den version af Ubuntu, du bruger, før du gennemgår opgraderingsprocessen. På den måde vil du være i stand til at kontrollere, om opgraderingen fungerede eller ej.
Som du kan se, fra Om (Indstillinger > detaljer > Omfanen) bruger jeg Ubuntu 18.04 LTS GNOME 3.28.1 skrivebordsmiljø.
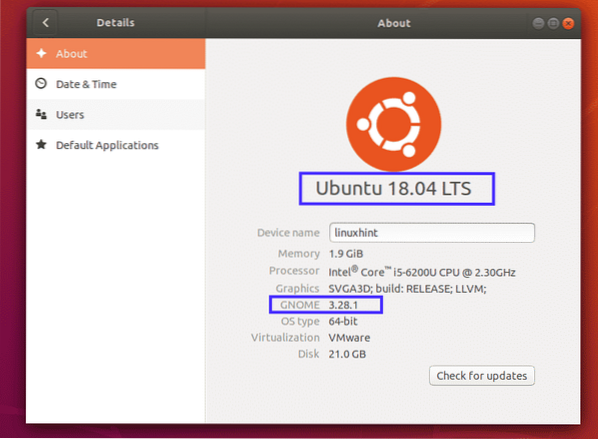
For at få de samme oplysninger fra kommandolinjegrænsefladen skal du åbne en terminal og køre følgende kommando:
$ lsb_release -aSom du kan se, får jeg de samme oplysninger her.
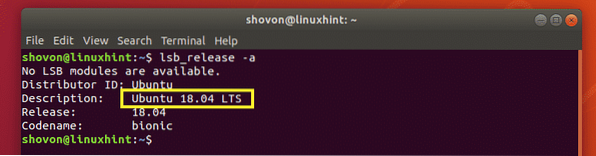
Søg nu efter Software & Updates-appen fra Applikationsmenu og klik på Software og opdateringer app som markeret i skærmbilledet nedenfor.
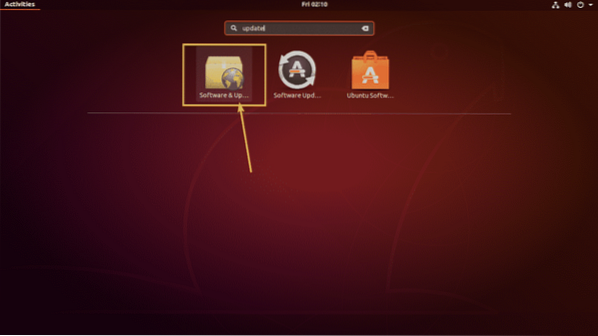
Software & opdateringer-appen skal åbnes. Klik nu på Opdateringer fane som markeret i skærmbilledet nedenfor.
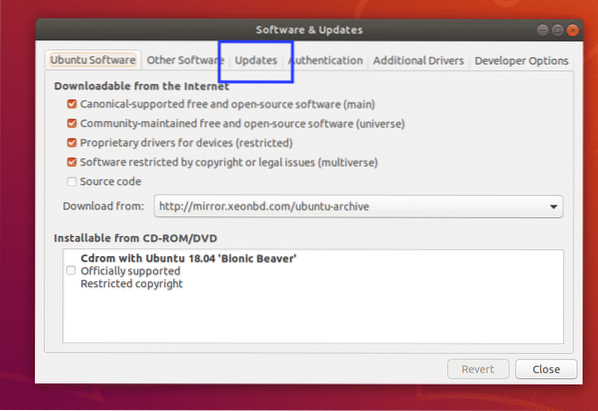
Fra Opdateringer skal du sørge for, at afkrydsningsfelterne er markeret som vist i skærmbilledet nedenfor.
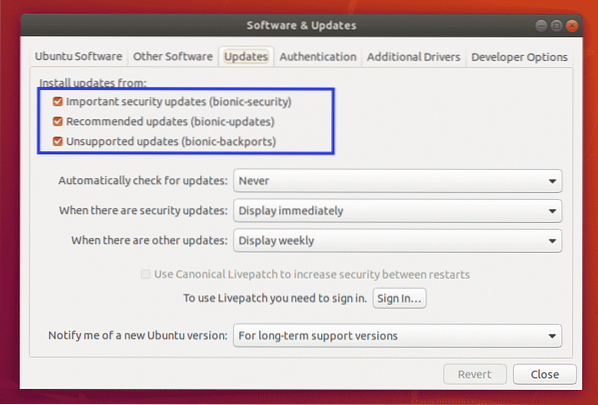
Skift også Underret mig om en ny Ubuntu-version til Til enhver ny version som markeret i skærmbilledet nedenfor.
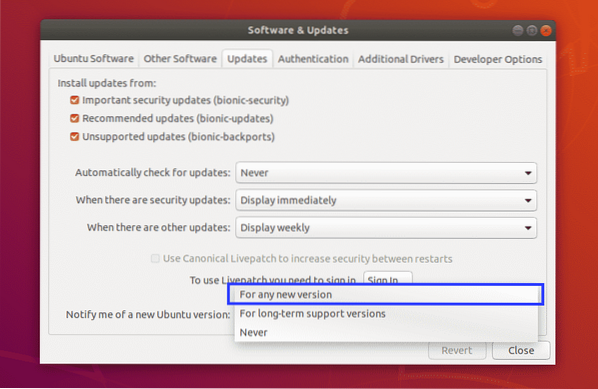
Indtast nu din adgangskode, og klik på Godkend.
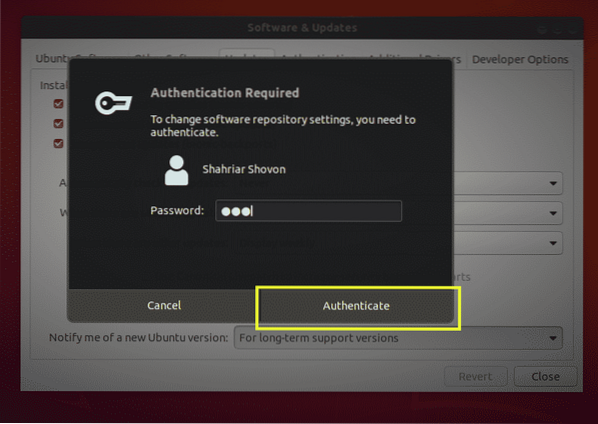
Klik nu på Tæt at gå ud af Software og opdateringer app.
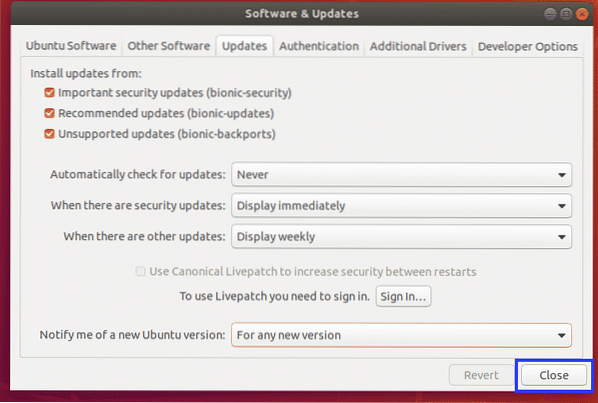
Nu skal du sørge for, at alle softwarepakker er opdaterede på din Ubuntu 18.04 LTS, før du opgraderer din Ubuntu 18.04 LTS til 18.10. Dette er meget vigtigt, for hvis alle softwares ikke er opdaterede, kan du blive udsat for problemer i opgraderingsprocessen.
På Ubuntu 18.04 LTS, du kan bruge Softwareopdatering app til at opdatere alle softwarepakker meget let. Kig efter Software Updater fra Applikationsmenu og klik derefter på Softwareopdatering som markeret i skærmbilledet nedenfor.
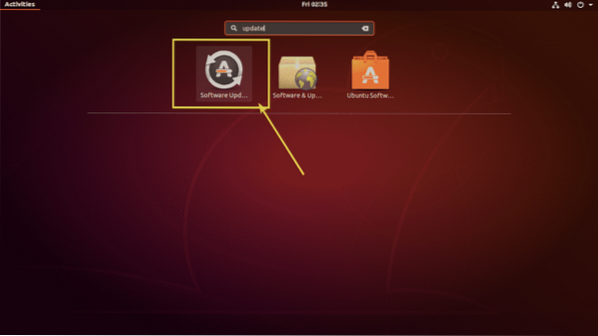
Softwareopdatering skal tjekke for softwareopdateringer til din Ubuntu 18.04 LTS-operativsystem.
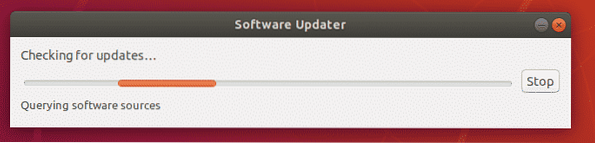
Hvis nogen softwareopdatering er tilgængelig, skal den vises i Softwareopdatering app som du kan se på skærmbilledet nedenfor. Ca. 342 MB internetdata vil blive brugt til at downloade de nødvendige pakker til softwareopdateringen. Hvis du bruger en begrænset internetplan (f.eks. Mobilt bredbånd), skal du sørge for at have tilstrækkelige internetdata til rådighed. Når du er færdig med at gennemgå alt, skal du klikke på Installer nu for at starte softwareopdateringsprocessen.
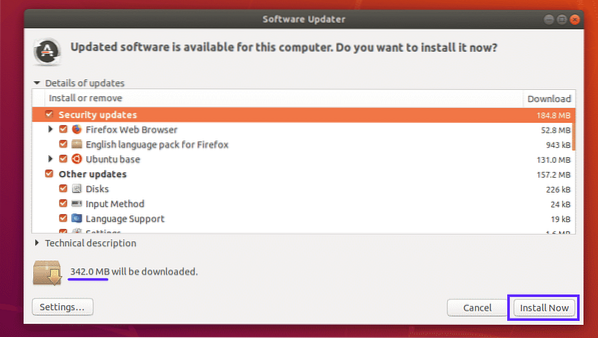
Indtast nu din adgangskode, og klik på Godkend.
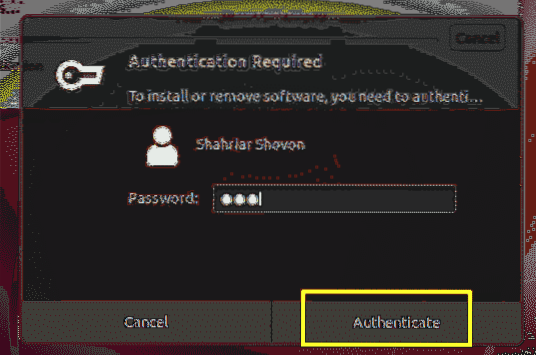
Softwareopdatering app skal downloade og installere alle de nødvendige pakker.
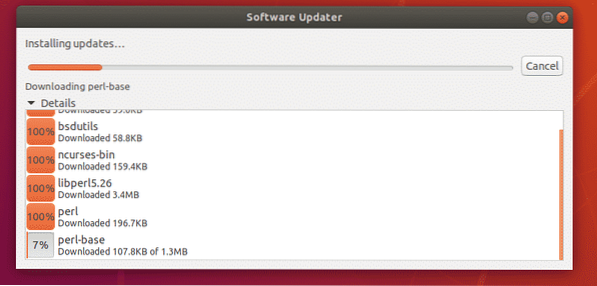
Når softwareopdateringen er afsluttet, skal du se følgende vindue. Klik nu på Genstart nu.
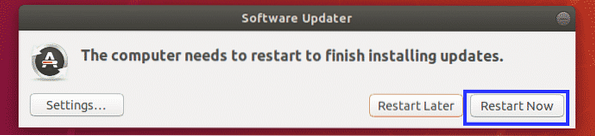
Når din computer starter, din Ubuntu 18.04 LTS skal opdateres til den seneste stabile version (18.04.1 LTS på tidspunktet for denne skrivning) som du kan se i skærmbilledet nedenfor. GNOME-versionen er også opgraderet fra 3.28.1 til 3.28.2 (på tidspunktet for denne skrivning).
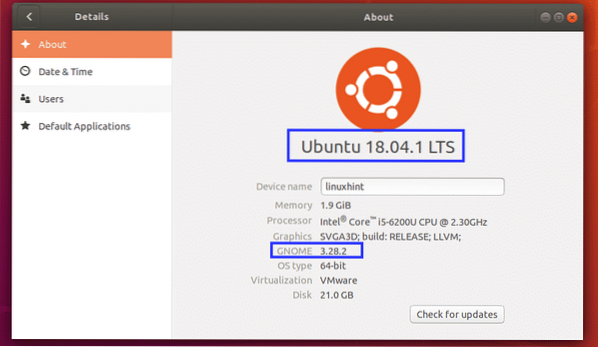
Det Softwareopdatering app opdaterer muligvis ikke nogle af pakkerne på din Ubuntu 18.04 LTS desktop. For at sikre, at disse også opdateres, skal du åbne en terminal (tryk på

Tryk nu y og tryk derefter på
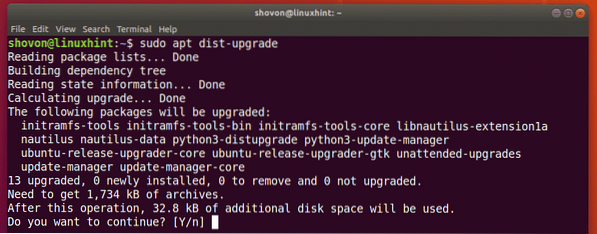
Hvis du ser følgende meddelelse, skal du bare beholde standardindstillingen og trykke på
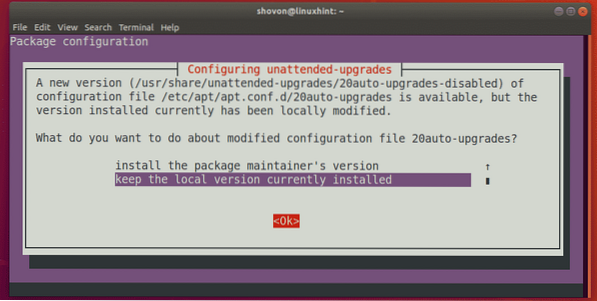
Pakkerne opdateres.
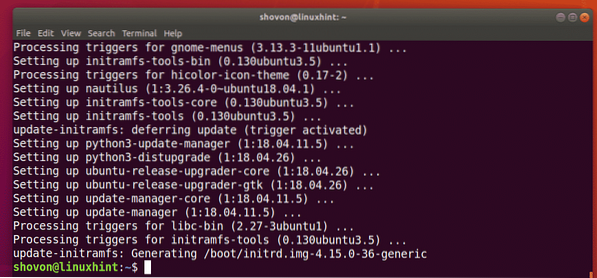
Genstart nu din computer med følgende kommando:
$ sudo genstartDin Ubuntu 18.04 LTS desktop er nu klar til at blive opgraderet til Ubuntu 18.10.
Bare åbn en Terminal fra Applikationsmenu eller ved at trykke på
BEMÆRK: Som Ubuntu 18.10 er i Beta nu, skal du løbe sudo do-release-upgrade -d for at opgradere til Ubuntu 18.10 fra Ubuntu 18.04. Men en gang Ubuntu 18.10 er frigivet, kør venligst sudo gør-slip-opgradering uden -d flag.

Ubuntu 18.10 pakkeopbevaring tilføjes, og APT-pakkeopbevaringscache opdateres.
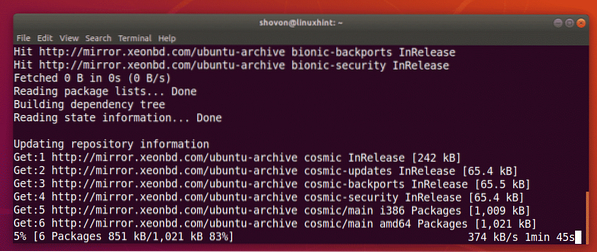
Når du ser følgende meddelelse, skal du trykke på y og tryk derefter på
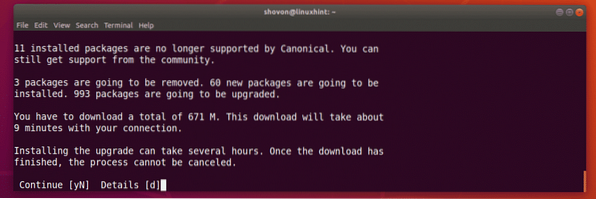
Tryk nu

Udgivelsesopgraderingen er startet. Det skal tage et stykke tid at gennemføre.
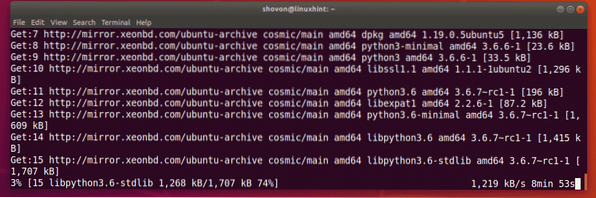
Trykke y og tryk derefter på
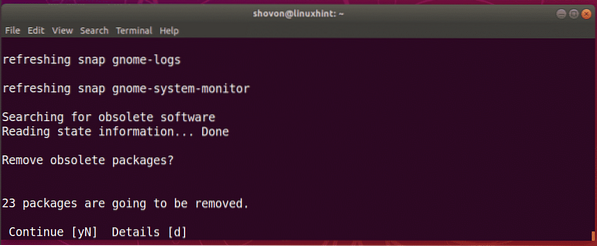
Tryk nu y og tryk derefter på
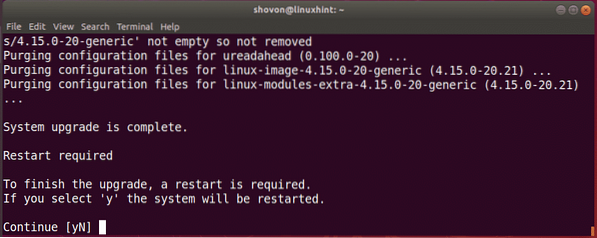
Nu skal du startes i Ubuntu 18.10 login-skærm som du kan se på skærmbilledet nedenfor.
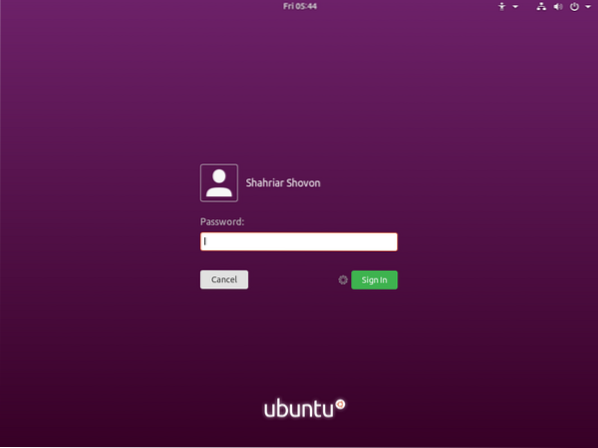
Når du logger ind, skal du se følgende vindue. Dette er standard udseendet og følelsen af Ubuntu 18.10. Ubuntu 18.10 fik et nyt tema og ikon sæt. jeg elsker det.
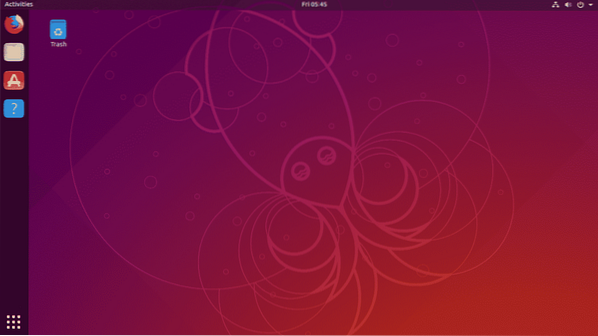
Som du kan se, bruger jeg Ubuntu 18.10 Udviklingsgren for kosmisk blækspruttefisk eller Beta-version med GNOME 3.30.1
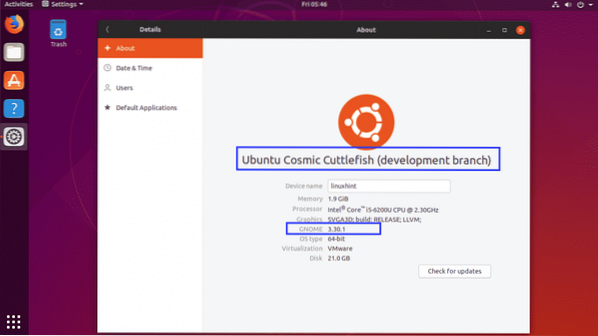
tillykke! Du har med succes opgraderet til Ubuntu 18.10 fra Ubuntu 18.04 LTS.
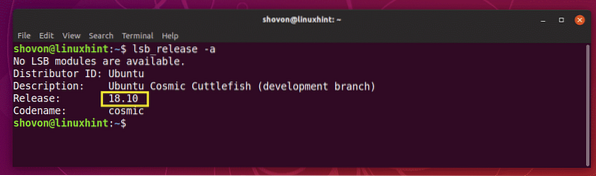
Opgradering til Ubuntu 18.10 fra 18.04 fra terminalen:
Du kan også opgradere til Ubuntu 18.10 fra 18.04 LTS fra kommandolinjen.
Åbn først en terminal ved at trykke på
Åbn nu / etc / apt / sources.liste fil med følgende kommando:
$ sudo nano / etc / apt / sources.liste
Sørg for, at mindst de markerede pakkelager er aktiveret.
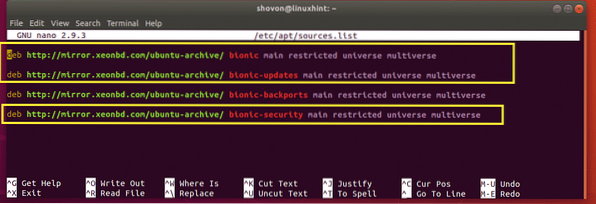
Opdater nu APT-pakkeopbevaringscachen med følgende kommando:
$ sudo apt opdatering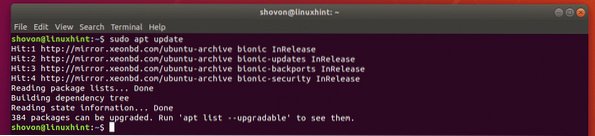
Opdater nu alle pakkerne med følgende kommando:
$ sudo apt opgraderingOpdater nu kernen og nogle af systempakkerne med følgende kommando:
$ sudo apt-dist-upgradeNår disse opgraderinger er afsluttet, skal du genstarte din computer med følgende kommando:
$ sudo genstartOpgrader nu din Ubuntu 18.04 LTS til Ubuntu 18.10 Kosmisk blæksprutte med følgende kommando:
$ sudo do-release-upgrade -dBEMÆRK: Engang Ubuntu 18.10 frigives, fjern -d flag fra kommandoen. Årsagen er forklaret i det tidligere afsnit af denne artikel ovenfor.
Når frigivelsesopgraderingen er afsluttet, skal du genstarte din computer med følgende kommando:
$ sudo genstartDu skal startes i Ubuntu 18.10.
Så det er sådan, du opgraderer Ubuntu 18.04 LTS til Ubuntu 18.10. Tak, fordi du læste denne artikel.
 Phenquestions
Phenquestions

