Denne artikel viser, hvordan du opgraderer til Ubuntu 17.10. Eksisterende brugere kan opgradere enten fra Ubuntu 16.04 eller 17.04. Der kræves en internetforbindelse med en relativt god downloadhastighed for at modtage de opdaterede filer. Det tilrådes regelmæssigt at sikkerhedskopiere vigtige filer for at undgå konsekvenser, der opstår under opgraderingsprocessen.
Nyheder i Ubuntu 17.10?
Ubuntu 17.10 opstod 6 måneder efter frigivelsen af sin tidligere version 17.04, som var en standardversion ligesom den nuværende. 17.10, ifølge Canonical, giver firmaet bag Ubuntu et glimt af, hvordan den kommende LTS (Langsigtet support) 18.04 LTS vil se ud. Følgende liste viser de vigtigste funktioner inkluderet i Ubuntu 17.10.
Brugerdefineret version af GNOME Shell
Ubuntu havde tidligere Unity Interface, men på grund af den enorme mængde anmodninger blev Unity fjernet til fordel for GNONE.
Vandret bjælke øverst på skærmen
Den vandrette bjælke øverst på skærmen er en proceslinje svarende til den, der vises i Windows og Linux Mint, og som fungerer som en base for et antal indhold, der skal placeres på.
Fra venstre mod højre, den kompakte handlingsmenu til hurtig udførelse af bestemte applikationer, Det fælles område for ur, kalender, musikafspiller og beskedbakke. Kalenderen kan bruges til at oprette tidsplaner. Musikafspilleren er beregnet til at spille et hurtigt spor. Beskedbakken er en slags meddelelsesområde, der underretter brugere om forskellige applikationer. Det fungerer dog kun med applikationer, der understøtter GNONE shell, og endelig menuen Unified States, der består af forskellige funktioner, der kan være nyttige ved brug af operativsystemet uanset hvad det bruges til.
Disse funktioner er, Ethernet-portindikator, VPN- og Bluetooth-ledere, skærmfilter, skærmindstillinger, brugermenuen, der består af switchbruger, log ud, kontoindstillingsfunktioner. Derudover indeholder den højttaleren, lydstyrkeregulatoren, skærmlåsen, lukning og genstartsknapper og hurtig adgang til indstillingsvinduet.
Ubuntu Dock
Ubuntu-dock er den lodrette bjælke, der er placeret i den yderste venstre kant af skærmen. Dette består af to hoveddele, det fastgjorte app-område og app-startknappen i fuld skærm. Dette er næsten det samme som det tidligere design, undtagen app-startknappen flyttes til bunden af skærmen i 17.10.
Docken bruges hovedsageligt til at fastgøre ofte anvendte apps. Det viser også apps, der i øjeblikket bruges. Docken er let modificeret for at gøre den gennemsigtig, når et vindue flyttes under den, dette kaldes dynamisk gennemsigtighed. Fordelen ved dynamisk gennemsigtighed er, at det sparer strøm i bærbare computere og bruger mindre hardwarressourcer til at gengive indholdet under docken.
Vinduesstyring
Kontrolelementer blev flyttet til højre side af vinduet sammenlignet med tidligere versioner af Ubuntu; derfor er det det samme som windows explorer, som er standardfilbrowseren på Windows-platformen. Som normalt indeholder den minimere, maksimere og lukke funktioner. Dette er også det samme for alle applikationer.
Dekoration på klientsiden
Dekoration på klientsiden er muligheden for at tilpasse vinduet lige inden for dets grænseflade i stedet for fra indstillingerne. Dette er nyttigt til at ændre visningen af elementerne som ønsket. Som funktioner indeholder den maksimale ikonstørrelser, sorter, vis skjul filer, genindlæs, opret ny mappe, forskellige visninger såsom detaljer, små ikoner osv.
Fuld skærm App Launcher
App-launcher i fuld skærm er ret forskellig på GNOME-skal, men stadig noget den samme på overfladen. Den fremtrædende funktion i GNOME-skalen er evnen til at filtrere de ofte anvendte apps med et klik på en knap. Gnome-grænsefladen forenkler grundlæggende grænsefladen til Unity, som giver flere filtre til at indsnævre søgningen. For eksempel i Unity-interface er appstarteren kategoriseret i Home, applikationer, dokumenter, film, fotos, videoer, og bortset fra det er der en masse filtre i menuen "Filterresultater" for at gøre søgningen virkelig indsnævret.
Aktiviteter Overlay og dynamisk arbejdsplads
Aktivitetsoverlay er en fuldskærmsvisning, hvor alle aktuelt åbnede applikationer er arrangeret. I modsætning til den almindelige visning viser den alle apps på skærmen. Når Aktivitetsoverlay åbnes, åbner det også striben "Dynamiske arbejdspladser" ved siden af den. Oprindeligt er der to desktops, men når et program flyttes til det andet skrivebord, opstår der et andet skrivebord lige under det andet.
Musik Afspil bar
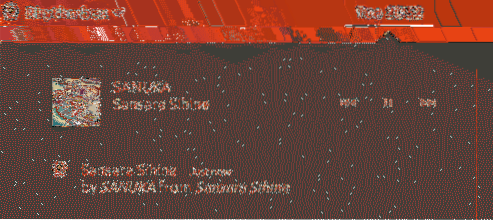
Afspilning af musik er en del af meddelelseslinjen, som musikken afspilles på. Som standard er kun Rythmbox kompatibel med dette afsnit. Hvis standardmusikafspilleren bruges til at afspille musik, vises den musik, der aktuelt afspilles, ikke her, som når du spiller med Rythmbox.
Ny opdateret software
Ubuntu 17.10 er udstyret med de nyeste versioner af LibreOffice, Firefox, Shotwell, Thunderbird, der er til henholdsvis kontorarbejde, browsing på internettet, administration af billeder og afsendelse af e-mails.
Ny låseskærm
En ny låseskærm, der ligner låseskærmen i Windows 10, har nu mulighed for at vise meddelelser om kompatible applikationer. Dette svarer meget til Android-telefoner; derfor er det sikkert at konkludere, at Ubuntu muligvis har en plan om at opbygge en universel operativsystemplatform som Windows 10.
Wayland Display Server
En displayserver er et system i Linux-operativsystemer, som hjælper med at gengive grafikelementerne på skærmen. Ubuntu plejede at bruge Xorg, som nu erstattes med Wayland, så længe grafikkortet understøttes med den nyeste displayserver, men hvis Wayland ikke fungerer, er der mulighed for at skifte til xorg fra login-menuen. Grundlæggende er Wayland effektiv med hensyn til gengivelse af indholdet; dermed forventes ydeevnen af Ubuntu at stige et betydeligt beløb. Der kan dog være kompatibilitetsproblemer med visse Nvidia- og AMD-drivere afhængigt af grafikkortets model.
Omdesignede indstillinger
Indstillinger er redesignet fra bunden, og nu ligner det meget indstillingsvinduet i Windows 10. Dette vil sandsynligvis hjælpe Windows-brugere med at tilpasse sig Ubuntu-økosystemet med lethed, og Linux-brugere kan nemt navigere og finde den rigtige mulighed uden megen anstrengelse. Dette ser dog stadig lidt primitivt ud med hensyn til antallet af muligheder, men det forventes, at dette vil blive ændret i den kommende langtidsstøtte (LTS) version.
Indbygget skærmfilter
Ubuntu er udstyret med et skærmfilter, der hjælper med at reducere øjenbelastningen hos brugere, der forbliver foran computeren i nogen tid. Dette findes under Indstillinger -> Enheder -> Skærm -> Natlys.
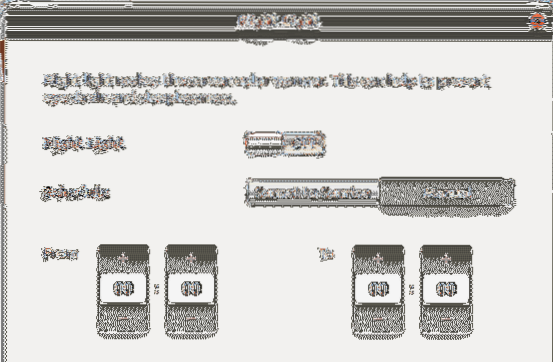
HIDPI-skærmstøtte
HIDPI betyder høje prikker pr. Tomme og er en teknologi, der forbedrer skærmens kvalitet ved at øge antallet af pixels pr. Tomme. Dette er allerede en kæmpe kamp på mobiltelefonmarkedet, men på desktop-siden er der ikke noget stort skub fra leverandører, men Ubuntu henvender sig til mindretallet af brugere, der har sådanne skærme. Hvis du tænder for dette, vil det naturligvis øge hardwareforbrugsforbruget, så det anbefales ikke til bærbare computere og low-end computere.
Sikkerhedskopiering / gendannelse af system ved hjælp af duplikat
Duplicitet er en perfekt sikkerhedskopiløsning til at beskytte dataene et andet sted. Det understøtter datakryptering for at sikre dataene, mens de overføres over et usikret netværk som Internettet. Det understøtter også sikkerhedskopiering af data til en række destinationer som FTP, RSYNC, IMAP, SSH, PyDrive, WebDev, dpbx, onedrive, azure, da navnene selv antyder Duplicitet giver endda muligheder for at sikkerhedskopiere data til professionelle skyplatforme som dropbox, onedrive og også Google Drive. Denne artikel bruger dog lokal backup, da det er meget nemmere og praktisk. Af hensyn til enkelheden komprimerer eller krypterer det ikke filerne, og filer sikkerhedskopieres til en anden harddisk i systemet. Så denne guide antager, at brugeren har adgang til mindst et ekstra drev for at sikkerhedskopiere deres data. På platforme som DigitalOcean kan Vultr-bloklagre bruges som en ekstra harddisk.
Skriv følgende kommando i et terminalvindue med rodadgang. Den første kommando som tidligere nævnt bruger sudo su til at ændre den aktuelle bruger til root; dermed får den nuværende bruger administrativ ret til at udføre forskellige opgaver, der kræver administrativt privilegium. Den anden kommando opdaterer lagerinformationen på den lokale side, som derefter er nyttig til at hente den nyeste version af pakker, når du bruger kommandoen apt-get install. Som normalt apt-get install udfører installationen, da det her angiver dobbelt, installerer det dobbelt efter download af sine pakkefiler fra Ubuntu-arkivet. Derefter udstedes en skilt kommando for at starte partitionen på den ekstra harddisk. Denne tutorial antager, at der kun er to harddiske; og dermed er den anden sdb, ellers navngiv den passende afhængigt af antallet af harddiske, der er knyttet til systemet, for eksempel når der er 3 harddiske, og 2 er ekstra, er den anden og tredje harddisk navngivet som sdb og sdc, henholdsvis. Derefter opretter den partitionstabellen, som kræver, at harddisken har for at kunne gemme information i sig selv, når den er oprettet, udstedes q-kommandoen, som angiver exit.
Når partitionstabellen er oprettet, skal harddisken nu formateres, så Ubuntu kan genkende den. Der er forskellige formater, som Ubuntu understøtter, men dette bruger ext4-format, da det er ret moderne og almindelig mulighed. Den nye harddisk er mærket som dondilanga_drive, så den kan fås senere med dette navn. Ethvert navn kan gives, men sørg for, at der ikke er noget mellemrum mellem hvert ord.
Når harddisken er klar, skal du bruge dobbeltkommandoen til at starte sikkerhedskopien. Her som valgmuligheder bruger den ikke-kryptering til at instruere dobbeltværdighed til at ignorere kryptering af filer, fremskridt angiver procesens forløb, ingen komprimering indikerer, at der ikke er nogen kompression involveret; derfor sker sikkerhedskopieringen hurtigere. Komprimering bruges mest, når data sikkerhedskopieres til en fjerndestination for at spare båndbredde, da her forbruges ingen båndbredde, og der er ingen mening med at bruge komprimering. Komprimering er dog stadig nyttig til at reducere plads på harddisken, hvis pladsen er begrænset.
De parametre, der kommer efter komprimering, er henholdsvis kilde og destination. Kildekataloget skal altid være i standard Linux-format, hvilket betyder start fra '/'. Destinationen skal være i netværksdannelse, så selvom den lokale destination bruges, skal netværksformatet bruges. Den senere angivne dobbeltkommando betegner gendannelsen af de sikkerhedskopierede filer. Her skal formaterne vendes, hvilket betyder i stedet for at angive standard linux-formatet i kildepladsen, skal du angive netværksformatet og angive linux-standardformatet på stedet for destination.
Der er denne mulighed kaldet --dry-run, som kan bruges til at finde ud af, om kommandoen fungerer uden at udføre den. Duplicitet inkluderer altid undermapper og filer som standard, når du både sikkerhedskopierer og gendanner; der er således ingen mulighed for dette formål. Hvis det klager, at mappen allerede findes, skal du blot bruge --kraft valgmulighed sammen med resten af mulighederne for at håndhæve kommandoen uanset resultatet af resultatet.
sudo su apt-get opdater apt-get install duplicity parted / dev / sdb mklabel GPT q mkfs.ext4 -L dondilanga_drive / dev / sdb duplicity - no-encryption --progress --no-compression / home file: /// dondilanga_drive / home duplicity Restore - no-encryption --progress - no-compression file: / // dondilanga_drive / hjem / hjem
URL-formater Duplicity understøtter på Ubuntu
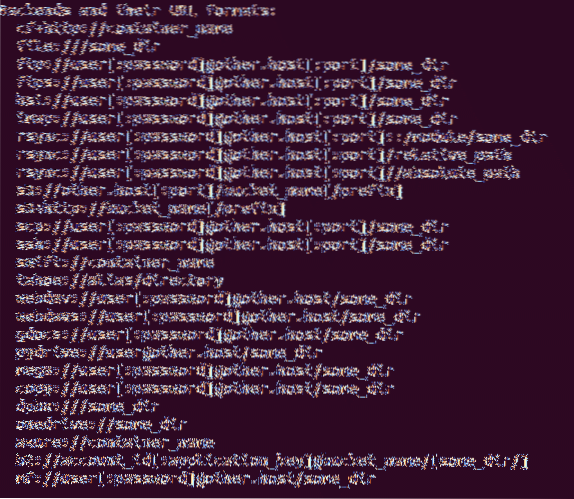
Trin til opgradering fra 17.04 til 17.10.
Opgradering af Ubuntu til den nyeste version er relativt let sammenlignet med andre distroer. Ubuntu har brug for, at brugeren skal have administratorrettigheder, inden han fortsætter opgraderingen, og brug derfor sudo su til at erhverve administratorrettigheden. Det anbefales at opgradere pakkerne til operativsystemet, før du opgraderer operativsystemet som helhed, da det eliminerer enhver mulighed for fejl undervejs. Dette gøres med apt-get opdatering og dist-upgrade. Og endelig er Ubuntu-kernen opgraderet til 17.10 fra 17.04 med kommandoen do-release-upgrade. Det giver instruktioner på skærmen, og efterfølgende installeres Ubuntu 17.10 på. Sørg for, at systemet er forbundet til internettet, og at downloadhastigheden er relativt god, da det tager noget tid.
sudo su apt-get update apt-get dist-upgrade do-release-upgrade
Trin til opgradering fra 16.04 LTS til 17.10
Som opgradering af Ubuntu fra 17.04 til 17.10, opgradering fra 16.04 til 17.10 er lige så let som enhver anden almindelig pakke, men det involverer et par ekstra trin, men det er ikke noget frygteligt som at skrive samlingskoder med bare notesblokken. Som normalt skal du sørge for, at systemet er opdateret ved hjælp af både apt-get-opdatering og apt-get dist-upgrade. Formålet med dist-opgraderingen er at sikre, at der ikke er nogen konflikter mellem pakkerne, da den håndterer dem intelligent, så skal Ubuntu update-manager-core-pakken installeres, som bruges til at opgradere de centrale Ubuntu-filer, hvilket betyder operativsystemet.
Når pakken er installeret, skal du konfigurere frigivelsesopgraderingsfilen for at sikre, at Ubuntu opgraderes til den næste efterfølgende version. Det giver et enkelt parameternavn, som er Prompt =
apt-get opdater apt-get dist-upgrade apt-get install opdater-manager-core nano / etc / update-manager / release-upgrades do-release-upgrade shutdown -r nu
Fejlfinding af almindelige problemer efter opgradering rapporteret af andre brugere
Selvom softwareopdateringer er beregnet til at forbedre ydeevnen og rette bugs, er det ikke altid resultatet. Så dette segment viser nogle af de almindelige problemer, der opstår, når operativsystemet opgraderes til den nyeste version sammen med mulige løsninger.
Generel løsning
Opgrader som altid først pakkerne for at sikre, at operativsystemet er opdateret, og det kan gøres med følgende to kommandoer. Her bruges sudo su til at få adgang til administratorrettigheden.
sudo su apt-get opdater apt-get dist-upgrade
Brug desuden følgende tre kommandoer for at sikre, at systemet er fri for henholdsvis uønskede pakker, cache, forældede pakker. Selvom dette ikke garanterer at løse specifikke problemer, er det ret nyttigt at holde systemet væk fra uønskede pakker, da de kan forårsage modstridende problemer på tværs af operativsystemet, plus fjernelse af uønskede pakker sørger for, at systemet har plads nok til ønskede dokumenter.
sudo apt-get clean sudo apt-get autoclean sudo apt-get autoremove
PHP fungerer ikke efter opgradering
Et andet almindeligt problem, som de fleste af Ubuntu-serverne støder på, er at PHP pludselig holder op med at arbejde lige efter at operativsystemet er opgraderet. Genaktivering af php7.1 modul i Apache2 kan løse dette. Her a2enmod script bruges til at aktivere modulerne, og i dette scenario tænder det php7.Kun 1 modul, derefter genstartes apache2-serveren for at ændringer kan træde i kraft.
sudo su a2enmod php7.1 systemctl genstart apache2
DNS fungerer ikke efter opgradering
DNS, også kendt som domænenavnservere, bruges til at løse domænenavne til deres respektive IP-adresser. Når DNS-serveren ikke fungerer, stopper applikationer, der er afhængige af Internet, med at sende anmodninger til den server, som IP-adressen er knyttet til; derfor fungerer Internettet muligvis ikke, som det er beregnet til.
Brug følgende trin til at løse dette problem. Åbn den løste.conf-fil med en teksteditor, fjern derefter kommentar fra DNS-linjen og brug 8.8.8.8, hvilket betyder at bruge Googles offentlige DNS-serveradresse til at løse domænenavne. Da Google har en stor mængde datacentre over hele verden, forbedrer dette ikke kun internethastigheden, men sparer også tid, og derefter også unkommentere FallbackDNS for at sikre, at computeren bruger den givne DNS, når den primære DNS ikke fungerer. IPv6-adresser fungerer muligvis ikke, hvis internetudbyderen ikke understøtter IPv6, så de kan slippes fra linjen for at holde filen pæn. Når konfigurationen er afsluttet, skal du genstarte systemd-løst tjeneste for at gemme ændringer for at træde i kraft.
nano / etc / systemd / løst.conf DNS = 8.8.8.8 TilbagefaldDNS = 8.8.4.4 2001: 4860: 4860 :: 8888 2001: 4860: 4860 :: 8844 systemctl genstart systemd-løst
Som tidligere nævnt, Ubuntu 17.10 bruger Wayland-displayserveren som standard i stedet for sin sædvanlige Xorg til at gengive det grafiske indhold på skærmen. Som rapporteret af nogle brugere forårsager dette mange problemer med nogle skærmadaptere, især med Nvidia-grafikkort. Så hvis det er tilfældet, skal du blot deaktivere Wayland og tvinge Ubuntu til at vende tilbage til sin sædvanlige Xorg. Gå gennem filen [/ etc / gdm3 / brugerdefineret.conf], og find denne linje # WaylandEnable = falsk, og kommenter det for at deaktivere Wayland, og genstart derefter computeren for at ændre dem for at træde i kraft.
Sådan vender du tilbage til tidligere version, hvis du ikke kan lide opgraderingen
Ubuntu 17.10 er meget stabil, og derfor er der ingen stor grund til at rulle tilbage til tidligere versioner, men af hensyn til fuldstændigheden af vejledningen viser dette segment, hvordan man udfører tilbagevenden. Først og fremmest leverer Ubuntu ikke nogen oprindelig funktion til at rulle tilbage; derfor skal hele operativsystemet geninstalleres for at tage operativsystemet til dets tidligere version.
Følgende trin viser, hvordan du gendanner indstillinger, applikationer og brugerfiler, når geninstallationen er afsluttet. Dette garanterer ikke kun, at operativsystemet fungerer korrekt, men også holder det fri for pludselige problemer. Bemærk, at dette er relateret til den tidligere demonstrerede duplikatstudie, så henvis den for mere information.
Den første kommando gemmer navne på alle de aktuelt installerede pakker i en tekstfil og opbevarer den i hjemmekataloget. Hvis den aktuelle mappe ikke er hjemme, skal du bruge cd / home til at skifte den til hjemmet, før du følger dette, og brug derefter dobbelthed til at sikkerhedskopiere både hjemmapper og osv. Mapper, idet du ignorerer proc / sys / tmp-mapper, og derefter er tilbagekoblingen afsluttet , brug gendannelse og den endelige kommando til at geninstallere de eksisterende pakker, og brug derefter dist-upgrade til at fjerne eventuelle modstridende pakker og opgradere ældre pakker.
sudo dpkg - get-selections | grep '[[: space:]] installer $' | \ awk 'print $ 1'> install_software
Støtte op om
duplikitet - ingen kryptering - fremgang - ingen komprimering / hjemmefil: /// dondilanga_drive / hjem duplikitet - ingen kryptering - fremgang - ingen komprimering / etc fil: /// dondilanga_drive / etc
Restaurering
duplikatgendannelse - ingen kryptering - fremgang - ingen komprimering - kraftfil: /// dondilanga_drive / hjem / hjem duplikeret gendannelse - ingen kryptering - fremgang - ingen komprimering - kraftfil: // / dondilanga_drive / etc / etc cat install_software | xargs sudo apt-get install apt-get update apt-get dist-upgrade
Fora til at nå ud til hjælp, hvis det er forkert, eller hvis du har spørgsmål
https: // askubuntu.com / spørgsmål
https: // ubuntuforum.org /
https: // www.Linuxspørgsmål.org / spørgsmål / ubuntu-63 /
http: // manpages.ubuntu.com /
https: // forum.ubuntu-nl.org /
http: // ubuntugeek.com / forum / indeks.php
 Phenquestions
Phenquestions


