Forudsætninger
Alle kommandoer skal du køre under kommandorettighederne 'sudo'.
Installation af Flask på Ubuntu 20.04
Følg nedenstående trin for at installere kolben på Ubuntu 20.04-system:
Trin 1: Installation af Python
Sørg for, at Python er installeret på dit Ubuntu-system. For at kontrollere installationen skal du køre kommandoen nedenfor på terminalen:
$ python3 -V
Det er en anbefalet metode til at oprette et virtuelt miljø i python ved hjælp af venv-modulet. Du kan oprette dette miljø ved hjælp af python3-venv-pakken. Derfor bliver du nødt til at installere denne pakke ved at udføre nedenstående kommando på dit system:
$ sudo apt installere python3-venv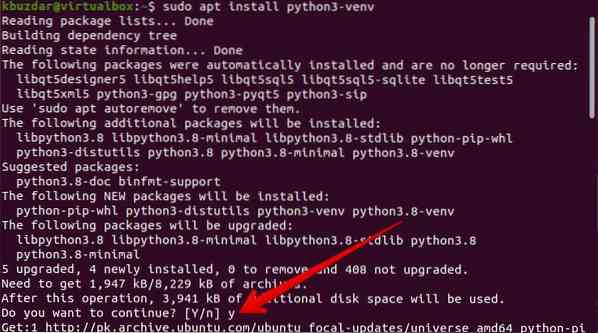
Når ovenstående pakkemodul er installeret på dit Ubuntu-system, kan du oprette et virtuelt python-miljø, hvor du vil installere og bruge Flask-applikationen.
Opret en mappe til Flask-applikationen, og naviger den i denne mappe ved hjælp af nedenstående kommando:
$ mkdir flask_application && cd flask_application
Trin 2: Opret et virtuelt python-miljø
Opret nu et virtuelt miljø inde i den angivne mappe 'flask_application' ved at køre følgende kommando:
$ python3 -m venv venv
Der oprettes et nyt bibliotek eller virtuelt miljø med navnet 'venv', der består af en kopi af alle Python-understøttende filer. Du kan også oprette et andet navn med dette virtuelle miljø.
Aktiver nu ovenstående virtuelle miljø ved hjælp af følgende kommando, og så kan du bruge det:
$ kilde venv / bin / aktiver
Trin 3: Installer kolben ved hjælp af pip
Når miljøet er aktiveret, vil du bemærke, at det virtuelle miljønavn tilføjes i begyndelsen af shellprompten. Installer nu Flask ved hjælp af Python-pakkehåndteringspip som følger:
(venv) $ pip installer kolbe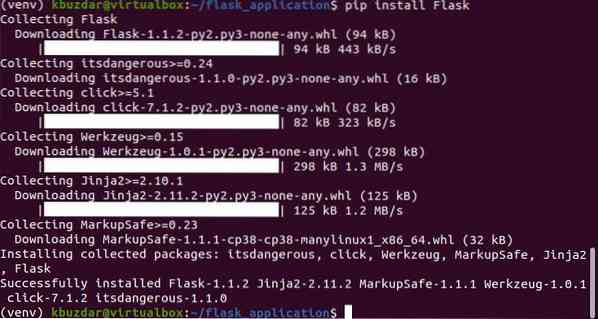
Du kan udskrive den installerede version af Flask ved hjælp af følgende kommando:
(venv) $ python -m kolbe --version
På dette tidspunkt er den nyeste version af Flask 1.1.2 er installeret på dit Ubuntu-system, som du også kan se i nedenstående skærmbillede:
Opret minimal applikation ved hjælp af kolbe
Her opretter vi et simpelt program, der udskriver teksten 'First Flask-applikation!''. Åbn teksteditoren, og indsæt følgende kode i denne fil:
fra kolbeimport Kolbeapp = kolbe (__ navn__)
@app.rute('/')
def my_app ():
return 'First Flask-applikation!''
Gem ovenstående fil i Flask_application-biblioteket med navnet 'my_app.py '.
I ovenstående kode:
- Den første linje importerer klasse Flask.
- Den anden linje opretter en ny kolbe-klasseinstans.
- Funktionen my_app er registreret gennem rute () dekoratør. Når du anmodede om denne rute, blev 'First Flask-applikationen!'tekst udskrives på terminalen.
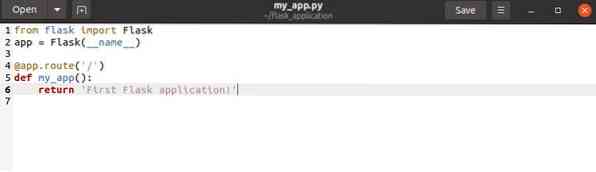
For at udføre ovenstående kode skal du køre følgende kommandoer:
(venv) $ eksport flask_application = min_app.py(venv) $ kolbe køre

Følgende output udskrives på terminalen:

Åbn nu browseren, og skriv 'http: // 127.0.0.1: 5000 'URL i adresselinjen. 'First Flask-applikationen!'meddelelse vises i browseren.

For at stoppe shell-output skal du trykke på 'Ctrl-C'. Når du er færdig med dit arbejde, skal du skrive følgende kommando for at deaktivere det virtuelle miljø eller afslutte det:
(venv) $ deaktiver
Konklusion
I ovenstående artikel har vi forklaret proceduren for, hvordan du installerer kolben på Ubuntu 20.04 miljø. Vi har også beskrevet, hvordan du kan oprette et virtuelt python-miljø og installere Flask i det. Vi har oplevet forskellige kommandoer til at køre applikationen ved hjælp af Flask. For flere detaljer, se Flaskedokumentationen fra internetressourcer.
 Phenquestions
Phenquestions


