Hvis du har brug for at få adgang til din Ubuntu-maskine, mens du er væk fra dit Ubuntu-system, og du har en Windows-pc, er du kommet til det rette sted. Denne vejledning viser dig, hvordan du fjernadgang til din Ubuntu-maskine fra enhver Windows-computer.
Metoder til tilslutning til et eksternt skrivebord
Der er flere måder, du kan få adgang til en Ubuntu-maskine fra en anden computer. Der er flere tredjepartsapplikationer, der tillader fjernadgang til desktop fra et andet system. For eksempel:
- SSH ind i Ubuntu-maskinens terminal ved hjælp af kitt
- Remote Desktop Protocol (RDP)
SSH ind i Ubuntu-maskinen
Du kan simpelthen SSH ind i Ubuntu-maskinens terminal ved at installere kitt på dit Windows-system. Du kan downloade og installere kitt på dit system ved at besøge det officielle kitteside (Download PuTTY - en gratis SSH- og telnetklient til Windows).
Klik på her ankermærke for at downloade og installere kit.

Denne knap fører dig til Downloads side.
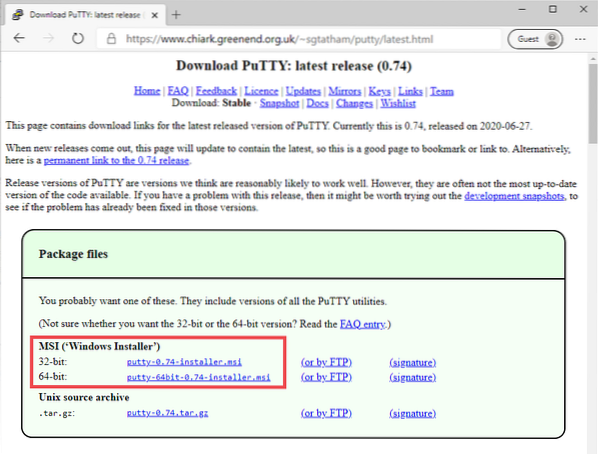
Vælg MSI-filen (Windows-installationsprogrammet) i henhold til din operativsystemversion, og download starter.
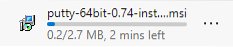
Når download er afsluttet, skal du køre MSI-filen og installere Putty.
Indtast IP-adressen på din Ubuntu-maskine sammen med portnummeret, og klik på Åben knap.
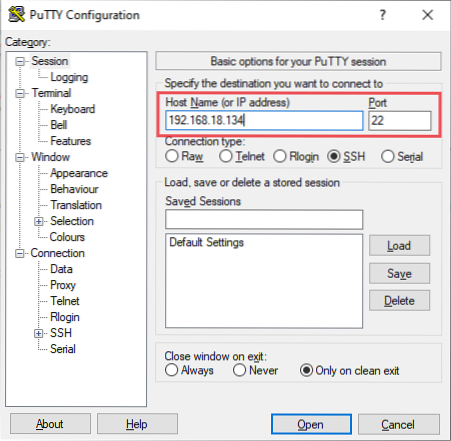
Indtast brugernavnet, angiv adgangskoden, og tryk Gå ind.
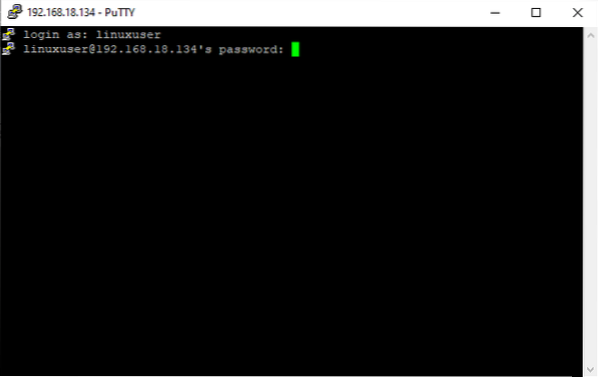
Du skal nu være logget ind på din Ubuntu-maskine.
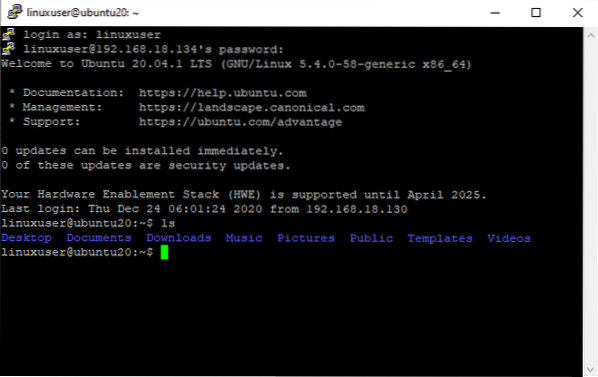
I denne SSH-metode er adgangen dog kun begrænset til terminalen. For komplet GUI-adgang kan du prøve RDP- eller VNC-metoden, der er beskrevet i det næste afsnit.
Remote Desktop Protocol
RDP leveres forudinstalleret i Windows-operativsystemet. Så det er kun nødvendigt at installere denne software på Ubuntu-maskinen for at bruge fjernsystemet. Dette er den nemmeste måde at få adgang til Ubuntu eksternt, men det har også nogle begrænsninger, såsom problemer med at få adgang til Ubuntu-maskinen, mens en bruger er logget ind.
Dette problem blev aflyttet i Ubuntu 18.04 LTS og blev stadig ikke løst i Ubuntu 20.04 LTS. Så hvis du bruger nogen version af Ubuntu tidligere end 18.04, skal følgende procedure fungere for dig. Ellers skal du springe denne metode over og bruge VNC-metoden til at få fjernadgang til Ubuntu-maskinen fra Windows-operativsystemet.
For at køre det på Windows-operativsystemet skal du søge efter udtrykket “RDP” i søgefeltet og klikke Fjern Desktop Forbindelse.
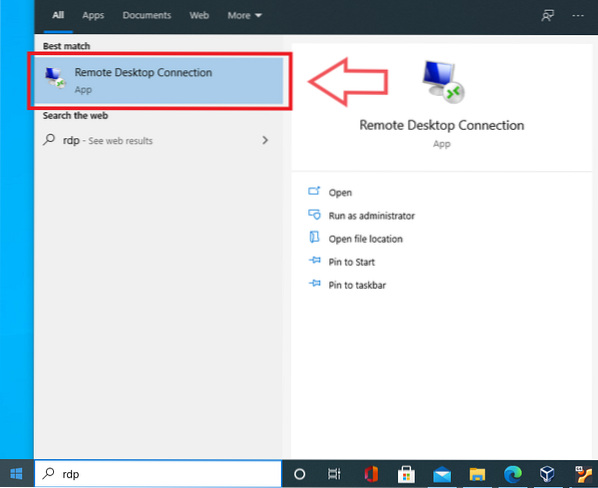
Applikationen kører, og du bliver bedt om at indtaste IP-adressen på den maskine, som du gerne vil have adgang til.
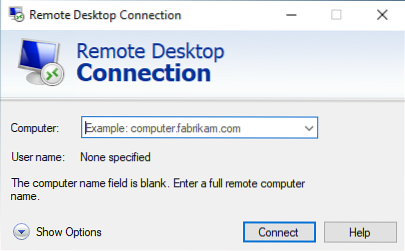
Men før det skal du installere XRDP. For at installere XRDP skal du køre følgende kommando:
$ sudo apt installere xrdp
Du bliver bedt om tilladelse til at tage yderligere diskplads til XRDP at installere. Tryk på “y”, og installationen begynder.
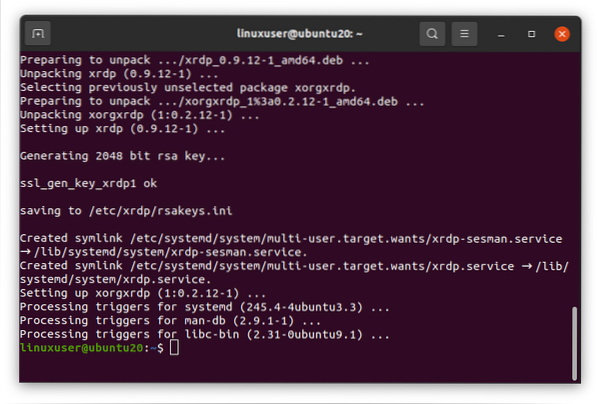
Når installationen er færdig og XRDP er installeret, skal du kontrollere, om XRDP-tjenesten kører ved at udstede følgende kommando:
$ sudo systemctl status xrdp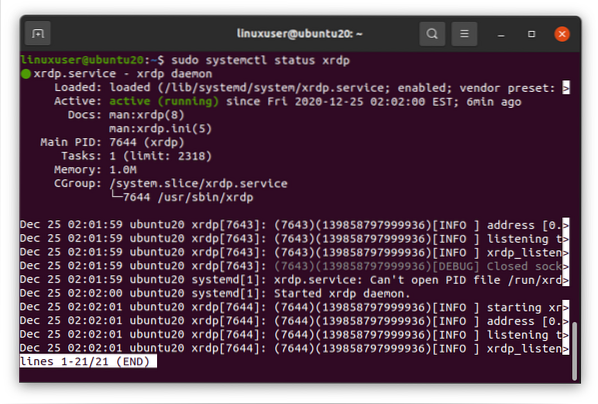
Hvis tjenesten er aktiv og kører, er det fantastisk.
Ellers skal du starte tjenesten ved at køre sudo systemctl Start xrdp kommando.
$ sudo systemctl start xrdp
Aktivér tjenesten for at køre / starte den på bootload-tiden.
$ sudo systemctl aktiver xrdp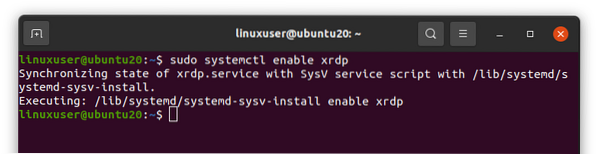
Efter at have kørt XRDP på Ubuntu-maskinen, er det nu tid til at konfigurere firewallen.
Konfigurer firewallen ved at tillade port 3389 fra enhver til enhver TCP-forbindelse, fordi XRDP lytter til portnummer 3389.
$ sudo ufw tillader fra enhver til enhver port 3389 proto tcp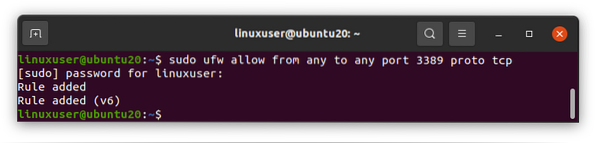
Når du har tilladt porten, er du klar til at få adgang til Ubuntu-maskinen fra din Windows RDP.
Lad os bestemme IP-adressen på Ubuntu-maskinen, så vi kan få adgang til den via Windows-operativsystemets RDP-applikation.
$ ip a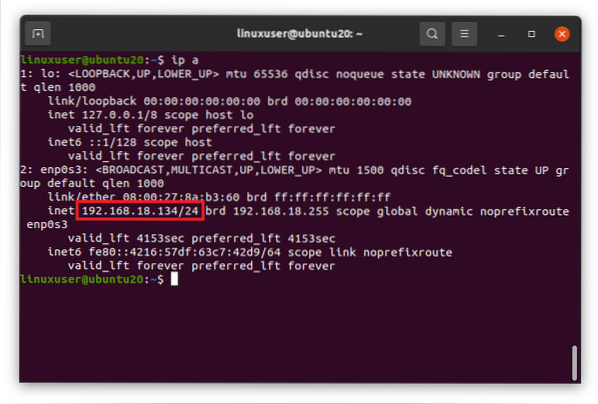
Som du kan se, er IP-adressen på mit Ubuntu-system 192.168.18.134.
Nu skal du få adgang til det via RDP-klienten fra Windows-operativsystemet.
Åbn programmet Remote Desktop Connection, og klik på At vise Muligheder knap.
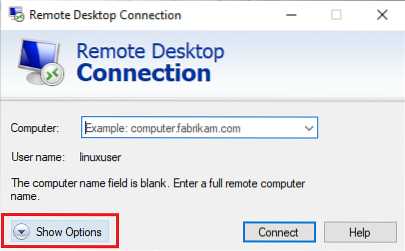
Indtast IP-adressen, skriv brugernavnet på Ubuntu-systemet, tjek Give lov til mig til Gemme legitimationsoplysninger afkrydsningsfeltet, og tryk på Opret forbindelse knap.
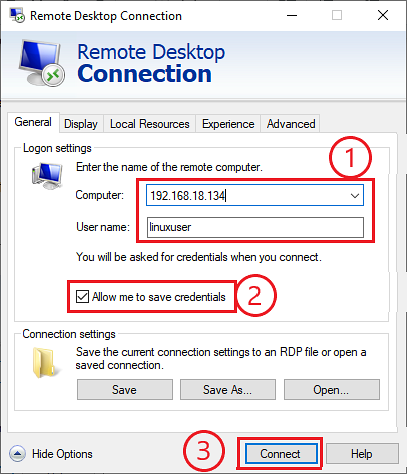
En besked vises for at bekræfte forbindelsen; klik Ja.
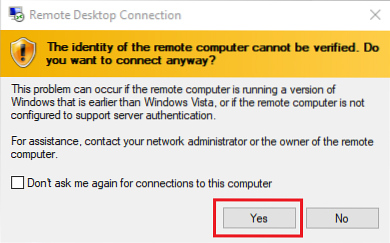
Indtast adgangskoden til den angivne bruger, og klik Okay.
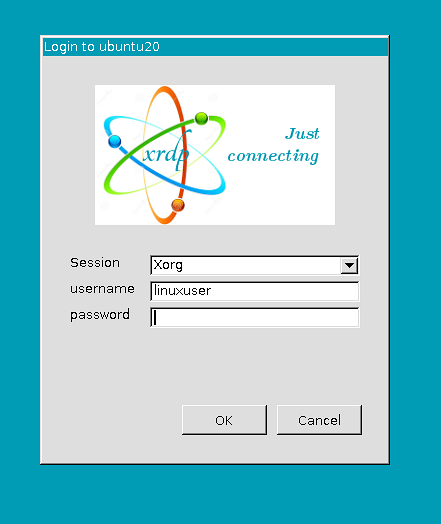
Når du har angivet adgangskoden, bliver du logget ind på din Ubuntu-maskine fra Windows-operativsystemet.
 Phenquestions
Phenquestions


