Lad os undersøge, hvordan du ændrer og opdaterer udseendet af Ubuntu 20.10.
Endelig resultat:

For at få din Ubuntu til at ligne macOS skal du ændre fire ting:
- Tema
- Ikoner indstillet
- Dock udseende og position
- Shell udseende
Kravet om at installere nye temaer på Ubuntu 20.10:
For at ændre udseendet på Ubuntu 20.10, skal du have "Gnome Tweak Tool" på din enhed. Ligesom "Unity" og "Cinnamon" er "Gnome" et skrivebordsmiljø, der ændrer udseendet på operativsystemets brugergrænseflade. "Gnome Tweak Tool" er et ret tilgængeligt værktøj til desktop-modifikationer.
Hvis du ikke har det på din Ubuntu-maskine, skal du installere det ved hjælp af kommandoen vist nedenfor:
$ sudo apt installere gnome-tweak-toolIndtast din adgangskode, og installationen begynder. "Gnome Tweak Tool" kan nu ses i applikationerne.

Lad os begynde at installere tema, ikoner, shell og dock:
1. Installation af macOS-tema på Ubuntu 20.10:
Snesevis af temaer og ikonsæt er tilgængelige til Linux-distributioner. macOS har en af de fremragende og uforlignelige brugergrænseflader i operativsystemet. Interessant nok kan du have en replika af macOS-temaet på din Ubuntu-enhed. Lad os se, hvordan du får det til din Ubuntu-maskine.
Gå først til dette websted “http: // www.gnome-look.org / ”. Dette er en af de populære kilder til at få temaer og ikoner til Ubuntu.

Søg i macOS-temaer, du vil bemærke mange macOS-temaer og ikonsæt. Da der er masser af macOS-temaer, kan du downloade ethvert tema og installere det på din Ubuntu-maskine ved at følge den samme tilgang. Jeg vælger “WhiteSur-Gtk-Theme”: https: // www.gnome-look.org / p / 1403328 /
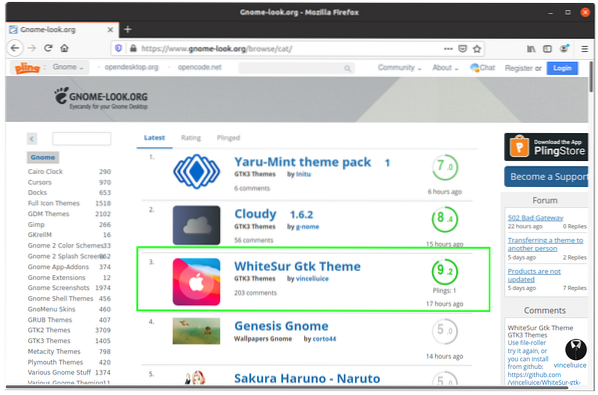
Download de mørke og lyse versioner af temaet vist i billedet nedenfor:

Begge filer kan ses i mappen "Downloads". Uddrag nu disse filer.
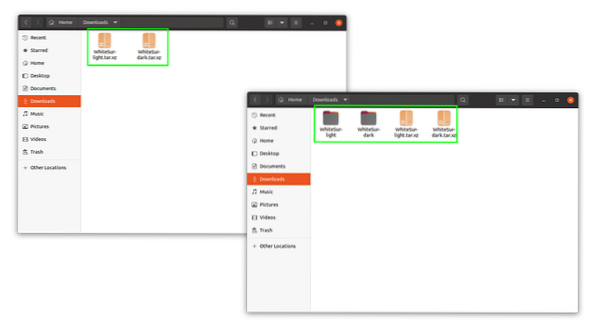
Efter udpakning skal du kopiere dem i “.temaer ”-mappe, en skjult mappe i mappen” Hjem ”. Åbn "Hjem" -mappen. For at fjerne de skjulte mapper skal du trykke på "Ctrl H". De skjulte mapper er synlige som vist på billederne nedenfor. Alle mapper med prikken foran deres navn er skjulte mapper.
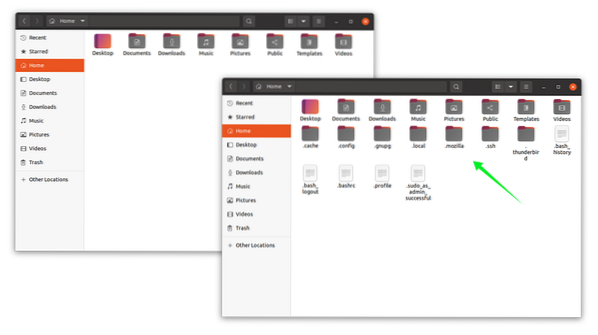
Hvis du ikke kan finde “.temaer ”mappe, lav derefter en ved at højreklikke og navngive den.temaer ”som vist på billedet:

Kopier nu begge udpakkede temafiler i “.temaer ”mappe:
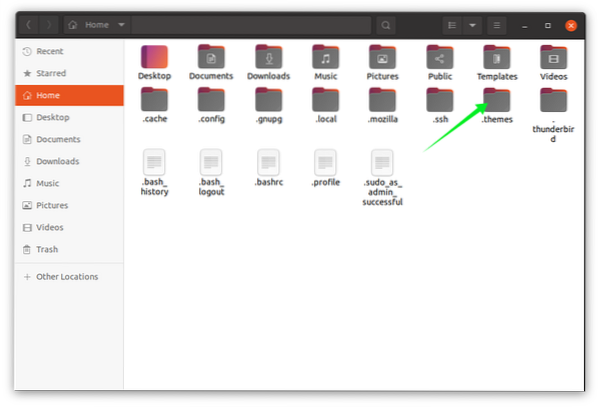
2. Installation af macOS-ikonsæt:
Når du har fået tematid til at få indstillet lignende ikoner til macOS, skal du igen åbne www.gnome-look.org og søg macOS-ikoner og download ethvert ikonsæt.
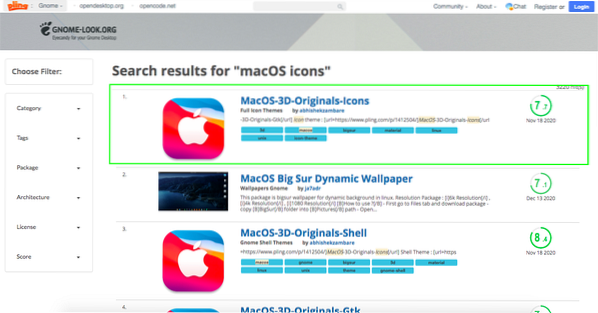
Jeg får “MacOS-3d” ikoner indstillet [https: // www.gnome-look.org / p / 1412504 /]. Installation af ikoner sætter skygger til samme procedure som temaer. Uddrag ikonerne, der er indstillet, og søg derefter igen i hjemmemappen efter ".ikoner ”-mappe. Hvis du ikke kan finde den, skal du fortsætte med at oprette den ved hjælp af den samme fremgangsmåde, der er diskuteret ovenfor. Og placer nu ikoner sæt udpakket mappe i “.ikoner ”-mappe.
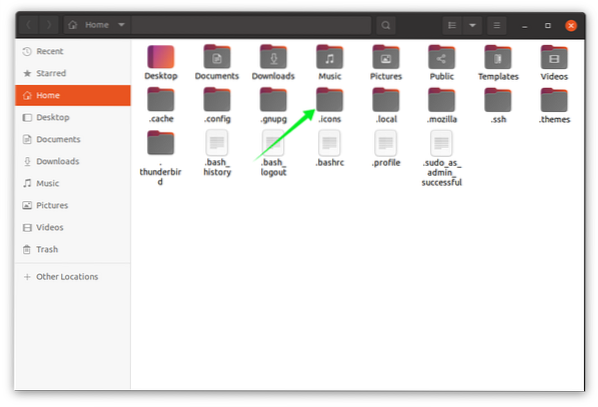
3. Installation af macOS dock:
Efter at have fået tema og ikoner, er det tid til at tilføje macOS som en dock. For det åbne “https: // udvidelser.gnome.org / ”og installer udvidelsen til browseren som vist på billedet nedenfor:

Det beder om tilladelse, klik ok og fortsæt. En udvidelse tilføjes i din browser. Søg nu efter "Dash to Dock" -udvidelse:

Åbn "Dash to Dock", og klik på "ON / OFF" -knappen, og aktiver den.
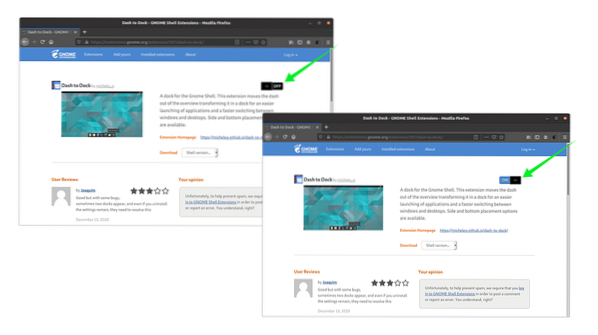
4. Aktivering af Gnome Shell:
For at ændre shellens udseende er vi nødt til at aktivere shell-indstillingen, som er deaktiveret som standard i "Gnome Tweak Tool". For at gøre det muligt at gå til “https: // extensions.gnome.org / ”. Derefter skal du klikke på “Brugertemaer” og aktivere det. Se følgende billede:
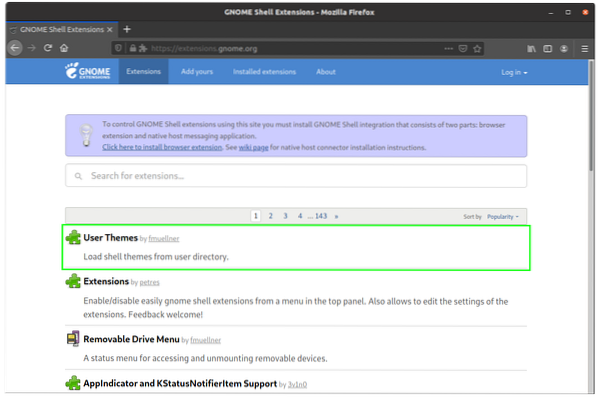
Åbn den og aktiver på samme måde som "Dash to Dock" aktiveret ved at klikke på "ON / OFF" -knappen.
Opsætning af macOS-temaet:
For at indstille macOS-temaet har vi brug for "Gnome Tweak Tool", åbn det. I fanen Udseende skal du klikke på "Applikationer" og vælge temaet "WhiteSur-dark" eller "WhiteSur-light". Det vises på nedenstående billeder:
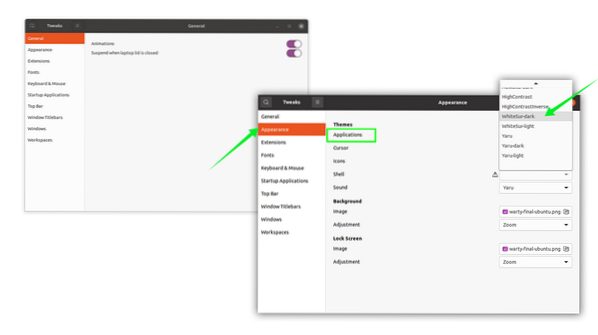
Jeg valgte “WhiteSur-light”. Følg nu den samme proces for ikoner. Gå til ikonindstillingen, og vælg det ønskede ikonsæt:
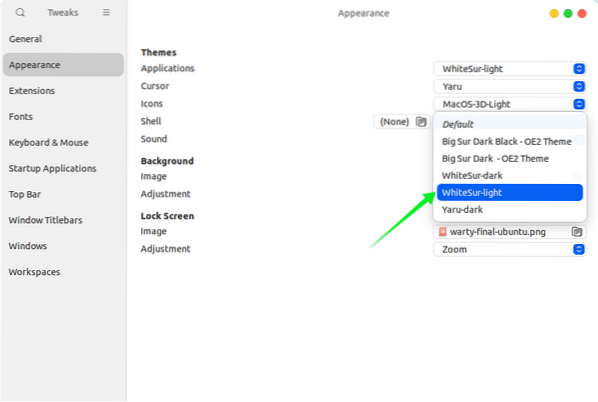
Vælg også skallen fra skalindstillingen for at give top-macOS-udseende:
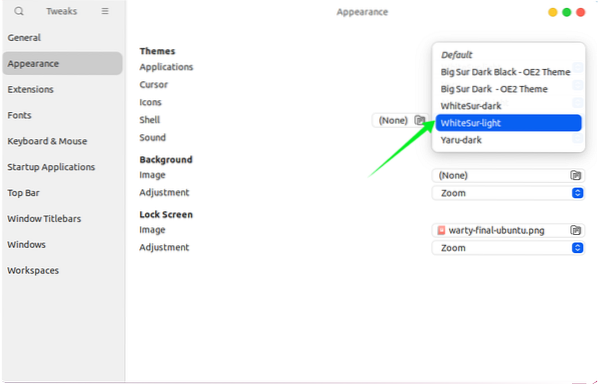
Download macOS tapet, og lav det til baggrundsbillede ved at højreklikke. macOS-tema er oprettet, se følgende billede:
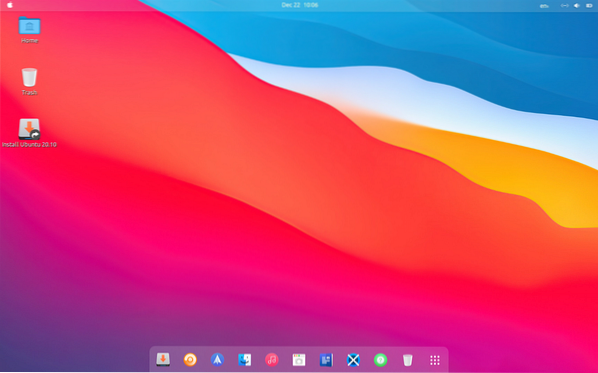
 Phenquestions
Phenquestions


