Du kan spørge, hvis genstart af en produktionsserver er så meget problematisk, hvorfor genstarte dem?
Sikkerhed er et must for produktionsservere. På Ubuntu frigives sikkerhedsopdateringer og kernepatcher med jævne mellemrum, når de er rettet. Hvis der ikke anvendes sikkerhedsopdateringer og kerneopdateringer, kan hackere muligvis bruge en af de kendte sikkerhedsfejl for at få adgang til produktionsserveren. Dette er ikke, hvad enhver virksomhed ønsker. Så de er nødt til at anvende sikkerhedsopdateringer og kerneopdateringer, så snart de er tilgængelige. Mange af sikkerhedsopdateringerne kræver muligvis ikke, at produktionsserveren genstartes, men dette gælder ikke for kerneopdateringer. Hvis der anvendes en kernepatch på en Linux-server, er en genstart obligatorisk for at ændringerne skal træde i kraft. Ellers kan produktionsserveren fortsætte med at bruge den gamle kerne. Således kan det være sårbart over for angreb udefra.
For at løse dette problem udviklede Canonical, firmaet bag Ubuntu, Live Patch-tjenesten. Canonical Live Patch-tjeneste giver dig mulighed for at anvende kritiske kernesikkerhedsopdateringer eller kernepatches på dine Ubuntu-maskiner uden nogensinde at skulle genstarte dem. Canonical Live Patch-tjenesten er tilgængelig til Ubuntu-desktops og -servere. Det holder din produktionsserver kørende 24/7. Så du kan opnå ca. 100% oppetid. Godt til forretning, ikke?
Canonical Live Patch-service bremser ikke dit arbejde eller noget. Det er hurtigt, og det holder dine Ubuntu-desktops og servere sikre på kerneniveau uden nedetid.
I denne artikel vil jeg vise dig, hvordan du aktiverer Canonical Live Patch-service på dine Ubuntu-desktops og -servere. Lad os komme igang.
Tilmelding til Canonical Live Patch Service og få tegnet:
Hvis du vil bruge Canonical Live Patch-tjenesten, skal du først tilmelde dig den. Det er gratis at bruge til 3 personlige Ubuntu-desktops og servere. Hvis du vil bruge Canonical Live Patch-tjenesten på mere end 3 Ubuntu-maskiner, skal du betale for det.
For at tilmelde dig Canonical Live Patch-tjenesten skal du gå til den officielle webside for Ubuntu på https: // www.ubuntu.com / server / livepatch og klik på Tilmelde.
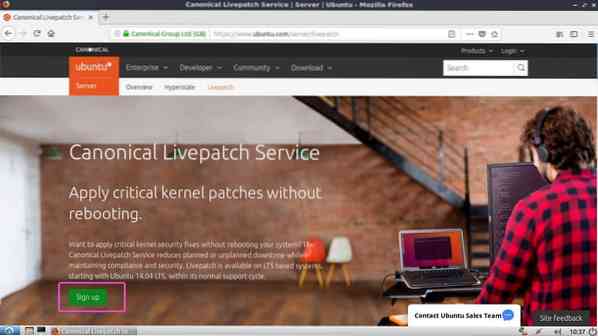
Hvis du bruger Ubuntu på din personlige bærbare computer, desktop eller server, skal du vælge Ubuntu-bruger. Hvis du bruger Ubuntu til kommercielt formål, skal du vælge Kanonisk kunde, i så fald skal du muligvis betale for Live Patch-tjenesten. Klik nu på Få dit Livepatch-token.
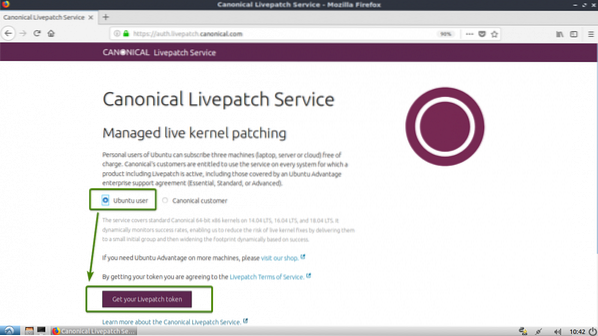
Nu skal du logge ind på din Ubuntu One-konto. Indtast bare din e-mail og adgangskode, og klik på Log på. Hvis du ikke har en Ubuntu One-konto, skal du klikke på, Jeg har ikke en Ubuntu One-konto at oprette en.
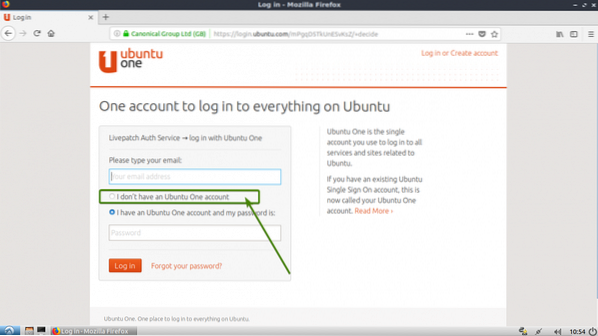
Hvis du har klikket på Jeg har ikke en Ubuntu One-konto tidligere, skal du se tilmeldingsformularen. Udfyld detaljerne, tjek “Jeg har læst og accepteret servicevilkårene for Ubuntu One, databeskyttelsespolitik og Canonicals SSO-fortrolighedsmeddelelse.”Afkrydsningsfelt og klik på Opret konto.
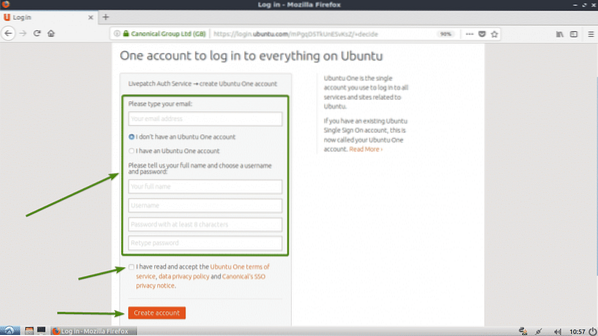
Når du tilmelder dig, skal du bekræfte din e-mail, og din Ubuntu One-konto skal være klar.
Besøg nu https: // auth.livepatch.kanonisk.com / og log ind med din Ubuntu One-konto, og du skal se den næste side. Her kan du finde dit Canonical Live Patch-token. Kopier dit Canonical Live Patch-token. Du får brug for det senere.
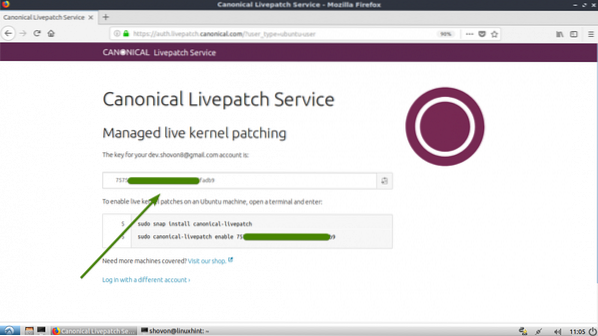
Opsætning af Ubuntu Live Patch på Ubuntu Server:
Hvis du prøver at konfigurere Canonical Live Patch på din Ubuntu Server-maskine, er dette afsnit noget for dig.
For at konfigurere Canonical Live Patch på din Ubuntu Server skal du bruge Canonical Live Patch-servicetokenet. Jeg viste dig, hvordan du får Live Patch-servicetokenet i det tidligere afsnit af denne artikel.
Log ind på din Ubuntu-server og sørg for, at du har forbindelse til internettet med følgende kommando:
$ ping -c 3 google.com
Som du kan se, sendte jeg 3 pakker og modtog 3 pakker, og der er 0% tab. Så jeg har forbindelse til internettet, og alt fungerer fint.

Canonical Live Patch-pakke kanonisk-livepatch fås som en snap-pakke.
Du kan installere kanonisk-livepatch snap-pakke med følgende kommando:
$ sudo snap installere canonical-livepatch
Som du kan se, kanonisk-livepatch snap-pakke installeres.

kanonisk-livepatch skal installeres.

Kør nu følgende kommando for at aktivere Canonical Live Patch-tjeneste på din Ubuntu-maskine.
$ sudo canonical-livepatch aktiverer YOUR_LIVE_PATCH_TOKENBEMÆRK: Lave om, DIN_LIVE_PATCH_TOKEN med Live Patch Token, som du fik i det tidligere afsnit af denne artikel.

Canonical Live Patch-tjenesten skal være aktiveret på din Ubuntu Server-maskine.

Opsætning af Canonical Live Patch på Ubuntu Desktop:
Canonical designet deres Live Patch-tjeneste til Ubuntu-servere. Men hvis du vil bruge Canonical Live Patch-tjenesten på dit Ubuntu-skrivebord, kan du. Ubuntu-desktops har en indbygget metode til at muliggøre Canonical Live Patch-service.
Find først og start Software og opdateringer app fra applikationsmenuen på dit Ubuntu Desktop.
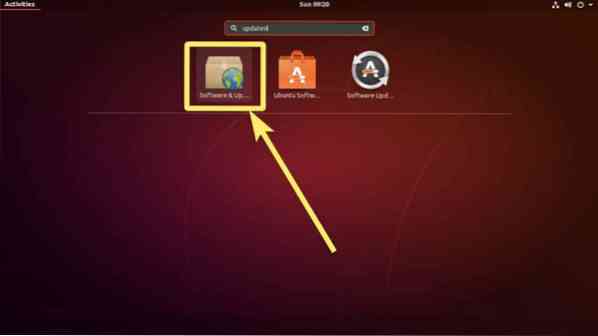
Software & opdateringer-appen skal starte. Gå nu til fanen Opdateringer.
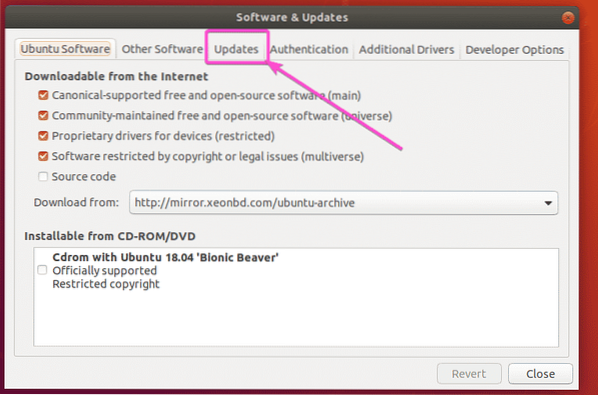
Klik nu på Log ind… som markeret i skærmbilledet nedenfor.
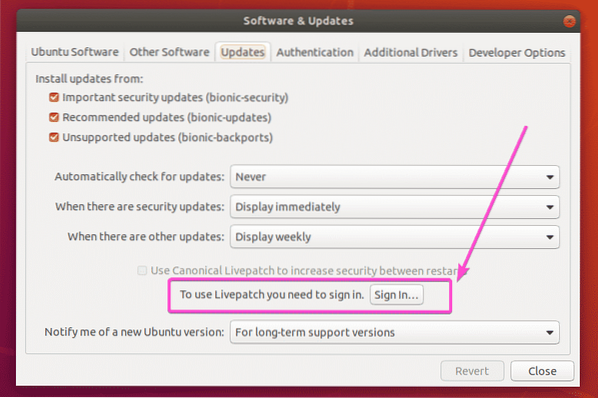
Klik nu på Log ind…
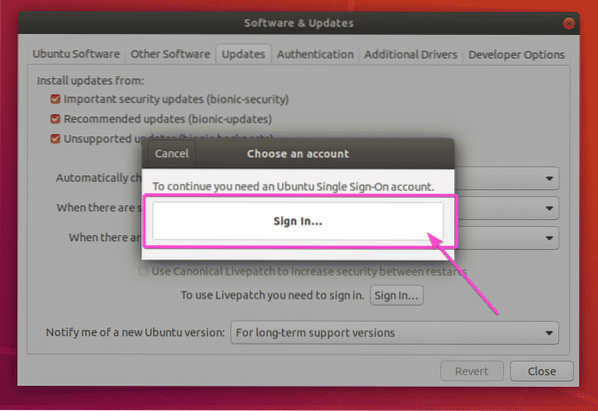
Indtast nu din e-mail og adgangskode, og klik på Opret forbindelse for at logge ind på din Ubuntu One-konto.
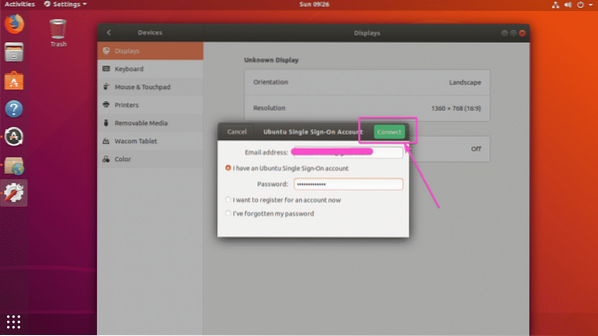
Indtast nu din adgangskode, og klik på Godkend.
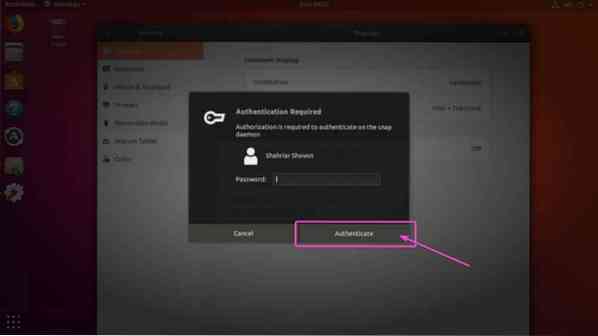
Når du er logget ind på din Ubuntu One-konto, skal den vises i Software og opdateringer app. Det er det, Canonical Live Patch-tjeneste skal være aktiveret på dit Ubuntu-skrivebord.
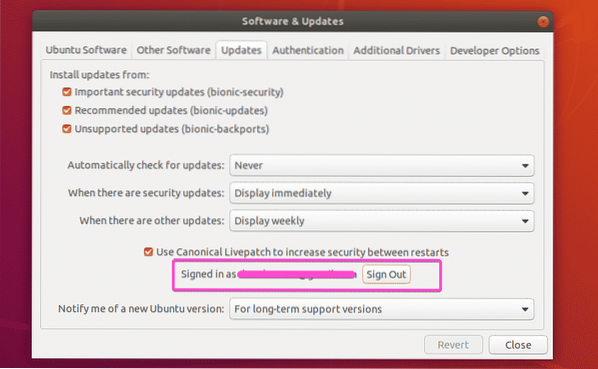
Nu hvor Canonical Live Patch-tjenesten er aktiveret, får du automatisk alle de vigtige kerneopdateringer anvendt på dine Ubuntu-desktops og servere uden at skulle genstarte.
Så det er sådan, du aktiverer eller bruger Canonical Live Patch-tjenesten på dine Ubuntu-desktops og servere. Tak, fordi du læste denne artikel.
 Phenquestions
Phenquestions


