Boot Repair er et værktøj til at reparere almindelige opstartsproblemer på Ubuntu, Debian, Arch, Linux Mint, OpenSUSE, Fedora og andre Linux-distributioner, Windows og Mac OS-operativsystemer.
Hvis du installerer Windows-operativsystemet, efter at du har installeret en Linux-distribution som Ubuntu, kan du ikke starte i dit Linux-operativsystem. Boot Repair kan hjælpe.
Alt kan gå galt, mens multi-boot Linux-operativsystemer. Boot Repair kan også hjælpe.
Boot Repair kan
- Backup-partitionstabel
- Sikkerhedskopieringsstartsektorer
- Installer GRUB bootloader
- Konfigurer GRUB bootloader
- Tilføj kerneindstillinger
- Skift standard OS i GRUB
- Gendan en Windows-kompatibel MBR
- Reparer et ødelagt filsystem
- Og mange flere.
Du kan lære mere om Boot Repair på https: // sourceforge.net / p / boot-repair / home, den officielle hjemmeside for Boot Repair.
I denne artikel vil jeg vise dig, hvordan du bruger Boot Repair på Ubuntu. Jeg bruger Ubuntu 18.04 LTS til demonstrationen. Lad os komme igang.
Installation af Boot Repair:
Du installerer normalt Boot Repair på en Ubuntu live boot, da du muligvis ikke kan starte i dit operativsystem installeret på harddisken på det tidspunkt. Så dette er hvad jeg vil fokusere på i denne artikel.
Du kan lave en Ubuntu-bootbar USB-stick af enhver nyeste version af Ubuntu Live DVD ISO-billede. Jeg har en dedikeret artikel om dette emne, som du kan læse på https: // linuxhint.com / rufus_bootable_usb_install_ubuntu_18-04_lts /
Når du er færdig med at lave en bootbar USB-stick af Ubuntu Live DVD ISO-billede efter eget valg, skal du starte fra den og vælge Prøv Ubuntu uden installation fra GRUB-menuen som vist på skærmbilledet nedenfor.
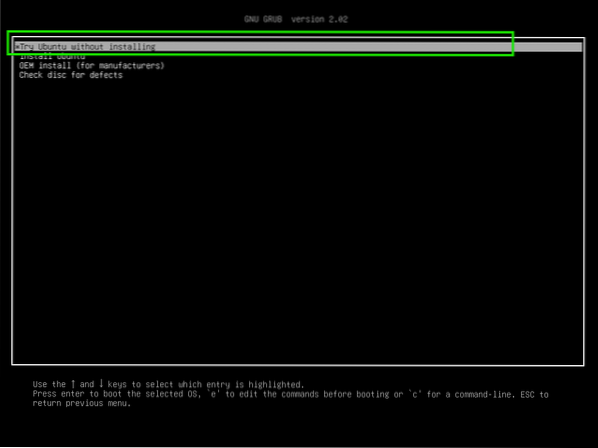
Opret nu forbindelse til dit netværk, og åbn et terminalvindue (tryk på
Boot Repair er ikke tilgængelig i det officielle pakkeopbevaringssted for Ubuntu. Så du skal installere det fra Boot Repair PPA.
Tilføj nu PPA for Boot Repair med følgende kommando:
$ sudo add-apt-repository ppa: yannubuntu / boot-reparation
Tryk nu

Boot Repair PPA skal tilføjes, og APT-pakkeopbevaringscachen skal opdateres.
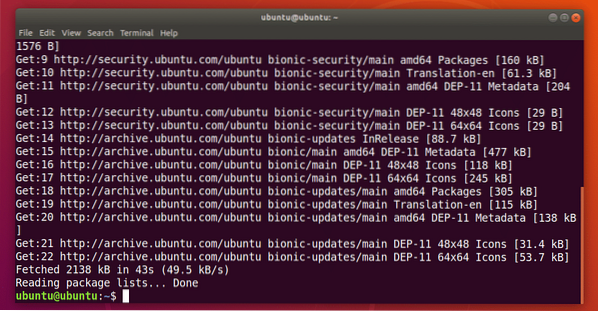
Nu kan du installere Boot Repair med følgende kommando:
$ sudo apt installere boot-reparation
Tryk nu y og tryk derefter på
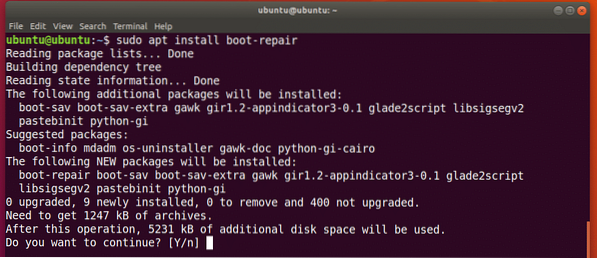
Boot Repair skal installeres.
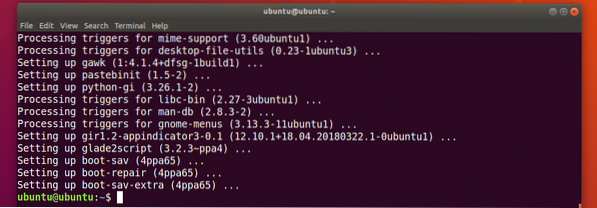
Nu kan du starte menuen Boot Repair Application:

Du kan også starte Boot Repair fra kommandolinjen med følgende kommando:
$ boot-reparation
Boot Repair skal starte.
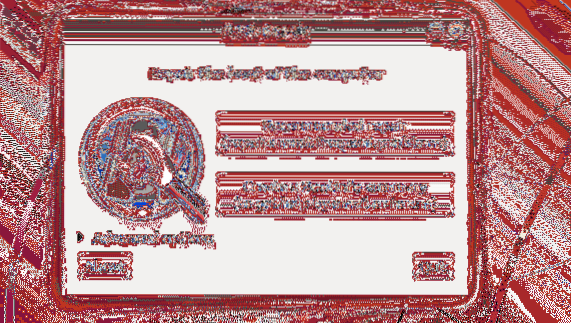
Problemer med reparationsstart med bootreparation:
Den mest almindelige reparationsmulighed for Boot Repair er Anbefalet reparation som markeret i skærmbilledet nedenfor. Det skal reparere de fleste opstartsproblemer, du måske står over for.
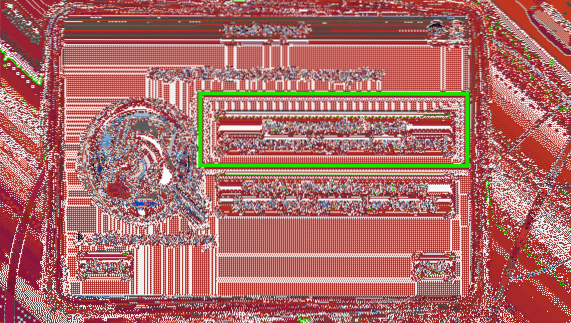
Når du klikker på det, skal det finde og rette opstartsproblemer for dig.
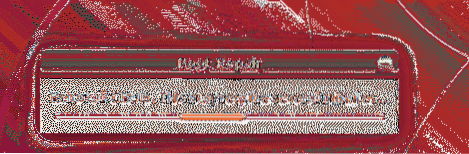
vil du se følgende mulighed. Du kan uploade rapporten til pastebin ved at klikke på Ja. Hvis du ikke ønsker det, skal du bare klikke på Ingen.
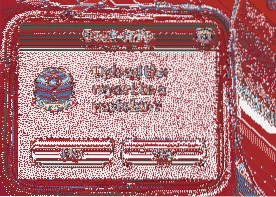
Reparationsprocessen skal fortsætte.

Når reparationen er afsluttet, skal du se følgende vindue. Klik bare på Okay.
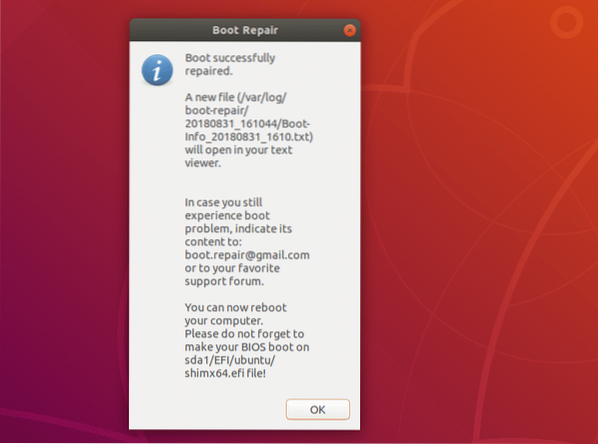
Et tekstdokument skal også åbnes. Den indeholder oplysninger om hele dit system, og hvad Boot Repair har gjort for at reparere bootproblemer.
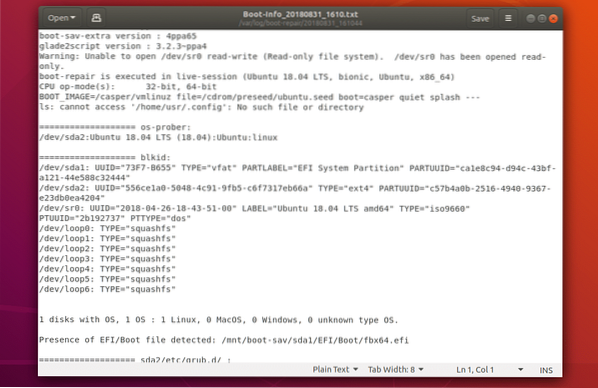
Nu skal du være i stand til at starte i dine installerede operativsystemer som normalt.
Der er mange avancerede reparationsmuligheder i Boot Repair. Bare åbn Boot Repair og klik på Fremskreden Muligheder som markeret i skærmbilledet nedenfor for at afsløre dem.
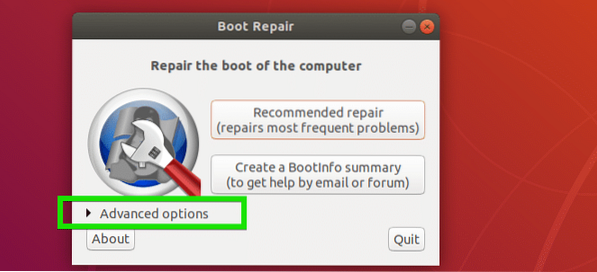
Som du kan se, er der mange avancerede muligheder i Boot Repair.
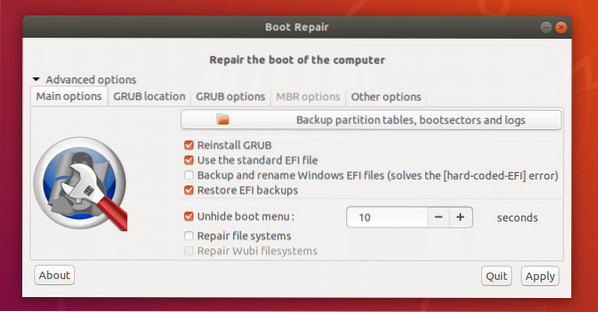
Jeg vil tale om disse i de næste afsnit i denne artikel nedenfor.
Sikkerhedskopiering af partitionstabel med boot-reparation:
Du kan sikkerhedskopiere din partitionstabel fra Boot Repair. Det er vigtigt, som hvis din partitionstabel bliver ødelagt på en eller anden måde, vil du være i stand til at gendanne partitionerne og få dine data tilbage. Ellers mister du muligvis alle dine data.
For at sikkerhedskopiere dine partitionstabeller skal du bare klikke på Backup partitionstabeller, bootsektorer og logfiler som markeret i skærmbilledet nedenfor.
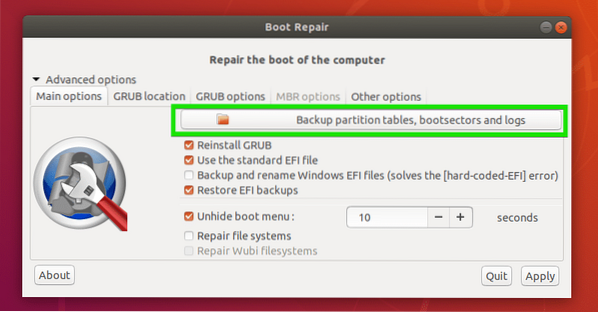
Vælg nu et sted, hvor du vil gemme data for partitionstabellen, og klik på Gemme.
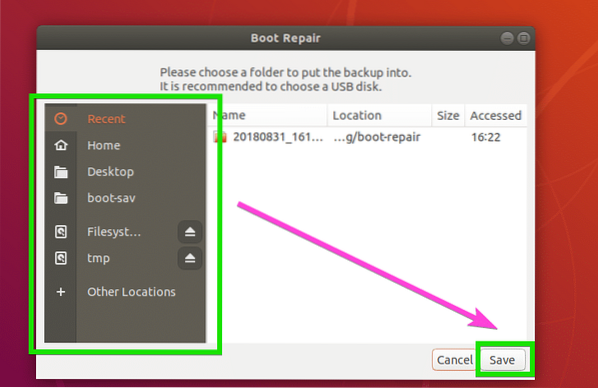
Gemmer partitionstabel .. .
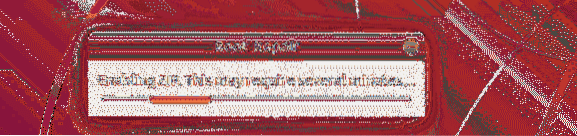
Når partitionstabellen er gemt, skal du se følgende meddelelse. Klik bare på Okay.
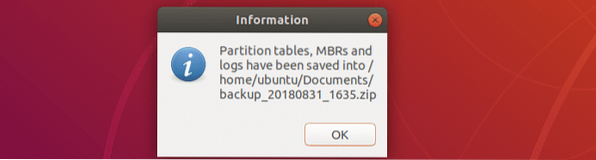
Nu skal du være i stand til at finde en zip-fil i den mappe, du valgte tidligere, som du kan se på skærmbilledet nedenfor.

Reparation af filsystemer med Boot Repair:
Til tider kan dine filsystemer blive beskadiget, og Ubuntu kan ikke rette det automatisk ved opstart. Det kan resultere i opstartsfejl. Du kan rette filsystemet med Boot Repair. Bare tjek Reparer filsystemer mulighed fra Hovedmuligheder som markeret i skærmbilledet nedenfor, og klik på ansøge.
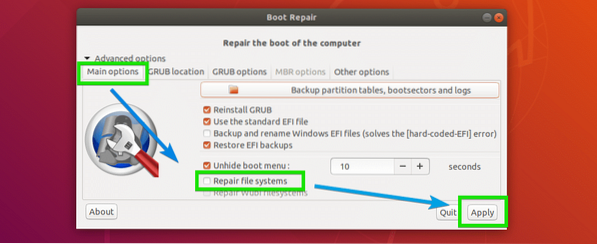
Det skal tage et stykke tid at reparere filsystemet og løse opstartsproblemer. Når det er gjort, skal du kunne starte op i dine installerede operativsystemer som normalt igen.
Ændring af GRUB-placering med Boot Repair:
Du kan fortælle, hvor GRUB er installeret på din harddisk fra de avancerede muligheder for Boot Repair. Hvis du har flere harddiske installeret på din computer, der har GRUB installeret, kan du indstille hvilke harddiske, du vil reparere her.
For at ændre GRUB-placering skal du gå til GRUB placering fanen Boot Boot Repair. Vælg nu harddiskpartitionen fra OS til at starte som standard Drop down menu. Hvis du bruger UEFI-baseret bundkort, skal du også vælge harddiskpartitionen, der bruges som EFI System Partition fra Separat / boot / efi partition Drop down menu.
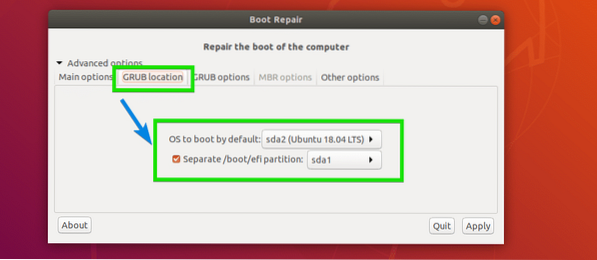
Ændring af GRUB-indstillinger fra Boot Repair:
Du kan også ændre mange af GRUB-indstillingerne fra GRUB-indstillinger fanen Boot Repair som du kan se på skærmbilledet nedenfor.
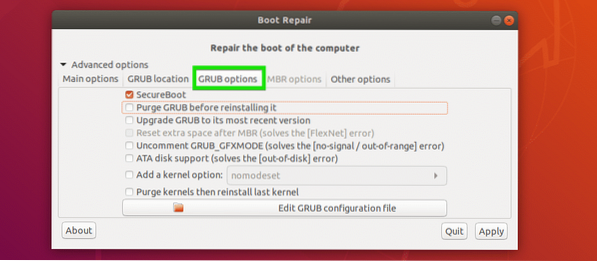
Det er dybest set, hvordan du installerer og bruger Boot Repair på et Ubuntu Live-system. Tak, fordi du læste denne artikel.
 Phenquestions
Phenquestions


