I denne vejledning skal du tjekke, hvordan du bruger topkommandoen i Linux.
Topkommandoforbrug
Den øverste kommando kommer forudinstalleret på ethvert UNIX / Linux-system. Det er ikke nødvendigt at installere nogen ekstra pakke for at bruge den.
Tjek topversion
Forudsat at din distro er opdateret, skal dit system have den nyeste version af toppen. Tjek versionen af toppen.
$ top -v
Standardvindue
Kør den øverste kommando uden nogen parameter. Dette indlæser standardskærmen for toppen.
$ top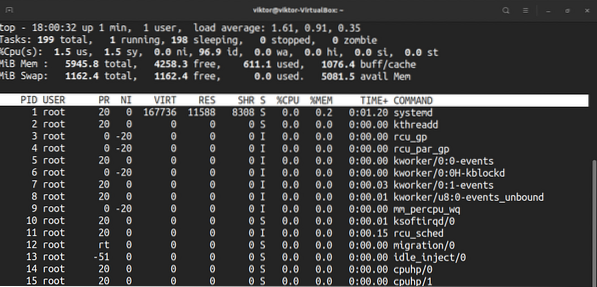
Det udsender en realtidsrapport med forskellige oplysninger. Lad os få en hurtig opdeling af det.
Den første overskriftsdel rapporterer brug af hardware-ressourcer. Den første linje består af tiden, hvor lang tid systemet kører, antallet af indloggede brugere og belastningsgennemsnittet. Den anden linje rapporterer antallet af opgaver sammen med deres stater.
Her er en hurtig liste over alle stater. Værdien af hver tilstand beskriver, hvor meget tid CPU'en bruger på at udføre processer i denne tilstand.
- os: Udførelse af processer, der kører under brugerområdet.
- sy: Udførelse af systemkerneprocesser.
- ni: Udførelse af processer med en manuelt konfigureret pæn værdi.
- id: CPU-tiden forbliver inaktiv.
- wa: Ventetid for I / O at fuldføre.
- hej: Service hardware afbryder.
- si: Servicesoftware afbryder.
- st: Tabt tid til kørsel af virtuelle maskiner, også kendt som "stjæletid".
Den fjerde linje beskriver systemhukommelsesforbruget, for eksempel den samlede fysiske hukommelsesmængde, og hvor meget der bruges, gratis, bufret eller cachelagret.
Den anden del af output er en tabel, der viser alle de kørende processer. Her er en hurtig forklaring af alle kolonnerne, der udgør tabellen. Alle disse forklarer forskellige egenskaber ved den relaterede proces.
- PID: proces-id for processen.
- BRUGER: Den bruger, processen kører under.
- PR: Processorprioritet.
- NI: Behandl god værdi.
- VIRT: Brugt virtuel hukommelse.
- RES: Resident hukommelse brugt.
- SHR: Delt hukommelse brugt.
- S: Processtatus. Den kan af fem typer beskrevet nedenfor:
- D: Uafbrydelig søvn
- R: Løb
- S: Sovende
- T: Spores
- Z: Zombie
- % CPU: CPU-tid brugt af processen.
- % MEM: Procentdel af brugt fysisk hukommelse.
- TIME +: Samlet CPU-tid brugt (i millisekunder).
- KOMMANDO: Kommandoen, som processen kører med.
Jeg antager, at det er en masse information at fordøje. Det er okay at tage tid og lære dem langsomt.
Rulning
Top rapporterer hele listen over kørende processer. Da det er et kommandolinjeværktøj, er navigationen lidt anderledes, end du ville forvente i et GUI-værktøj.
Brug pil op og pil ned for at navigere. Yderligere navigeringstaster inkluderer Hjem, Side op, Side ned og Afslut. Brug venstre / højre piletaster til at flytte proceslisten sidelæns.
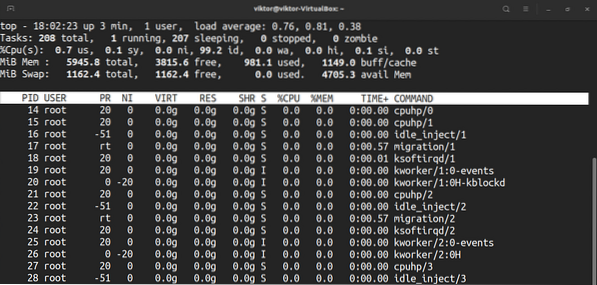
Skift numerisk enhed
Som standard vises hukommelsesværdierne i kibibytes. Til praktiske formål er det dog ikke et behageligt format. For at skifte enheden til andre enheder skal du trykke på “E”. De tilgængelige enhedsformater er kibibytes, mebibytes, gibibytes, tebibytes, pebibytes og exbibytes. At trykke på “e” vil gøre det samme.
Skift resumeindhold
Dette påvirker den første sektion af det øverste output. Tryk på “l” for at slå den første linje til / fra.

Hvis dit system kører en multi-core CPU, kan toppen rapportere oplysninger om individuelle kerner. Tryk på “1” for at skifte information pr. Kerne.
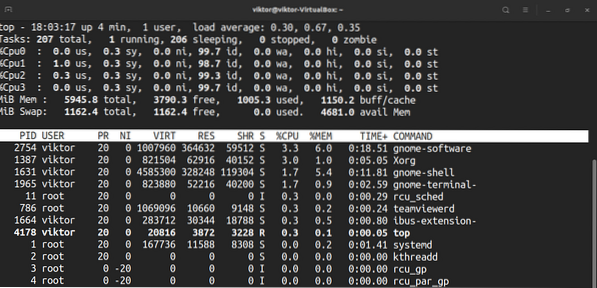
Vil du ændre CPU-skærmene? Tryk på “t”. Ved det første tryk ændrer det graferne til ASCII.

Ved det andet tryk ændrer det graferne til solide bloktegn.
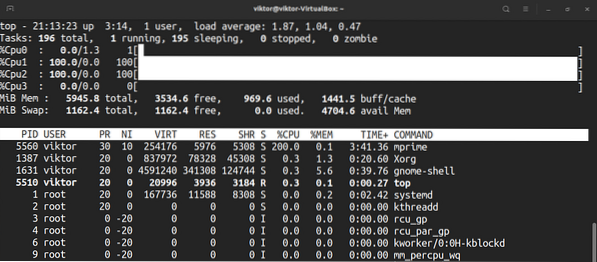
Tryk på “t” igen, og CPU-displayet og opgaveoversigten forsvinder helt.
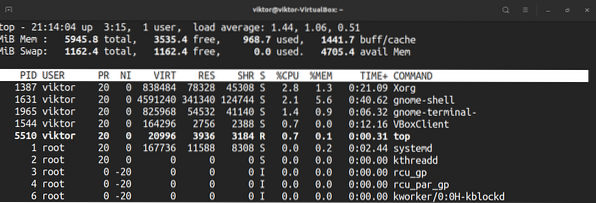
For at gøre det samme med hukommelsen og skift hukommelse skal du trykke på “m”.
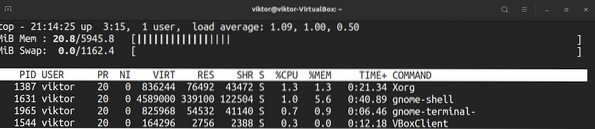

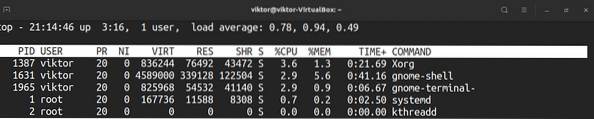
Fremhævning
Standardskærmen for toppen er bare sort og hvid. Hvad med at krydre tingene? Tryk på “z” for at farvelægge displayet.
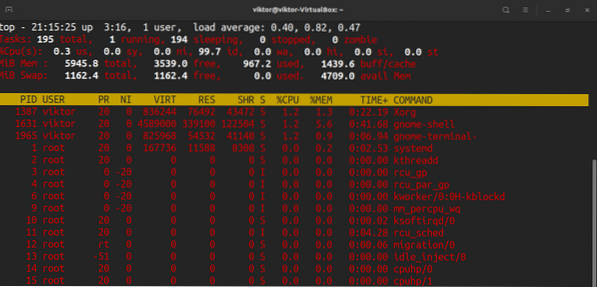
For at fremhæve de løbende opgaver skal du trykke på “y”. Hvis du trykker på “x”, fremhæver toppen de kolonner, som den bruger til at sortere proceslisten. Markeringen med fed og omvendt tekst kan skiftes ved at trykke på “b”.
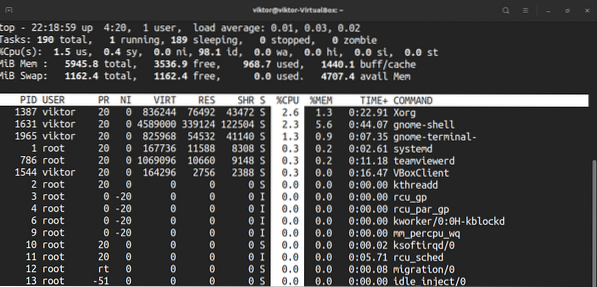
Fuld kommandolinje
I tilfælde af kørende processer kan vi skifte mellem bare procesnavnet og procesnavnet sammen med den fulde kommando. Tryk på “c” for at skifte.
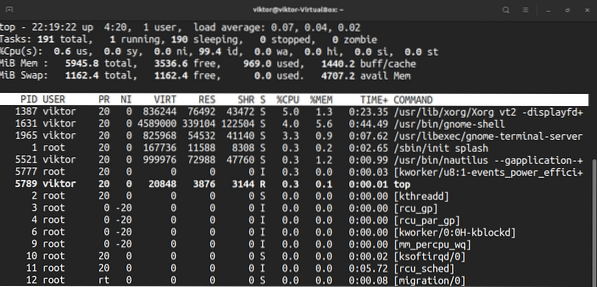
For at se en træstil, hvor processer blev lanceret / skabt af andre processer, skal du trykke på “V”.
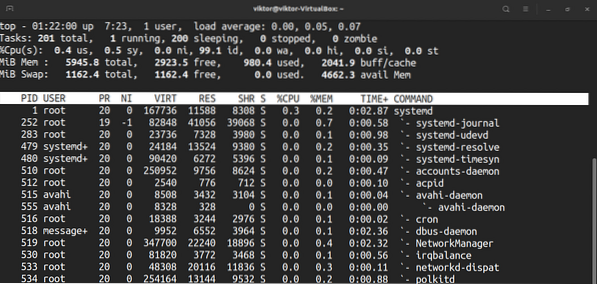
Filtrer output fra brugeren
Som standard viser toppen processerne fra alle brugerne. For at se de processer, der kører under en bestemt proces, skal du trykke på “u”. Toppen beder om brugernavnet eller UID.
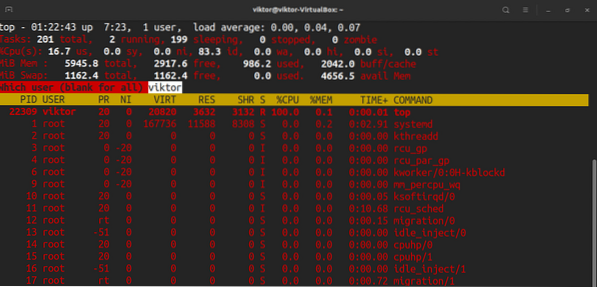
Aktive opgaver
For kun at se de aktive opgaver skal du trykke på “I”.
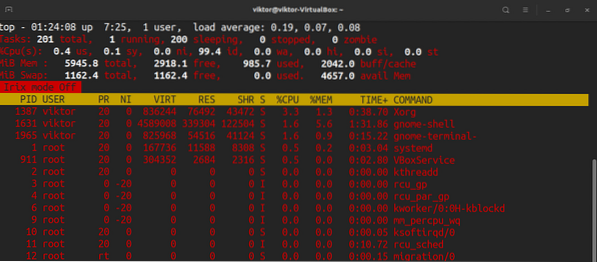
For at tilbagekalde ændringerne skal du trykke på “I” igen.

Antal processer, der skal vises
Som standard rapporterer toppen alle processerne i en lang tabel. Vi kan dog manuelt indstille antallet af processer, som toppen vises, uanset hvor mange processer der kører. Jeg synes, det er et nyttigt trick i meget specifikke scenarier.
For at begrænse visningerne skal du trykke på “n”. Toppen beder om antallet af processer, der skal vises. Som standard er værdien 0 (ubegrænset).
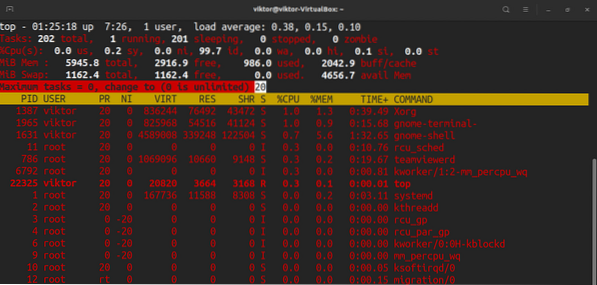
Skift procesprioritet
Hver eneste kørende proces vil have en god værdi for dem. Denne gode værdi bestemmer prioriteten for processen blandt alle kørende processer. Toppen gør det muligt manuelt at definere den pæne værdi.
For at manuelt bestemme den pæne værdi af en proces skal du trykke på “r”. Toppen beder om PID.
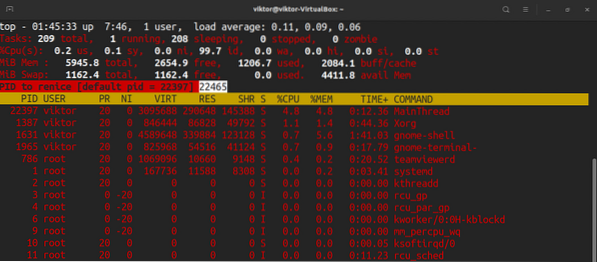
Efter indtastning af PID vil toppen bede om den nye pæne værdi.
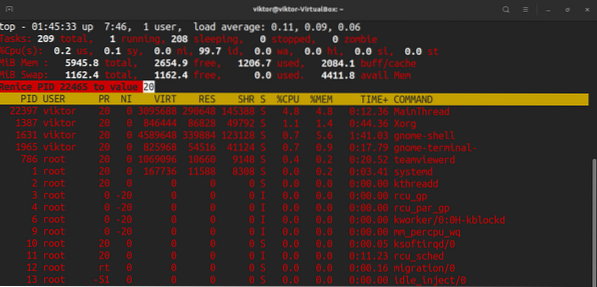
Dræb proces
Hvis du manuelt vil afslutte en proces, giver toppen dig mulighed for at sende et afslutningssignal. For at sende et termineringssignal har vi brug for PID og signalnavnet.
Tryk på “k”. Toppen beder om PID.
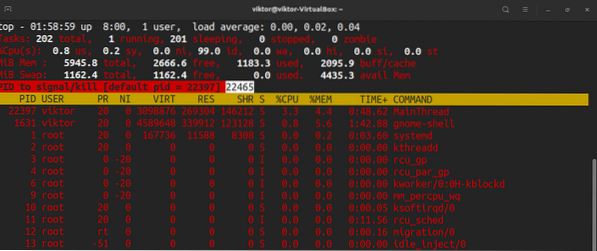
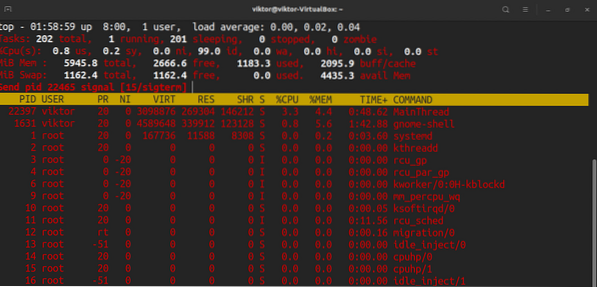
Når PID er indtastet, vil toppen bede om signalet, der skal sendes. Som standard er det SIGTERM-signalet (kill). Det meste af tiden er det signalet, du vil sende. For at se en komplet liste over alle tilgængelige signaler, se signalmandssiden.
$ mand 7 signal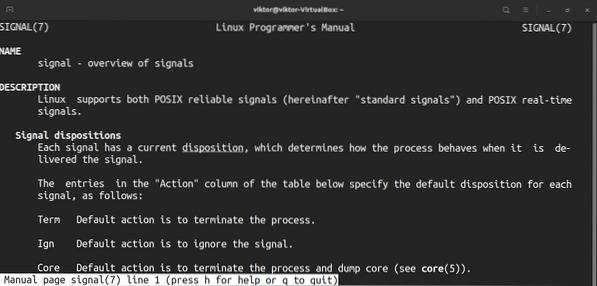
Diverse genveje
Uanset hvilke ændringer du har foretaget i, hvordan toppen opfører sig, indlæses den ikke, medmindre du gemmer den. For at gemme den aktuelle forudindstilling skal du trykke på “W”.
Som standard opdateres toppen informationen med standardværdien. For at definere din brugerdefinerede værdi skal du trykke på “d”.
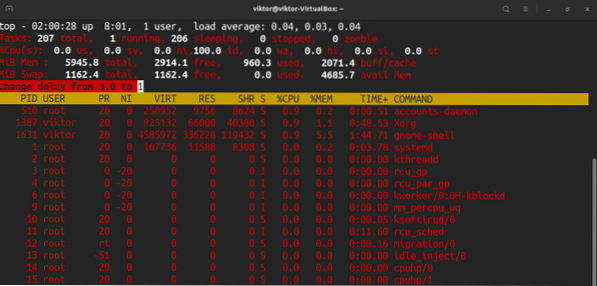
Tryk på mellemrumstasten for at udføre en hurtig hurtig opdatering.
Afsluttende tanker
Dette er bare toppen af isbjerget. Toppen er et kompliceret, men alligevel kraftfuldt værktøj til overvågning af dit system. Der er masser af tutorials tilgængelige online. Tjek dem, hvis du vil mestre den øverste kommando.
Interesseret i at overvåge systemets I / O? Så er iotop det, du leder efter. Tjek, hvordan du overvåger disk I / O ved hjælp af iotop.
Glad computing!
 Phenquestions
Phenquestions


