I denne artikel vil vi lære om de mest populære Terminal multiplexere, der er Tmux og Screen. Vi lærer først, hvad disse værktøjer er sammen med nogle af deres funktioner og arbejde. I sidste ende sammenligner vi begge værktøjer.
Vi bruger Debian 10 OS til at forklare de procedurer, der er diskuteret i denne artikel.
Tmux
Tmux-kort for Terminal Multiplexer giver dig mulighed for at administrere flere terminalsessioner samtidigt i stedet for kun en. Du kan nemt skifte mellem flere programmer fra en enkelt terminal. Det er virkelig nyttigt, når du er involveret i et komplekst projekt, der kræver flere terminaler. Med Tmux kan du vedhæfte og løsne sessioner efter behov. Dette gør det muligt at fortsætte med at køre processerne på serverne uden at afbryde nogen opgave.
Funktioner af Tmux
Nogle af funktionerne i Tmux er som følger:
- Det kan køres på Mac, Linux, Raspberry Pie, BeagleBones osv.
- Let tilpasselig, du kan ændre udseendet og opførslen i dit Tmux-miljø
- Meget konfigurerbar, du kan manuelt tilføje brugerdefineret konfiguration til forskellige funktioner
- Dens nøglefunktion er det vinduer, der ligner faner i browsere.
- Hvert vindue er som en separat terminal, hvorved forskellige kommandoer kan køres på samme tid.
- Det letter flere vinduer og ruder i et enkelt terminalvindue.
- Vedligeholder vinduer og paneler i en session (som forbliver aktiv, selv når netværket er afbrudt)
- Det understøtter både Emacs og Vim genveje
- Tilbyder en bred vifte af genvejstaster, som kan være meget nyttige til regelmæssig brug af applikationer.
- Kan afmontere Terminal-grænsefladen uden at forstyrre den service, der kører i baggrunden, og tilslut den igen, når det er nødvendigt.
Installation af Tmux
Tmux er inkluderet i de officielle Debian-arkiver. Vi kan installere det ved hjælp af apt-get-kommandoen i Terminal. Start terminalen i dit Debian OS. Gå til fanen Aktiviteter øverst til venstre på skrivebordet. Skriv derefter terminal i søgefeltet. Når terminalikonet vises, skal du klikke på det for at åbne det.
For at installere Tmux skal du nu udføre følgende kommando i Terminal:
$ sudo apt installere tmuxNår du bliver bedt om adgangskoden, skal du indtaste sudo-adgangskoden.
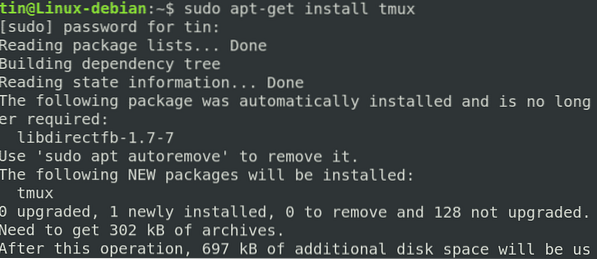
Start Tmux
Når du er installeret, skal du starte Tmux ved blot at skrive tmux i terminalen som følger:
$ tmux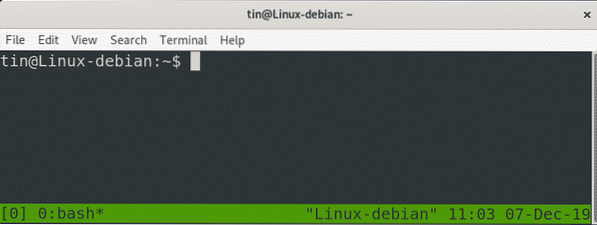
Ved at køre ovenstående kommando startes en ny session. Nederst i sessionsvinduet vil du bemærke en grøn-farvet statuslinje indeholdende noget info. Lad os se, hvad det betyder:
- [0] 0: bash: Angiver, at vi kører bash med session nummer 0 og vinduesnummer / navn 0
- *: Angiver, at dette er det aktuelle vindue
- “Linux-debian”: Angiver værtsnavnet
- 01:30: Angiver det aktuelle tidspunkt
- 06-dec-19: Angiver den aktuelle dato
Brug af Tmux
Først skal vi lære, hvordan Tmux fungerer. De mest grundlæggende trin til at komme i gang med Tmux er nedenfor:
Åbn en session ved at skrive tmux new -s my_session i terminalen
- Fuldfør dit ønskede arbejde.
- Når du er færdig, skal du løsne sessionen ved hjælp af Ctrl-b + d-genvejen. Kommandoer og programmer fortsætter med at køre, selvom du løsner sessionen.
- Når du vil genoprette forbindelse til Tmux-sessionen, skal du blot skrive tmux vedhæftningssession -t my_session i terminalen.
Oprettelse af navngivne sessioner med Tmux
Tmux mærkede sine sessioner numerisk. Når du beskæftiger dig med flere sessioner, kan du også tildele dem navne. Udfør nedenstående kommando i Terminal for at oprette en navngivet session.
$ tmux new -s session_nameFor eksempel, for at oprette en session med navnet tin, vil kommandoen være:
$ tmux nye -s tinI det følgende skærmbillede kan du se statuslinjen, der viser sessionens navn i nederste venstre hjørne.
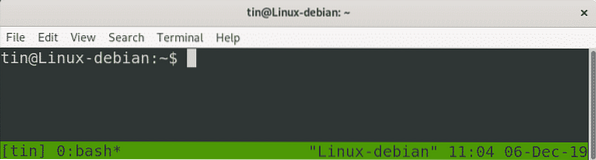
Opdeling af Tmux lodret
For at opdele Tmux lodret; brug (Ctrl-b) +%. Derefter opdeles skærmen lodret.
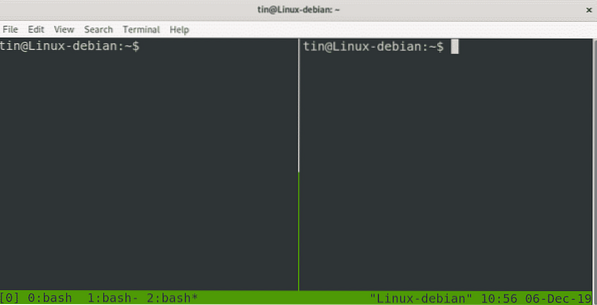
Opdeling af Tmux vandret
For at opdele Tmux vandret skal du bruge (Ctrl-b) + “. Derefter opdeles skærmen vandret.
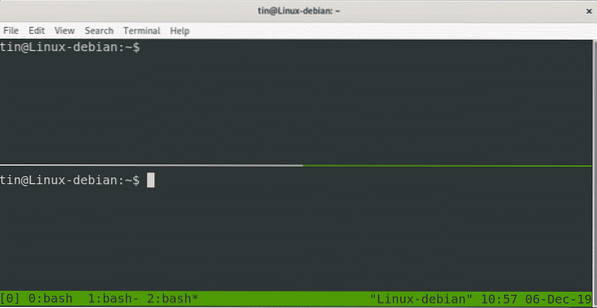
Du kan også samtidigt opdele vinduer både vandret og lodret.

Skærm
GNU Screen er et andet Terminal multiplexer-program, der tillader styring af flere Terminal-sessioner fra det ene vindue. I lighed med Tmux kan du også vedhæfte / løsne dine sessioner. Sammen med dette giver det dig mulighed for at dele din session med andre brugere.
Skærmfunktioner
- Hold programmer og scripts kørende, selv når netværket bliver forstyrret.
- Frakobl og tilslut igen til en terminalsession fra forskellige steder.
- Udfør et langvarigt program uden at holde en aktiv shell-session.
- Tillader at dele sessionen med andre brugere
- Opdeling af terminalvinduet vandret og lodret
- Tilbyder en bred vifte af genvejstaster
Skærminstallation
Skærmen er inkluderet i standard Debian-arkiverne. Vi kan bruge apt-get-kommandoen til at installere den. Start din Terminal-applikation, og udfør følgende kommando for at installere Screen:
$ sudo apt-get installationsskærmNår du bliver bedt om adgangskoden, skal du indtaste sudo-adgangskoden.
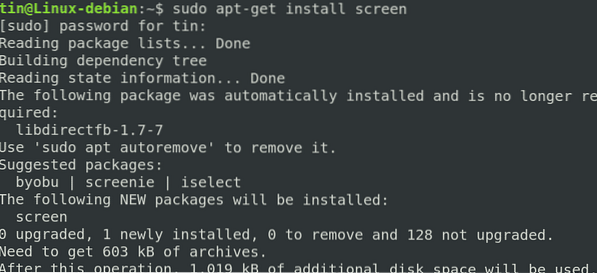
Start skærm
Når du er installeret, skal du blot skrive skærm i terminalen som følger:
$ skærmType Ctrl-A og ?, alle kommandoer vises på skærmen.
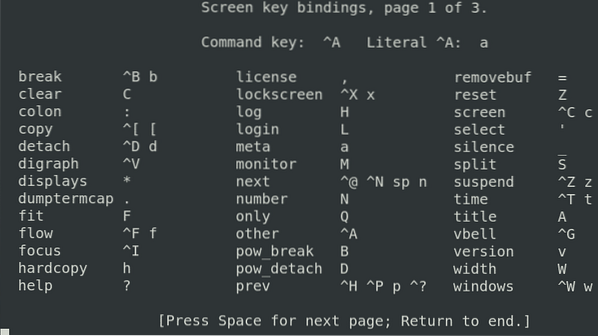
Et navngivet vindue startes på skærmen. Senere vil dette samme navn blive brugt til at fastgøre skærmen igen.
$ skærm -lsDenne kommando viser de aktuelt åbnede skærme, som inkluderer både vedhæftede og løsrevne skærm sessioner.

Afmonter session
Ctrl + A-dDenne kommando kan bruges til at fjerne en aktuel skærm-session for at blive vedhæftet igen i fremtiden.
Genindsæt session
$ skærm -r skærm_ID / skærmnavnDenne kommando kan bruges til at vedhæfte en skærm-session, der tidligere var løsrevet.
Skift mellem vinduer
Ctrl-a nDet bruges til at flytte til et næste vindue. Hvis du vil flytte til det forrige vindue, skal du bruge “Ctrl-A” og “p”.
Liste åbnede vinduer
Ctrl + a "Det bruges til at liste de åbnede bash-vinduer.
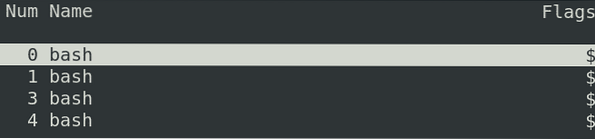
Opdeling vandret
Brug "Ctrl + a" "|" for at opdele det aktuelle vindue vandret. Det deler kun vinduet, men opretter ikke en session. Brug "Ctrl + a" "Tab for at skifte til den pågældende region og brug Ctrl + a" "c" til at starte en ny session.
Opdeling lodret
Brug “Ctrl + a” “S” (store bogstaver S) til at opdele det aktuelle vindue lodret. Brug "Ctrl + a" "Tab for at skifte til den pågældende region og brug Ctrl + a" "c" til at starte en ny session.
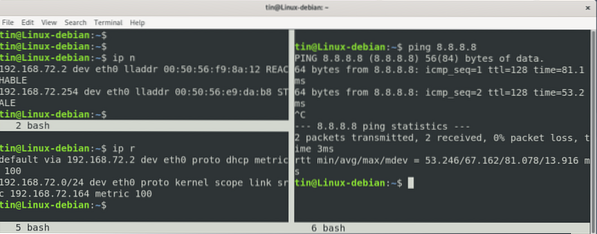
Sammenligning mellem Tmux og Screen
Baseret på ovenstående diskussion kan vi konkludere, at begge programmer: Tmux og Screen omtrent tjener et lignende formål. Begge programmer bygger en virtuel terminal inde i en enkelt terminal, giver dig mulighed for at skifte mellem virtuelle terminaler og lade dig tilslutte og tilslutte de virtuelle terminaler igen, når din netværksforbindelse er afbrudt. Begge programmer fungerer ved at oprette separate processer, som de navngiver forskelligt.
Der er dog også nogle forskelle mellem disse to værktøjer. Tmux har en BSD-licens, mens skærmen har GNU GPL. Tmux er mere brugervenlig end skærmen og indeholder en dejlig statuslinje med noget info i. Tmux har automatisk vinduet omdøbning, mens skærmen mangler denne funktion. Skærmen tillader sessionsdeling med andre brugere, mens Tmux ikke gør det. Det er den fantastiske funktion, som Tmux mangler.
Vi kan derfor konkludere, at dette ligesom ethvert program virkelig er afhængig af dine krav og præferencer, og som du føler dig mere komfortabel med. Prøv dem begge og sy, hvad der bedst passer til dine behov.
 Phenquestions
Phenquestions


