I denne artikel viser vi dig, hvordan du installerer VirtualBox Guest Additions og deler mapper mellem værts-OS og gæste-OS.
Forudsætninger
- Host OS med VirtualBox installeret
- Gæst OS installeret i den virtuelle maskine
Til denne demonstration bruger vi Windows10 som værts-OS og Ubuntu 20.04 LTS som gæst OS. For at muliggøre deling mellem gæst og vært OS, installerer vi VirtualBox Guest Additions på gæst OS og derefter deler og monterer en mappe fra vært OS til gæst OS. Lad os komme igang.
Installer VirtualBox Guest Additions på gæstesystemet
For at aktivere fildeling mellem vært og gæst skal du installere gæstetilføjelser i gæstens operativsystem. For at gøre dette skal følgende trin tages:
1. Åbn VirtualBox i dit værtssystem, og start et gæsteoperativsystem.
2. Klik på på den øverste menulinje i VirtualBox Enheder, vælg derefter Indsæt cd-billede med gæstetilføjelser at indsætte en virtuel CD inde i gæstesystemet.
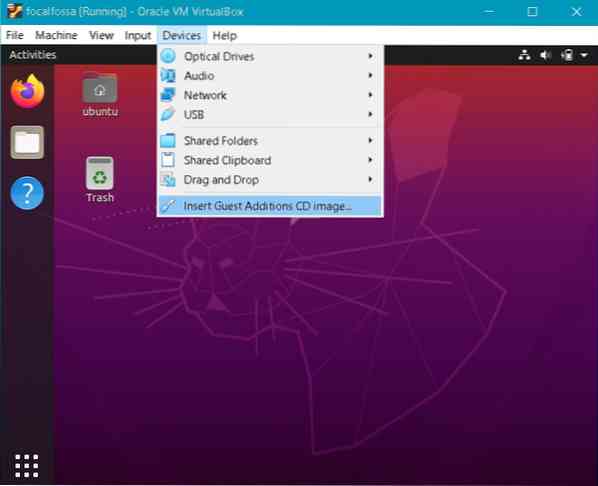
3. Følgende meddelelse vises. Klik på Løb for at installere gæstetilføjelser på gæstemaskinen.
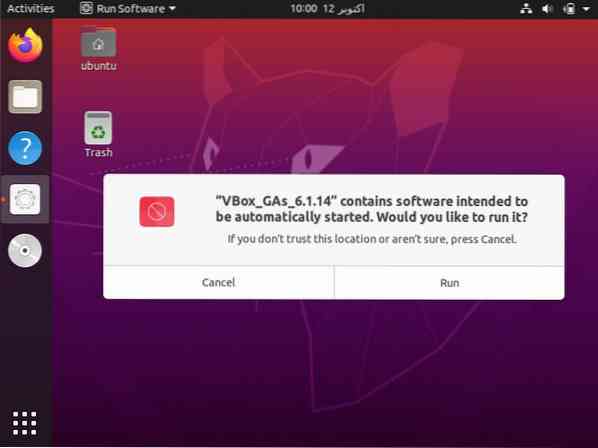
4. Installationen begynder, og når du er færdig, bliver du bedt om at trykke Gå ind for at lukke vinduet. Trykke Gå ind for at afslutte installationen.
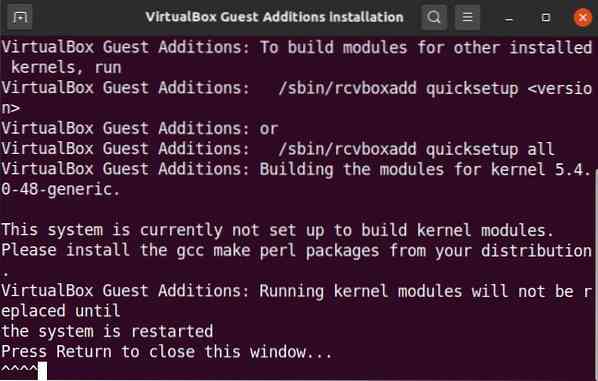
Når VirtualBox Guest Additions er installeret på Guest OS, kan du dele mapper mellem værtssystemet og gæstesystemet.
Del mapper mellem vært og gæst
Nu deler vi en mappe mellem værts- og gæstesystemet. Du kan dele flere mapper mellem gæste-OS og værts-OS. Til mappedeling skal du enten oprette en ny mappe eller bruge en eksisterende mappe. Følg nedenstående trin for at dele en fil eller mappe mellem værts- og gæstesystemet.
1. Gå til den øverste menulinje i VirtualBox Delte mapper> Indstillinger for delte mapper.

2. Du får vist følgende indstillingsvindue i dit gæstesystem. Klik på + knappen for at åbne Tilføj del dialog boks.
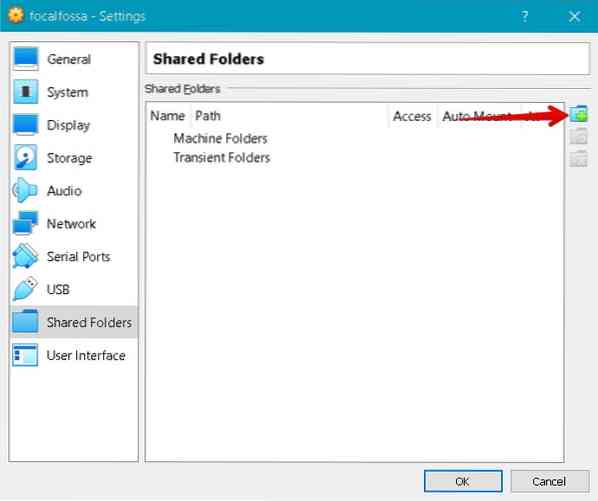
3. I Tilføj del dialogboksen skal du vælge den delte mappe ved hjælp af Mappesti drop-down, og vælg en mappe fra dit værts OS. Indtast derefter et navn til din delte mappe, og tjek Monter automatisk boks. Det Monter automatisk indstilling monterer automatisk den delte mappe på den næste boot.
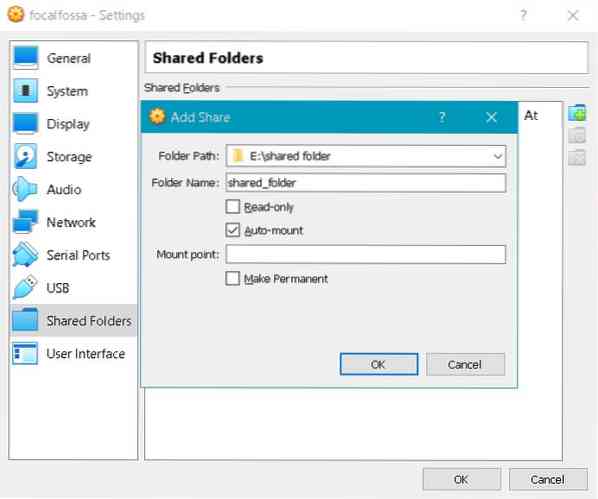
Klik nu Okay for at lukke Tilføj del dialog. Du vil nu se den delte mappe i Indstillinger vindue. Klik på Okay for at lukke vinduet.
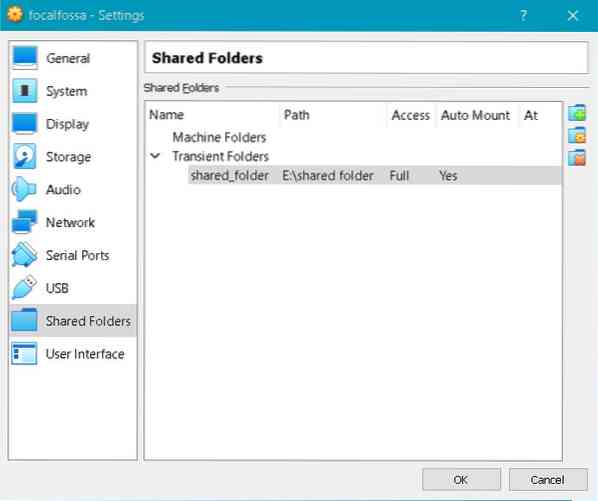
4. Som standard har kun root og medlemmer af vboxsf adgang til den delte mappe. For at tildele tilladelser til din brugerkonto skal du udstede følgende kommando i terminalen og erstatte den med det faktiske brugernavn:
5. Hvis du åbner File Manager eller Explorer i dit gæst OS, så vil du se den delte mappe sf_shared_folder monteret der, hvor sf_shared_folder er navnet på din delte mappe.
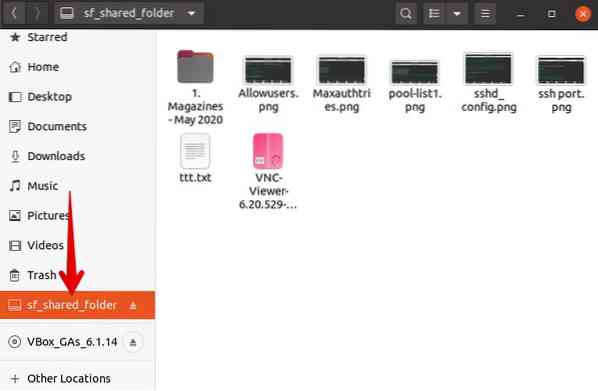
Den delte mappe kan også fås fra kommandolinjen. Åbn kommandolinjen ved hjælp af Ctrl + Alt + T, og naviger derefter til /medier bibliotek ved hjælp af følgende kommando i terminalen:
Her, hvis du kører cd-kommandoen, vil du se din delte mappe opført under / media-biblioteket.
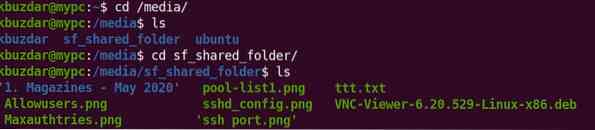
Naviger nu til den delte mappe ved hjælp af cd-kommandoen som følger:
Sørg for at udskifte den sf_shared_folder med navnet på din delte mappe.
I den delte mappe kan du placere en hvilken som helst fil, du vil dele med dit værts-OS. På samme måde kan du få adgang til enhver fil, der deles af dit værts-OS.
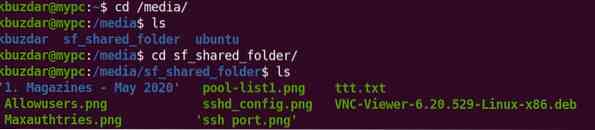
Konklusion
Denne artikel viste dig, hvordan du konfigurerer deling af mapper mellem et værtssystem og et gæstesystem i VirtualBox. Du skal kun følge ovenstående procedure for dine gæstemaskiner en gang. Derefter monteres værtens delte mappe automatisk i gæstens OS på hver boot til fildeling.
 Phenquestions
Phenquestions


