Opdatering af APT-pakkeopbevaringscache:
Opdater først APT-pakkeopbevaringscachen med følgende kommando:
$ sudo apt opdatering
APT-pakkeopbevaringscachen skal opdateres.
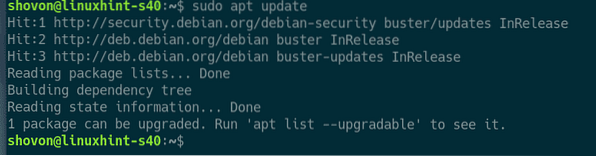
Installation og konfiguration af MySQL / MariaDB:
Installer nu MariaDB-server- og klientpakker fra den officielle pakkeopbevaring af Debian 10 med følgende kommando:
$ sudo apt installere mariadb-server mariadb-client
Tryk på for at bekræfte installationen Y og tryk derefter på
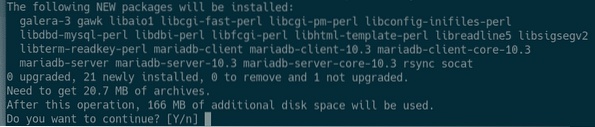
APT-pakkehåndteringen downloader og installerer alle de nødvendige pakker.
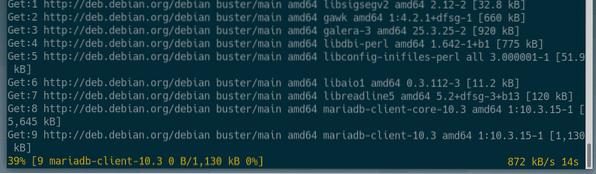
På dette tidspunkt installeres MariaDB-server- og klientpakker.
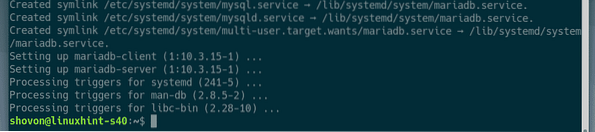
Kontroller nu, om mariadb tjenesten kører med følgende kommando:
$ sudo systemctl status mariadb
Som du kan se, er mariadb tjenesten kører. Det er det også aktiveret for automatisk at starte ved systemstart.
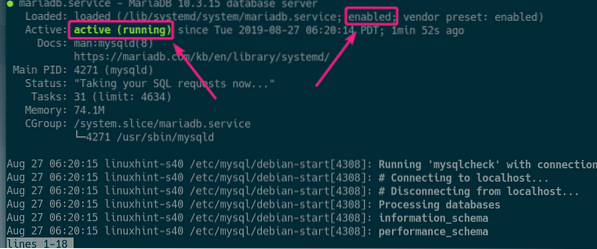
I alle tilfælde, mariadb tjenesten kører ikke, start derefter tjenesten med følgende kommando:
$ sudo systemctl start mariadbKør nu følgende kommando for at indstille en rod adgangskode til MariaDB:
$ sudo mysql_secure_installation
Trykke

Nu skal du trykke på Y og tryk derefter på

Skriv nu din rod adgangskode, og tryk på

Indtast din rod adgangskode igen, og tryk på

Trykke Y og tryk derefter på
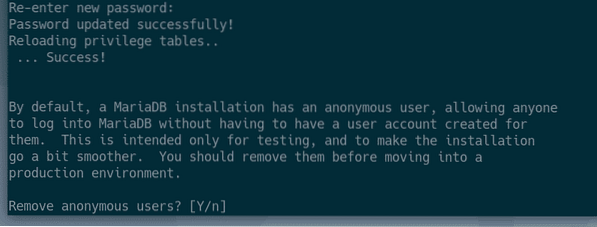
Hvis du ikke vil tillade det rod log ind eksternt, tryk på Y. Ellers skal du trykke på N. Tryk derefter på
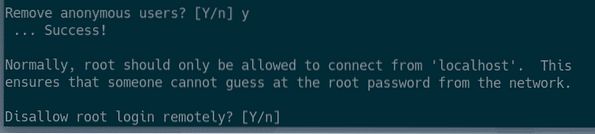
Nu skal du trykke på Y og tryk på
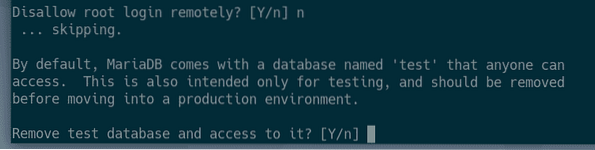
Nu skal du trykke på Y og tryk derefter på
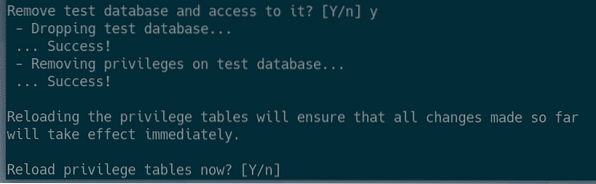
MariaDB skal konfigureres.
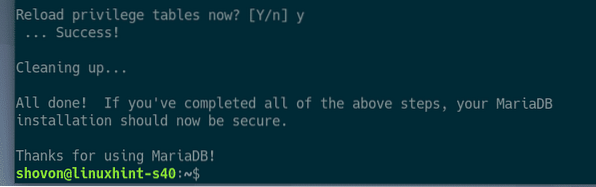
Oprettelse af MySQL / MariaDB-brugere og databaser til WordPress:
Nu skal du oprette en ny bruger og database til opsætning af WordPress-udvikling.
Log ind på MariDB shell med følgende kommando:
$ sudo mysql -u root -p
Skriv nu MariaDB rod adgangskode, du allerede har angivet, og tryk på

Du skal være logget ind.
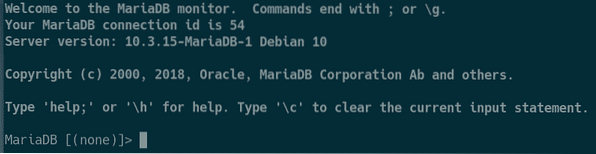
Opret nu en ny database wp_site1 med følgende SQL-sætning:
Opret DATABASE wp_site1;
Opret nu en ny bruger wordpress, indstil en adgangskode til brugeren (lad os sige 123) og give brugeren tilladelse til at bruge alle tilgængelige databaser med følgende SQL-sætning:
TILSLUT ALLE TIL *.* TIL 'wordpress' @ 'localhost' IDENTIFICERET AF '123';
Skyl nu MariaDB-rettighederne, så ændringerne træder i kraft som følger:
FLUSH PRIVILEGES;
Gå nu ud af MariaDB-skallen som følger:
\ q
Installation af Apache-webserver, PHP og krævede PHP-biblioteker:
Installer nu Apache 2-webserveren, PHP og alle de nødvendige PHP-biblioteker med følgende kommando:
$ sudo apt installere apache2 php php-curl php-gd php-mbstring php-mysqlphp-zip php-json php-xml

Nu skal du trykke på Y og tryk derefter på
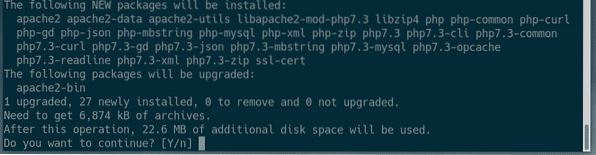
Apache 2 webserver, PHP og krævede PHP-biblioteker skal installeres.
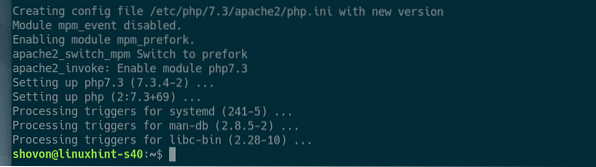
Konfiguration af Apache-webserver til WordPress-udvikling:
Standard Apache-kørende bruger på Debian 10 er www-data og standard web rodmappe er / var / www / html. Så som en almindelig bruger vil du ikke være i stand til at oprette, ændre eller fjerne filer / mapper i web-rodmappen. Når du opretter en WordPress-udviklingsserver, er det ikke det, du vil have.
For at løse dette problem skal du ændre Apache-kørselsbrugeren til din loginbruger og ændre ejeren og gruppen af webroot / var / www / html til din bruger.
For at ændre Apache-kørselsbrugeren skal du redigere / etc / apache2 / envvars konfigurationsfil med følgende kommando:
$ sudo nano / etc / apache2 / envvars
Du er nødt til at ændre APACHE_RUN_USER og APACHE_RUN_GROUP miljøvariabler.
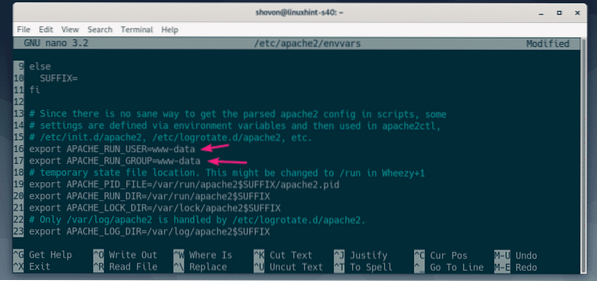
Sæt nu APACHE_RUN_USER og APACHE_RUN_GROUP miljøvariabler til din login-brugers brugernavn. Hvis du ikke ved, hvad brugernavnet er, kan du bruge hvem er jeg kommando for at finde ud af det.
Når du er færdig, skal du gemme filen ved at trykke på
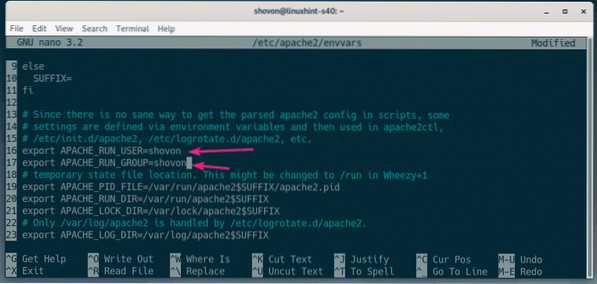
Skift nu ejer og gruppe af / var / www / html mappe til din login-bruger med følgende kommando:
$ sudo chown -Rf $ (whoami): $ (whoami) / var / www / html
For at få WordPress-permalink-funktionen til at fungere, skal du aktivere Apache-omskrivningsmodul. For at gøre det skal du køre følgende kommando:
$ sudo a2enmod omskrivning
For at ændringerne skal træde i kraft, skal du genstarte Apache 2-webserveren med følgende kommando:
$ sudo systemctl genstart apache2
Download af WordPress:
Du kan downloade WordPress fra WordPress's officielle hjemmeside. Når siden er indlæst, skal du klikke på Download WordPress som markeret i skærmbilledet nedenfor.
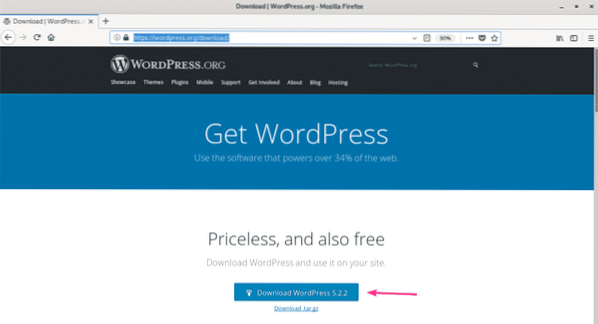
Din browser skal bede dig om at gemme filen. Vælg Gem filen og klik på Okay.
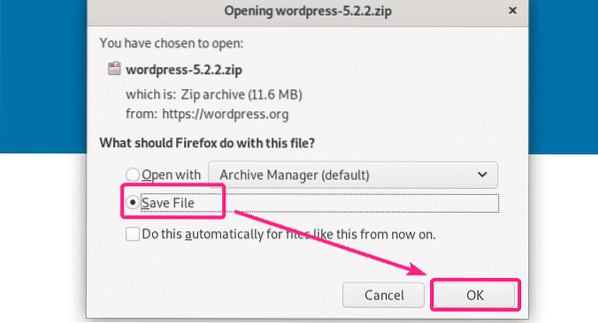
WordPress-arkiv skal downloades.
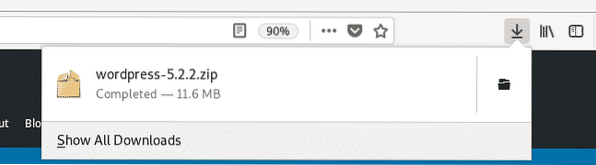
Installation og konfiguration af WordPress på LAMP-udviklingsserveren:
Dobbeltklik nu på WordPress-arkivfilen. Arkivet skal åbnes med Archive Manager. Naviger nu til wordpress bibliotek fra Archive Manager.
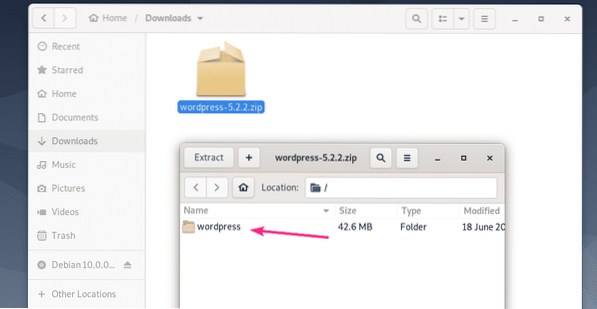
Vælg alle filer og mapper, og klik på Uddrag.
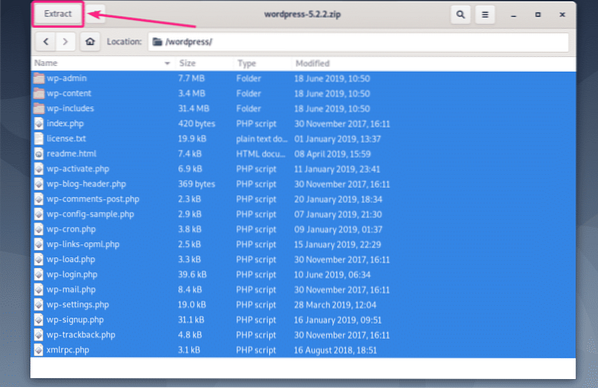
Naviger nu til / var / www / html bibliotek og klik på Uddrag.
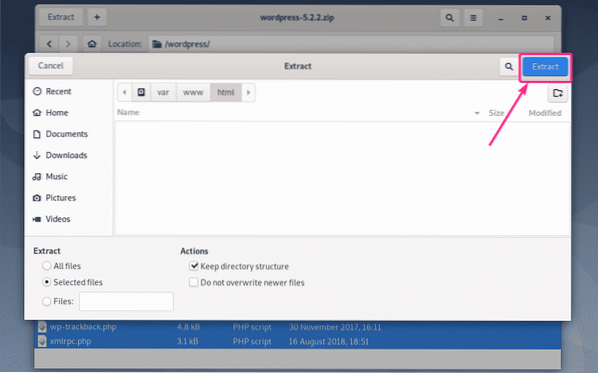
Alle de krævede filer og mapper skal udpakkes. Klik nu på Tæt og luk Archive Manager.
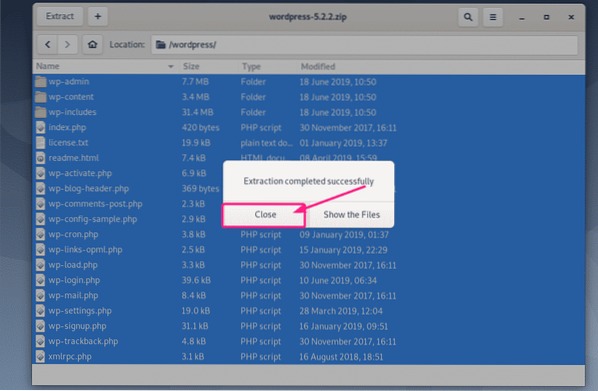
Besøg nu http: // localhost fra din webbrowser. Du skal se WordPress-konfigurationssiden. Vælg dit sprog, og klik på Blive ved.
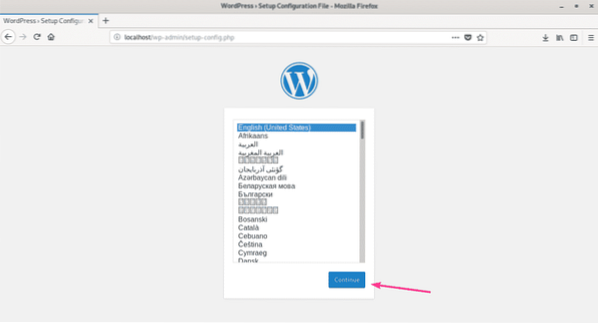
Klik nu på Lad os gå!.
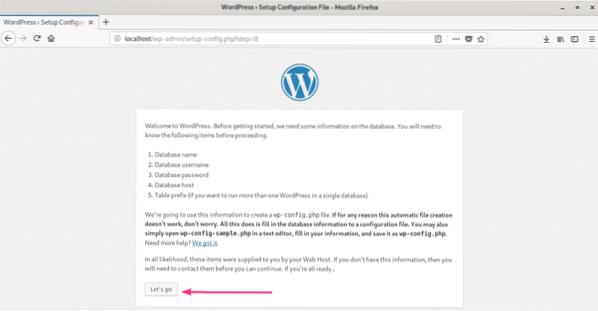
Indtast nu MySQL / MariaDB-databasedetaljerne og klik på Indsend.
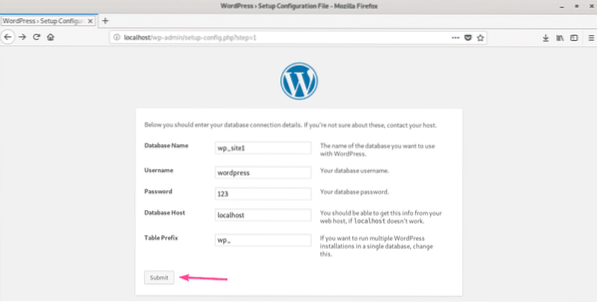
Hvis alt går godt, skal du se den næste side. Klik nu på Kør installationen.
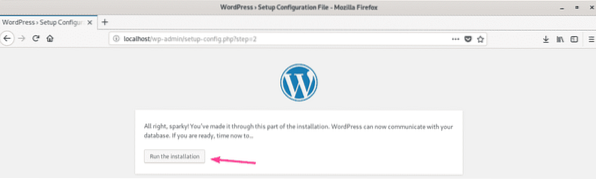
Indtast nu dine webstedsoplysninger, og klik på Installer WordPress. Sørg for at notere brugernavnet og adgangskoden, da du har brug for dem senere for at administrere dit WordPress-websted.
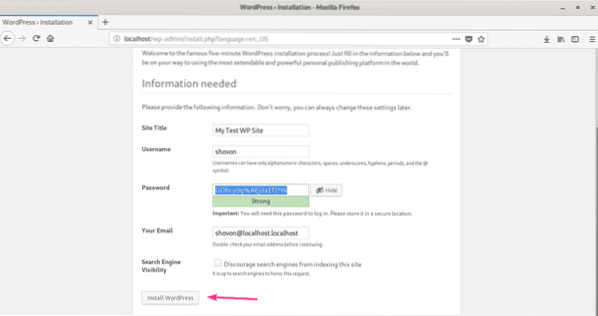
WordPress skal konfigureres. Klik nu på Log på.
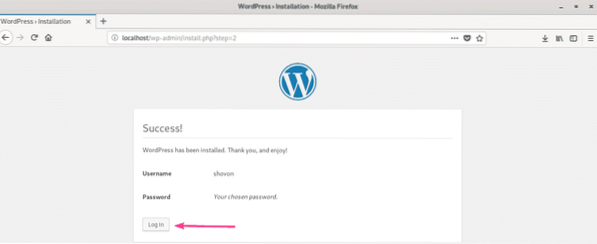
Du skal føres til WordPress Admin-login-siden (http: // localhost / wp-login.php). Indtast dit brugernavn og din adgangskode, og klik på Log på.
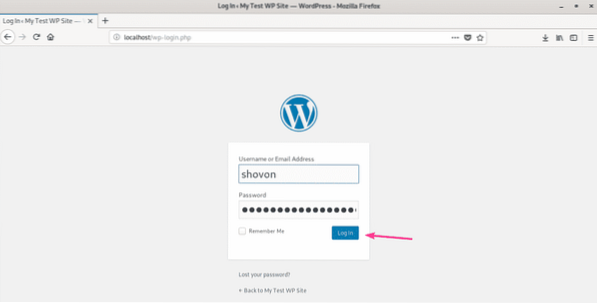
Du skal være logget ind på WordPress Admin. Nu skal du være i stand til at oprette dit WordPress-websted, som du vil.
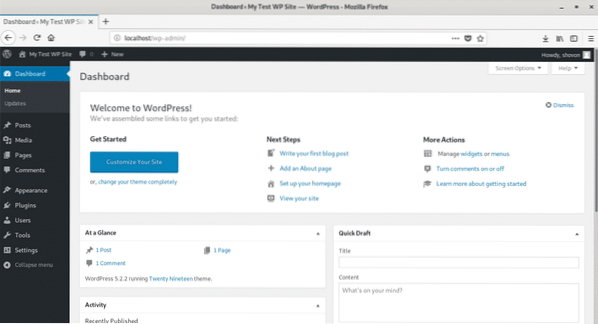
Så det er sådan, du installerer WordPress-udviklingsmiljø på Debian 10. Tak, fordi du læste denne artikel.
 Phenquestions
Phenquestions


