Har du nogensinde tænkt på at oprette din egen Internetradiostation det ville bare afspille alle dine yndlingssange? I dag fortæller vi dig, hvordan du kan oprette din egen Internet Radio Station gratis på din Windows-computer. I denne vejledning vil vi diskutere om Icecast2-servere, de værktøjer, vi har brug for, opsætning af disse værktøjer, opsætning af vores server, forbindelse til vores server og streaming af vores egen internetradiostation.
Opsætning af internetradiostation
I hele denne vejledning tager vi hjælp af en gratis kaldet radiohostingtjeneste Caster.fm. Du tror måske, at vi kunne bruge vores egen computer til at være vært for serveren, men jeg vil gerne fortælle dig, at de internetforbindelser, vi har hjemme, generelt har meget lav hastighed (omkring 50 KBps) med den hastighed, vi kan få kun 3-4 lyttere, det er derfor, vi bruger Caster.FM-servere til at være vært for vores radio. Men hvis du har en hurtig internetforbindelse, kan du gøre det.
Krav
Her er minimumskravene til opsætning af en radiostation:
- En internetforbindelse (DSL)
- Windows-pc
- Andet lydudstyr såsom højttalere, hovedtelefoner og mikrofon
Konfigurer Windows-pc til en radiostation
Trin 1: Åbn din webbrowser og skriv “www.mixxx.org ”. Klik på download-knappen for at starte overførslen Mixxx. Vi downloader Mixxx, fordi vi bruger Mixxx til at streame vores musik. (Mixxx er gratis og open source-software).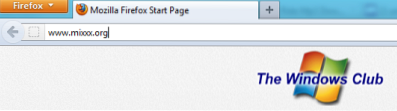
Trin 2: Kør installationsfilen, du downloadede i trin 1. Accepter erklæringerne, og installer opsætningen - men sørg for at markere alle Mixxx-komponenterne, før du installerer Mixxx på din Windows-pc.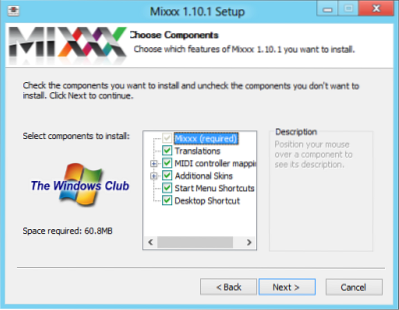
Trin 3: Download nu Halt koder der gør det muligt for Mixxx at streame MP3-filer. Klik her for at downloade Lame Encoder. Når download er afsluttet, skal du kopiere den downloadede fil til det bibliotek, hvor du har installeret Mixxx. Som standard er det C: / Programfiler / Mixxx.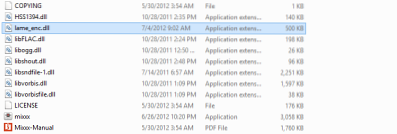
Nu har du det. konfigurer din pc med succes til at streame musik til din radioserver. Nu vil vi diskutere om opsætning af vores server og streaming af musik til denne server. Og for at være sikker vil vi også teste vores server.
Opsætning af serveren
Trin 1: Åbn din webbrowser, og indtast URL: www.hjul.fm. Når siden indlæses; klik på Registrer-linket øverst til højre på websiden.
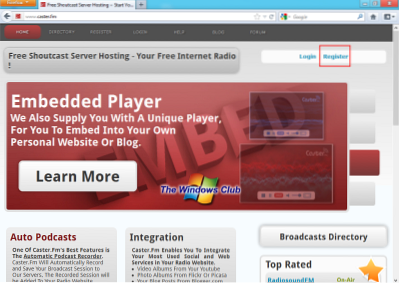
Trin 2: Nu på registreringssiden skal du indtaste dine oplysninger såsom brugernavn, e-mails, adgangskoder osv. Klik på knappen Tilmeld.
Trin 3: Du modtager en ny mail fra Caster.FM. Klik på det givne link for at bekræfte din registrering.
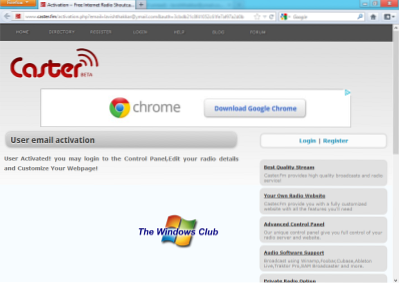
Trin 4: Gå nu til www.hjul.fm / cp / og log ind med dine legitimationsoplysninger.
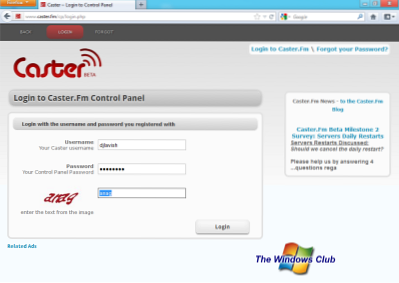
Trin 5: Du bliver logget ind på din konto. Din server ville være offline, men der ville være en mulighed for at gøre din server online. Klik på denne mulighed. (Se billedet nedenfor).
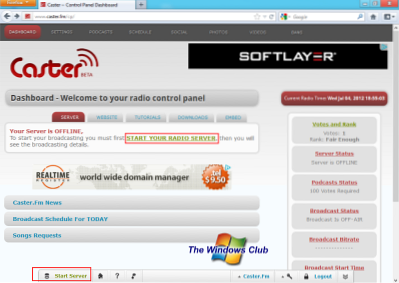
Trin 6: Indtast CAPTCHA og klik på Start-knappen.

Trin 7: Du kan nu se Kontrolpanel skærm, hvor alle dine serverindstillinger vises. Noter indstillingerne et eller andet sted - vi vil kræve dem i de næste trin.
Konfiguration af Mixxx
Du, at du har konfigureret din server med succes, er det tid til at streame noget over den server. Som jeg fortalte tidligere, bruger vi Mixxx til at streame til vores server. Følg disse følgende trin meget nøje:
Trin 1: Åbn Mixxx, og skift til fuldskærmstilstand - dette giver dig en ægte FM Jockey-følelse.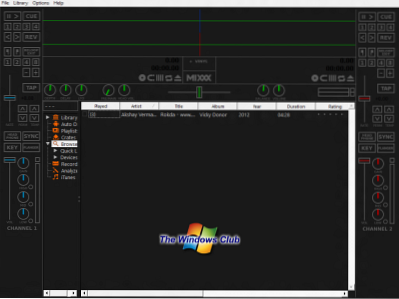
Trin 2: Klik på Muligheder og så Præferencer. Du kan også bruge genvej Ctrl + P.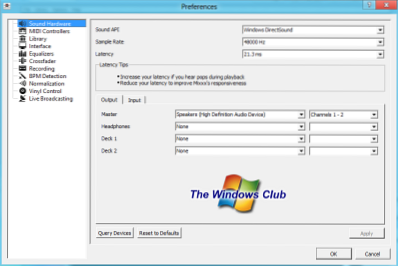
Trin 3: I vinduet Indstillinger skal du i venstre kolonne klikke på indstillingen Live Broadcasting.
Trin 4: Indtast dine serverindstillinger, du bemærkede i trin 7 ovenfor, her. Klik på knappen OK for at afslutte.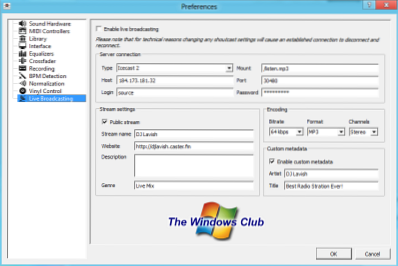
Din Mixxx er nu forbundet til din radioserver. Hvad du skal gøre næste gang er aktivere Live Broadcasting. For at gøre det skal du trykke på Ctrl + L på dit tastatur. Nu, hvad du spiller på din Mixxx, bliver spillet på din server, og brugere kan lytte til din radio ved at besøge din webside (for eksempel: djlavish.hjul.fm). Du kan endda integrere en spiller på dit websted eller din blog ved at besøge hjulet.fm Kontrolpanel.
Lad os nu teste din server.
Test af din server
Fra enhver anden pc, undtagen din egen pc, hvorfra du streamer, skal du gå til din radioside (for eksempel: djlavish.hjul.fm). Hvis du er i stand til at lytte til den musik, du streamer fra din computer, er det fint. Hvis du ikke er i stand til at lytte til musik, foreslår jeg, at du går igennem vejledningen og ser, om du har gået glip af noget.
Happy Broadcasting.
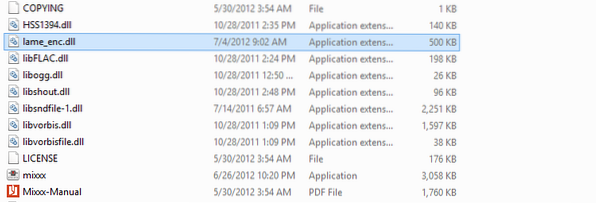
 Phenquestions
Phenquestions


