Denne artikel forklarer, hvordan du kører Ubuntu 20.04 fra en USB-nøgle. Artiklen forklarer også, hvordan du installerer Ubuntu på et USB-drev for at gøre drevet vedvarende. De primære emner, der er omfattet af denne artikel, inkluderer følgende:
- Sådan forberedes en live USB
- Sådan prøver du Ubuntu fra en USB-nøgle (uden at installere OS)
- Sådan installeres Ubuntu på en USB-stick
Krav
- Et ISO-billede af Ubuntu 20.04
- 2 USB-drev
- Et computersystem
Bemærk: Vi har udført proceduren beskrevet i denne artikel på et system, der kører Ubuntu 20.04 LTS.
Forbered Live USB
Følg nedenstående trin for at forberede et live USB-drev:
1. Download Ubuntu 20.04 LTS ISO-fil fra Ubuntu's officielle downloadside.
2. Indsæt USB-drevet i dit system. USB-drevet skal være mindst 4 GB.
3. For at oprette en Live USB i dit Ubuntu-system skal du åbne Startdisk skaberen Ansøgning. Hvis du bruger et Windows-system, skal du bruge Rufus og bruge mac-værktøjet til macOS. I dette eksempel arbejder vi på et Ubuntu-system, så vi bruger Startdisk skaberen Ansøgning.
For at starte Startdisk skaberen, tryk på supertasten på dit tastatur, og søg efter applikationen ved hjælp af søgefeltet, der visess. Når søgeresultatet vises, skal du klikke på Startdisk skaberen ikon for at starte applikationen. Under Kildedisplaybillede (.iso) sektion i Startdisk skaberen applikation, skal du klikke på Andet knap for at indsætte Ubuntu .iso-fil. Det Disk, der skal bruges sektion registrerer og tilføjer automatisk dit tilsluttede USB-drev.
4. Klik på Lav opstartsdisk for at starte oprettelse af et bootbart USB-drev.
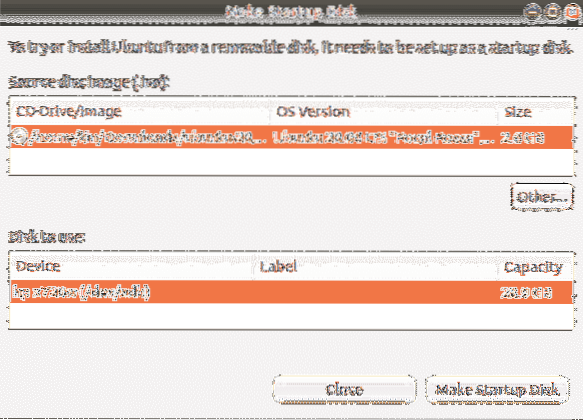
Vent et stykke tid, og det startbare medie oprettes. Du får vist følgende meddelelse. Klik på Afslut knap for at lukke meddelelsen.

Kør Ubuntu fra USB
Når du har en bootbar USB, kan du tage den med dig overalt og køre operativsystemet fra det uden installation. Husk dog, at du ikke kan gemme filer og data på USB live-billedet. Hvis du vil gemme filer og data på USB-drevet, skal du først installere Ubuntu på USB og oprette vedvarende lagring.
Bemærk: Hvis det system, du bruger, allerede har et operativsystem installeret, skal du sørge for at tage en sikkerhedskopi af alle dine data.
Prøv Ubuntu
Hvis du bare vil prøve Ubuntu OS uden at installere det, skal du følge nedenstående trin:
- Indsæt den startbare USB på dit system, og start dit system fra det.
- Når boot er afsluttet, vises følgende vindue.
- Vælg Prøv Ubuntu valgmulighed, hvorefter Ubuntu-live-sessionen startes.
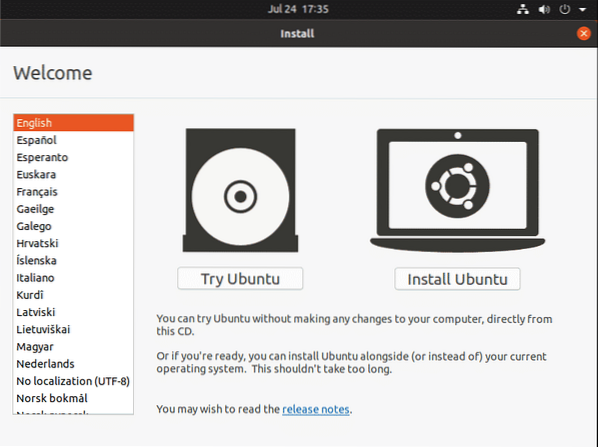
Nu kan du prøve at bruge Ubuntu fra USB-drevet og blive mere fortrolig med dets GUI-layout og udseende.
Installer Ubuntu
Hvis du vil beholde filer og data vedholdende i Ubuntu OS, skal du installere det på dit USB-drev. Følgende trin er nødvendige for at gøre det:
1. Indsæt den startbare USB på dit system, og start dit system fra det.
2. Når opstarten er færdig, vises følgende vindue. Vælg Installer Ubuntu mulighed.
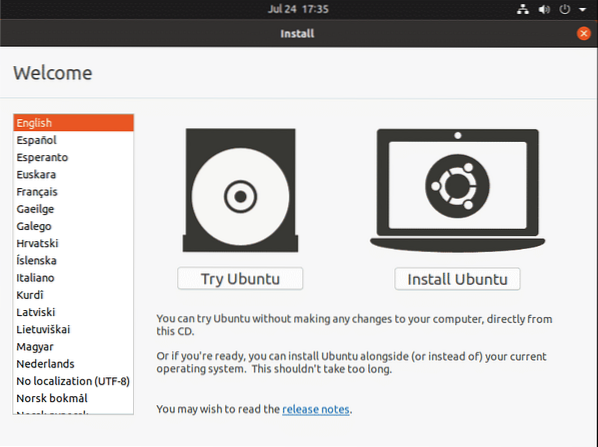
3. Når du har valgt Installer Ubuntu valgmulighed, vil du se følgende vindue. Vælg tastaturlayoutet, og klik Blive ved.
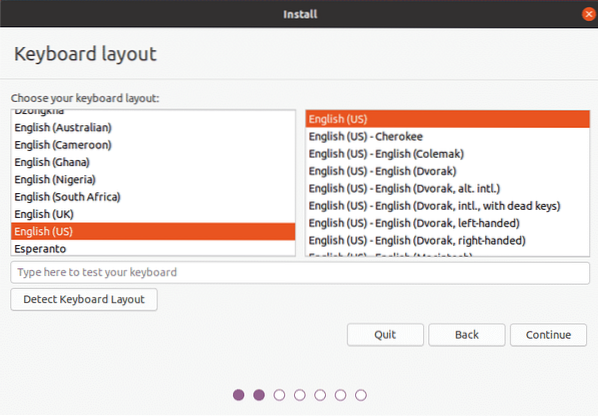
4. Vælg Normal installation eller Minimal installation mulighed, baseret på om du vil have det fuldt udstyrede Ubuntu OS, eller om du bare vil have henholdsvis de grundlæggende funktioner.
Fjern markeringen i Installer software fra tredjepart til grafik og Wi-Fi-hardware og yderligere medieformater afkrydsningsfelt. Klik derefter på Blive ved knap. Du kan vælge at downloade opdateringerne under installationen af operativsystemet ved at markere Download opdateringer, mens du installerer Ubuntu boks.

5. Dernæst i Installationstype vindue, vælg Noget andet og klik på Installer nu knap.
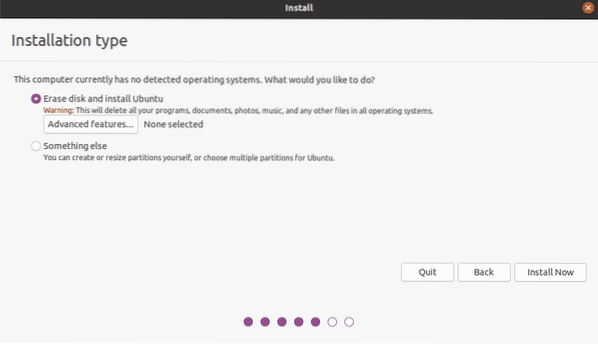
6. Identificer det USB-drev, som du vil installere Ubuntu på. I mit tilfælde er det / dev / sdb med en partition, da størrelsen på mit USB-drev er 32 GB. Vi sletter den gamle partition og opretter nye.
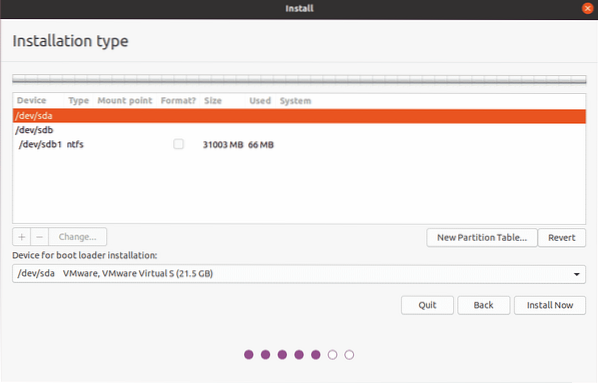
Vælg USB-drevet fra Enhed listen øverst og klik på Ny partitionstabel knap. Klik derefter på + knappen for at åbne Rediger partition vindue og opret tre partitioner, en efter en:
1. En swap-partition af en størrelse, der er lidt større end systemets RAM. Vælg "swap" markering i Brug som mulighed.
2. En FAT32-partition med enhver størrelse, der er større end 512 MB.
3. En rodpartition med en størrelse, der ikke er mindre end minimum 4 GB. Du kan bruge al den resterende plads på dit USB-drev til rodpartitionen. Vælg "ext4" markering i Brug som og indstil monteringspunktet til “/.”
Under Enhed til installation af boot loader, Sørg for, at du har valgt USB-drevet. Klik derefter på Installer nu knap.
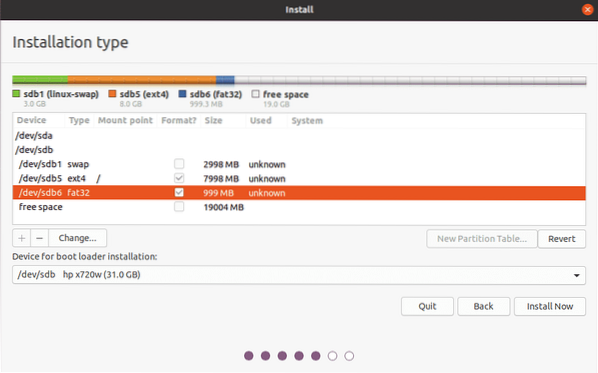
4. Der vises et vindue, der beder dig om at bekræfte ændringerne. Klik på Blive ved for at fortsætte med installationsprocessen.
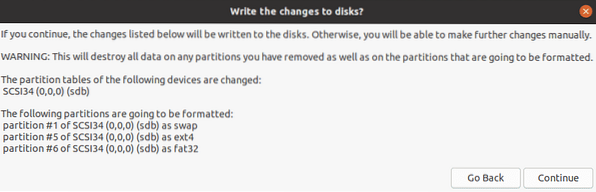
5. Vælg det område, hvor du bor, og klik Blive ved.
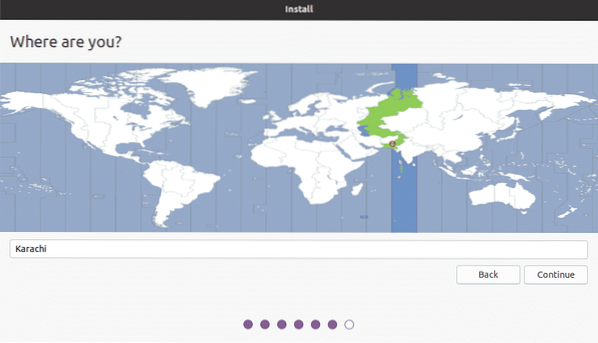
6. Systemet beder dig om at oprette et brugernavn, systemnavn og adgangskode. Angiv de nødvendige oplysninger, og klik Blive ved.

Nu vil installationen blive startet. Når installationen er afsluttet, vises følgende meddelelse.
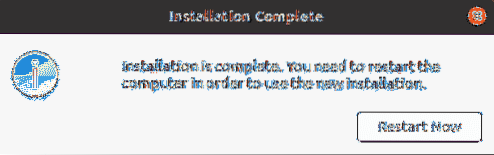
Klik på Genstart nu for at genstarte systemet.
Konklusion
Det er alt hvad du behøver at vide for at køre Ubuntu 20.04 fra en USB-nøgle. Nu skal du ikke længere binde til en bestemt maskine for at køre Ubuntu OS. Tilslut blot USB-drevet til enhver maskine, start fra det, og nyd hele Ubuntu OS fra USB. Jeg håber, du kunne lide artiklen og fandt den nyttig til dine behov.
 Phenquestions
Phenquestions


