I denne artikel vil jeg vise dig, hvordan du kører Ubuntu 18.04 fra en USB-nøgle. Lad os komme igang.
Installation af Ubuntu 18.04 LTS til USB-stick
For at denne opsætning skal fungere, skal du have en Ubuntu 18.04 LTS-medier, der kan startes. Du kan brænde Ubuntu 18.04 LTS iso-fil til en DVD eller lav en bootbar Ubuntu 18.04 USB-nøgle. Hvis du laver Ubuntu bootbar USB-stick, skal du bruge en anden USB, hvor du kan installere Ubuntu 18.04 LTS.
Hvis du har en god nok computer, kan du installere Ubuntu 18.04 LTS til din USB-stick fra en virtuel maskine som f.eks. VMware.
Når du har et Bootable Media fra Ubuntu 18.04 Live DVD, indsæt den i din computer og start fra den.
Når du ser GRUB-menuen som vist på skærmbilledet nedenfor, skal du vælge Prøv Ubuntu uden installation.
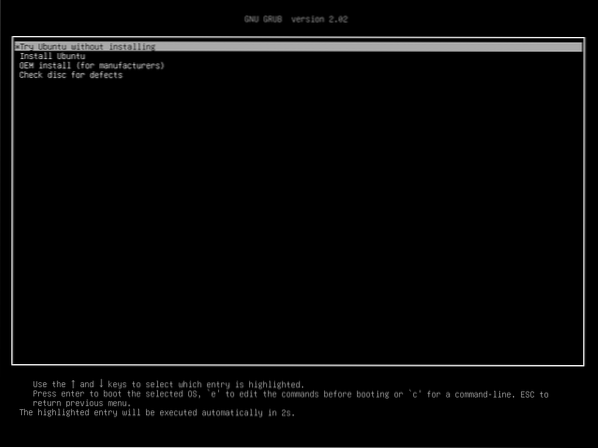
Ubuntu 18.04 skal starte fra det live-startbare medie.
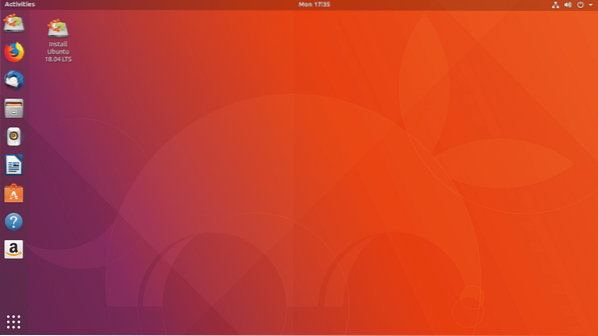
Indsæt nu din USB-stick.
Som du kan se på skærmbilledet nedenfor, registreres min eksterne USB-harddisk. Procedurerne, hvis du har en USB-stick, er de samme.
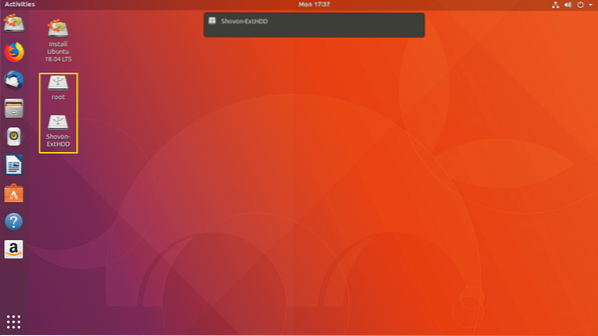
Dobbeltklik nu på Installer Ubuntu 18.04 LTS som markeret i skærmbilledet nedenfor.
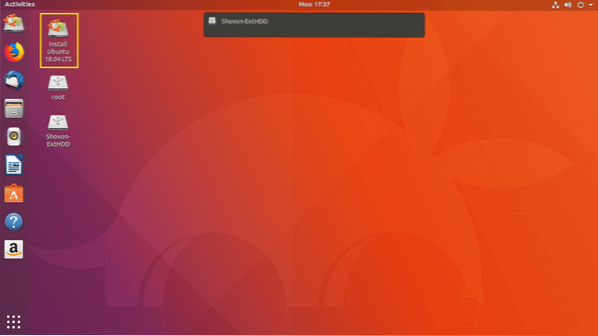
Ubuntu 18.04 LTS-installationsprogrammet skal starte. Klik nu på Blive ved som markeret i skærmbilledet nedenfor.
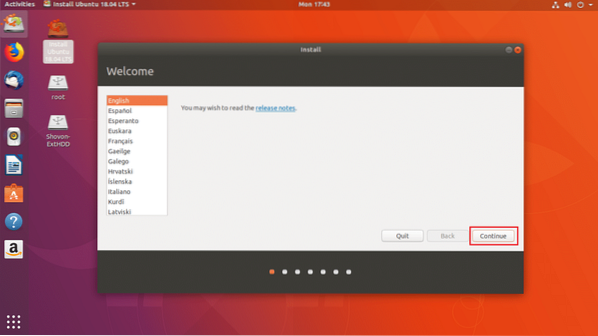
Nu skal du se følgende vindue. Vælg dit tastaturlayout, og når du er færdig, skal du klikke på Blive ved som markeret i skærmbilledet nedenfor.
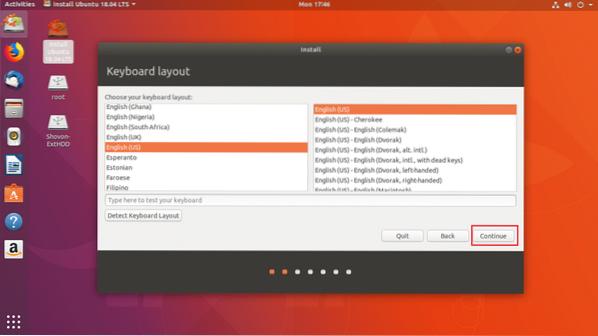
Nu skal du se følgende vindue. Marker Minimal installation afkrydsningsfelt som markeret i skærmbilledet nedenfor. Klik derefter på Blive ved. Marker ikke Installer software fra tredjepart til grafik og Wi-Fi-hardware, MP3 og andre medier afkrydsningsfelt, da du kører Ubuntu fra USB Stick på anden hardware. Installation i en bestemt hardware kan i så fald være problematisk.
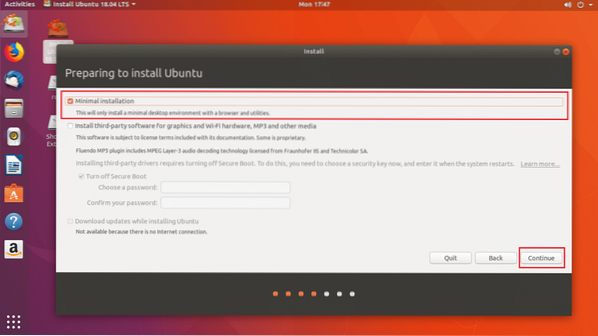
Klik nu på Ja at afmontere alle monterede skillevægge.
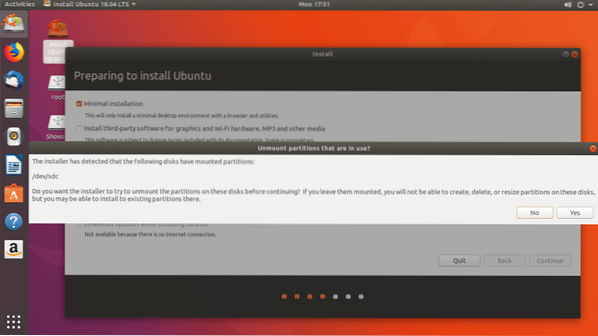
Klik nu på Noget andet og klik derefter på Blive ved.
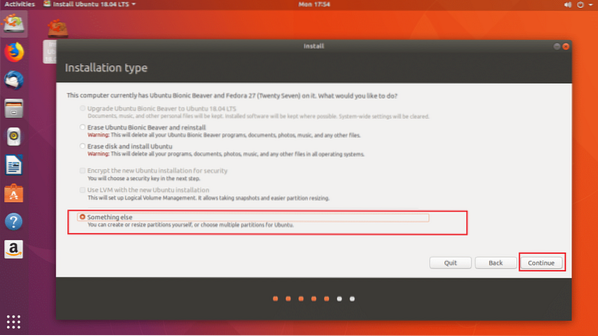
Nu skal du lave nogle partitioner. Min USB-harddisk er / dev / sdc som du kan se i det markerede afsnit på skærmbilledet nedenfor. Sørg også for, at din USB-stick er valgt i Enhed til installation af boot loader sektion, ikke nogen partition som f.eks / dev / sdc1 eller / dev / sdc2 etc.
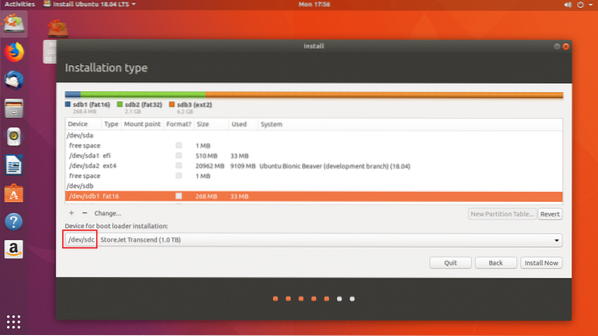
Nu skal du frigøre diskplads på din USB-stick. Hvis du vil, kan du slette alle partitioner. Vi har brug for to skillevægge. EN EFI-systempartition og en Rodpartition.
Jeg vil slette / dev / sdc2 og / dev / sdc3 skillevægge. Du kan klikke på - knap som markeret i skærmbilledet nedenfor for at slette en valgt partition.
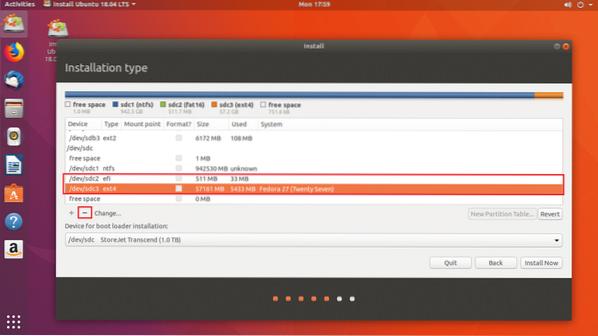
Nu vil jeg skabe / dev / sdc2 EFI-systempartition på 512 MB og / dev / sdc3 EXT2 partition. Giv det mindst 20 GB plads.
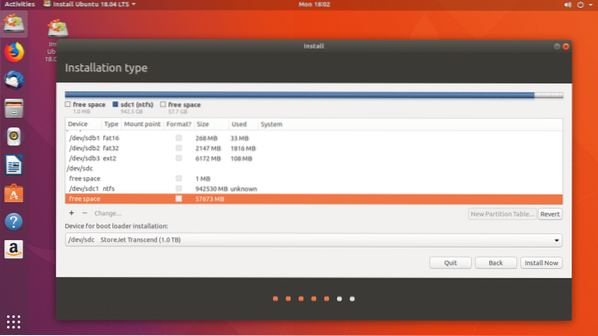
Du kan klikke på + knap for at oprette nye partitioner.
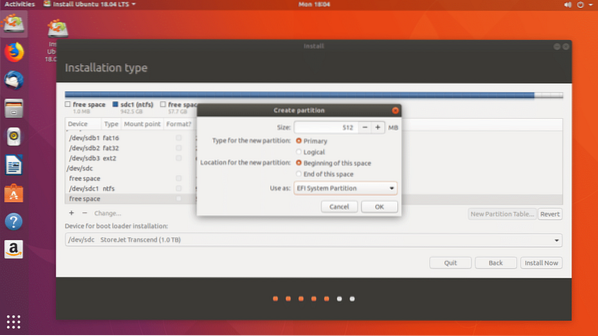
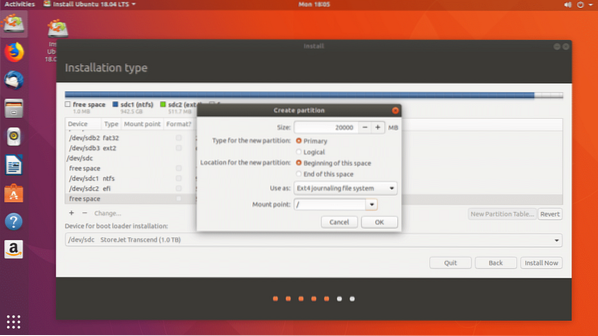
Når du er færdig, skal du klikke på Blive ved.
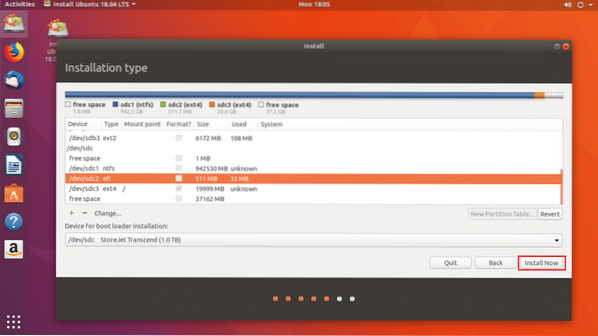
Klik på Blive ved for at skrive ændringerne til disken.
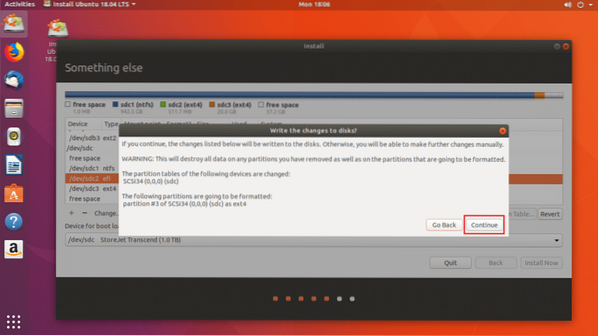
Vælg nu din tidszone, og klik på Blive ved.
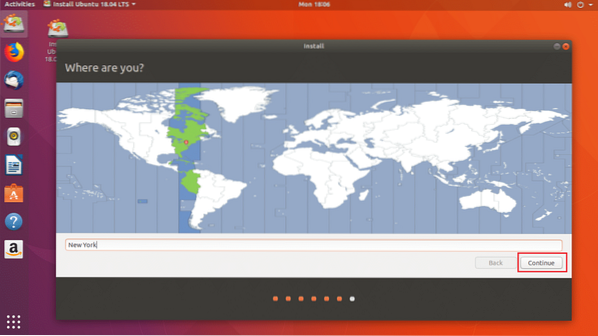
Udfyld nu dine oplysninger og klik på Blive ved.
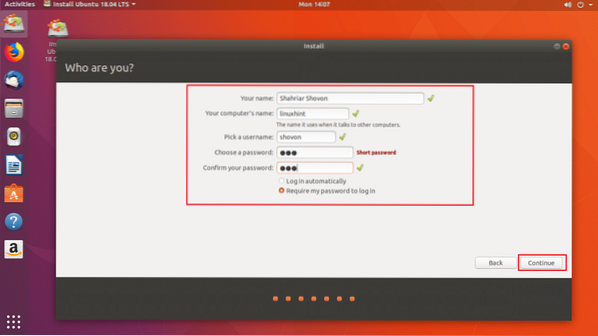
Installationen skal starte.
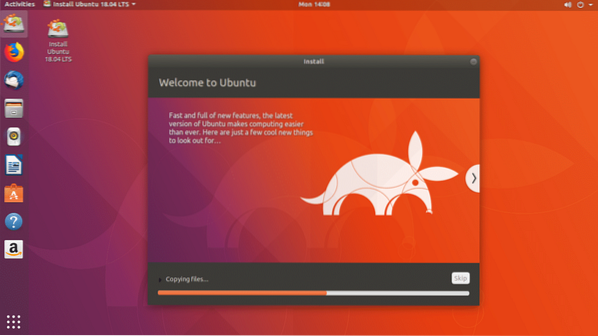
Når installationen er afsluttet, skal du klikke på Genstart nu.
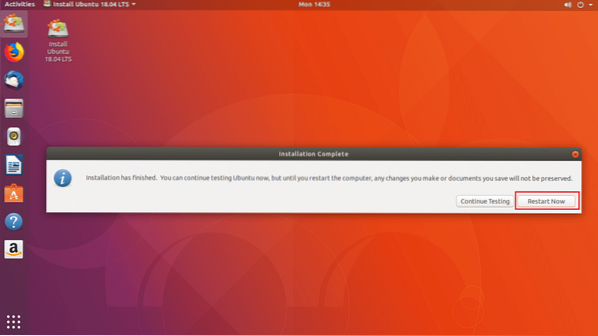
Vælg nu dit USB-drev fra BIOS på din computer. Når du har valgt det, skal Ubuntu startes fra dit USB-drev, som du kan se på skærmbilledet nedenfor.
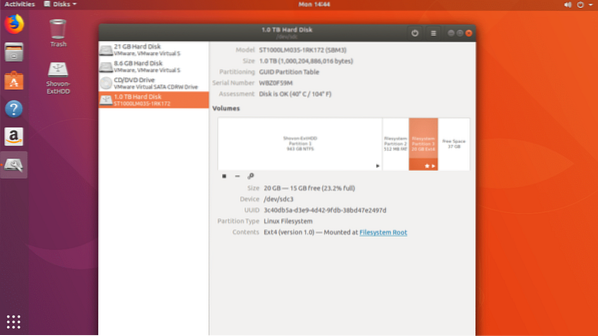
Problemer med at køre Ubuntu 18.04 fra USB-stick
Det eneste problem, når du kører Ubuntu 18.04 fra USB-stick er din USB-stick slides hurtigere. Fordi USB-sticks ikke er lavet til at udholde for meget læse- og skrive-iterationer. Det kan blive permanent beskadiget.
Sådan kører du Ubuntu 18.04 fra en USB-stick. Tak, fordi du læste denne artikel.
 Phenquestions
Phenquestions


