PyCharm og fejlfinding
Mens mange af os frygter at skrive koder i første omgang, finder flere andre fejlretning af en mere frustrerende opgave ud af alt. Det er mere tidskrævende i Python, da du ikke ved, hvor fejlen er. Heldigvis, med PyCharm og dets betydningsfulde fejlretningsfunktioner, kan brugerne engagere sig i en unik fejlretningsoplevelse, når de kører deres python-scripts.
Find ud af hvordan gennem en detaljeret vejledning nedenfor:
For at se hvordan fejlretning fungerer i PyCharm, lad os tage et eksempel på kodestykke. Husk, at du først skal køre scriptet og derefter starte med fejlretningsfejl.
Opret et nyt projekt og derefter en ny fil ind i det. Skriv nu følgende kode i filen.
importer matematikklasse løser:
def demo (selv, a, b, c):
d = b ** 2-4 * a * c
hvis d> 0:
disk = matematik.sqrt (d)
root1 = (-b + disk) / (2 * a)
root2 = (-b - disk) / (2 * a)
returnere root1, root2
elif d == 0:
retur -b / (2 * a)
andet:
returner "Denne ligning har ingen rødder"
hvis __name__ == '__main__':
solver = Solver ()
mens det er sandt:
a = int (input ("a:"))
b = int (input ("b:"))
c = int (input ("c:"))
resultat = løser.demo (a, b, c)
print (resultat)
Breakpoints og hvordan man placerer dem
Breakpoints er markører, der hjælper dig med at suspendere udførelsen af dit program på et hvilket som helst specifikt tidspunkt, så du kan undersøge fejl og opførsel af den pågældende linje. Når det er markeret, forbliver et brudpunkt i din kode, medmindre du udtrykkeligt fjerner det. For at placere dem skal du klikke på venstre tagrender ved siden af den linje, du vil suspendere ansøgningen på.
For eksempel:
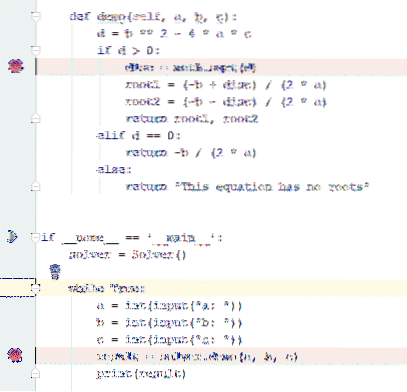
Sådan starter du fejlretning?
Når du er færdig med at tilføje breakpoints, er din kode klar til debugging. Fejlfindingsprogrammet kører hele programmet bortset fra de linjer, du eksplicit har markeret ikke til. For at starte fejlretningssessionen skal du klikke på 'grøn Spil ikon ' til venstre. Når en popup-menu vises, skal du vælge indstillingen 'Fejlfinde Løser. (Løser, fordi det er navnet på filen.)
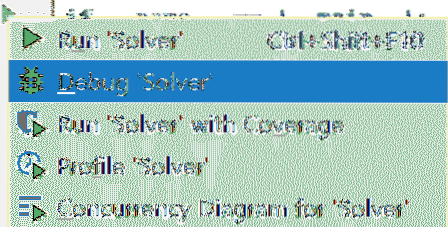
Når debugger starter, begynder dit program at køre i en konsolfane i fejlfindingsvinduet. Da programmet krævede inputværdier, beder fejlfindingsskærmen dig om at gøre det nedenfor:
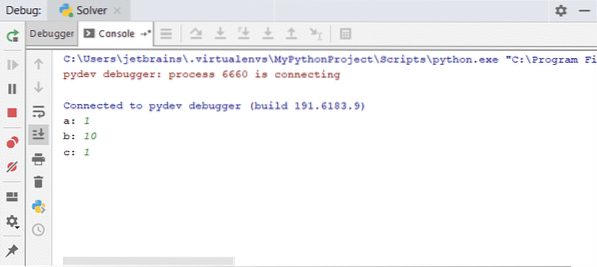
Ved det første brudpunkt suspenderer debuggeren programmet, der fremhæver linjen i blåt:
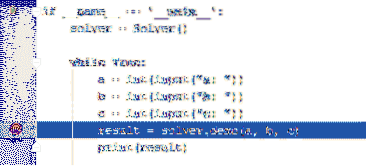
For at genoptage fejlretningen skal du klikke på det 'grønne afspilningsikon' øverst på værktøjslinjen Debugger-fanen.
Konceptet med inline debugging
Inline debugging giver dig mulighed for at se hver variabels værdi for at gøre fejlretningsprocessen lettere og mere forståelig. Denne funktion er som standard til stede i PyCharm. Du kan også slå den fra herfra.
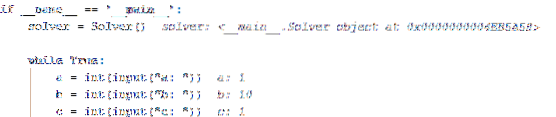
Ovenstående billede viser den grå tekst ved siden af hver kodelinje. Disse viser også både værdierne og beskrivelsen af koden.
Bevæger sig fremad
Når du har stoppet ved det første pausepunkt, skal du klikke på grøn Spil ikon at genoptage fejlretning.
Bemærk: Under fejlretning af dit script er der flere genveje til at undersøge din kode, dens variabler og aktivere fejlfindingsfunktioner. Find ud af hvordan:
Klik på knappen for at aktivere inline debugging 
Klik på knappen for at se den parsede fil, parse.py for at få vist bagenden af din kode i detaljer. 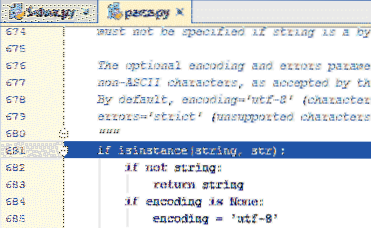
Når du fortsætter med at trykke på den samme knap, flytter din applikation til den næste sløjfe, indtil koden slutter. 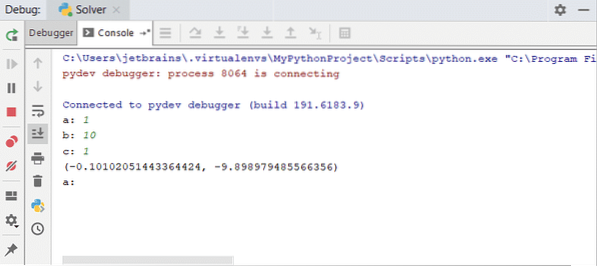
Se dine variabler i PyCharm
For at få en dybere forståelse af din kode giver PyCharm dig også mulighed for at se variabler. Klik på knappen øverst på værktøjslinjen på fanen Variabler. Indtast derefter navnet på den variabel, du vil holde øje med under udførelsen af koden.
Det vil være sådan noget:
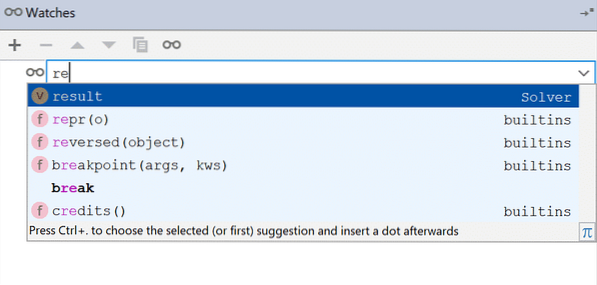
Når fejlretningssessionen begynder, viser dit ur en fejl, fordi variablen endnu ikke er defineret. Én gang når din debugger linjen, hvor du har defineret variablen; uret kommer forbi fejlen.
Find ud af hvordan i nedenstående billeder:
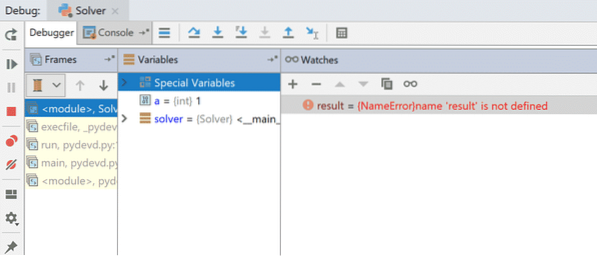
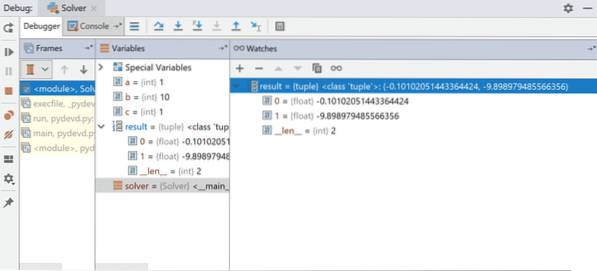
Evaluering af udtryk
Klik på knappen for at finde ud af værdier eller resultatet af et bestemt udtryk på et hvilket som helst punkt i koden. Klik nu Vurdere:
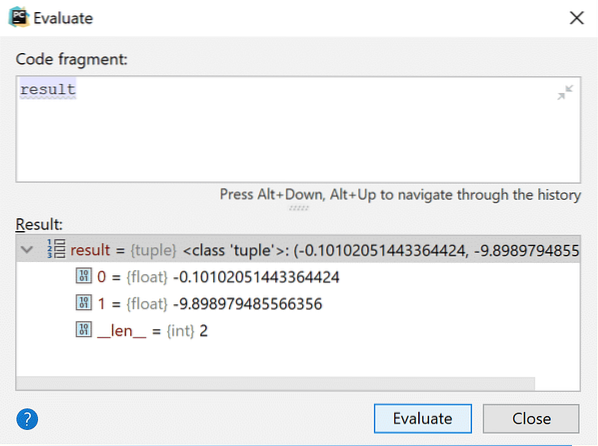
Det bedste ved Evaluer er, at det ikke kun giver dig mulighed for at se udtryk, men også ændre variable værdier. Tjek det på billedet nedenfor.
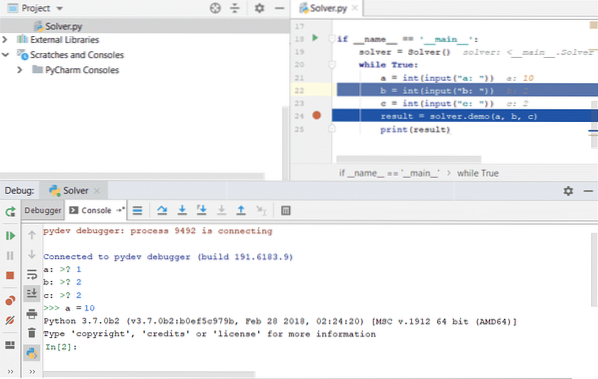
Fejlfinding af eksterne processer i PyCharm
Uanset om det er en kode, du arbejder på eller en ordreproces i baggrunden, giver PyCharm dig også fejlretning af eksterne processer:
At gøre det:
Åben Løb og vælg 'Vedhæft til Lokal Behandle' 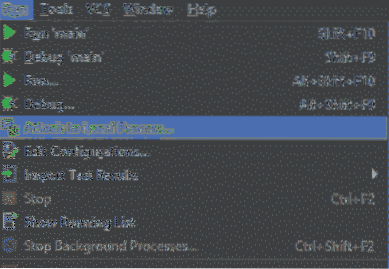 Vælg den proces, du vil debugge. Det kan være en hvilken som helst kode, du vil vedhæfte.
Vælg den proces, du vil debugge. Det kan være en hvilken som helst kode, du vil vedhæfte.
Når du vælger processen, begynder fejlfindingsprogrammet at debugge scriptet. 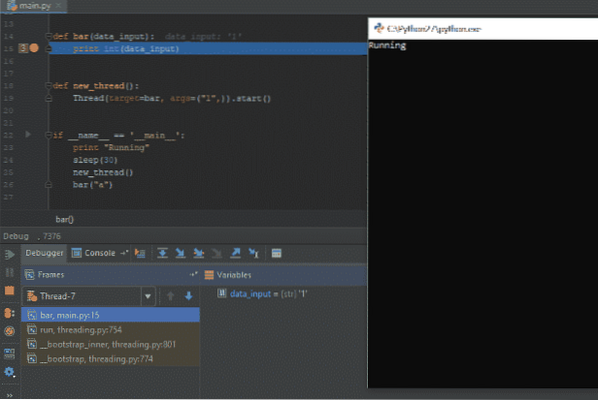
Konklusion
Fejlfinding kan være en udfordring nogle gange, men ikke hvis du bruger de rigtige værktøjer og fremgangsmåder! PyCharms debugger-værktøjer er en god mulighed for begyndere og folk, der er nye i Python. Vi håber, at vejledningen hjælper dig med at få en bedre hånd til programmering og fejlretning af scripts.
 Phenquestions
Phenquestions


