Installation af apps offline er praktisk til tider, når du vil installere den samme app på flere maskiner, eller når du har en elendig internetforbindelse. I dag viser vi dig en mulighed for at installere apps, mens du er offline ved hjælp af en gratis app, Camicri Cube.
Camicri Cube downloader er en webbaseret applikation, der opretter forbindelse til Ubuntu-pakkehåndtering. Derefter kan du bruge den til at søge efter alle dine nødvendige apps, downloade dem sammen med alle nødvendige afhængigheder og endelig installere dem offline på din maskine.
Offline apps installation på Ubuntu
I denne vejledning vil vi lede dig gennem installation af Camicri Cube-applikationen, og vi skal bruge den til at downloade apps til at installere dem offline.
Trin 1. For at downloade Camicri Cube-applikationen skal du sørge for, at wget-kommandoen er installeret på din maskine. Hvis den ikke er installeret, skal du installere wget:
sudo apt installer wget
Download nu Camicri Cube ved hjælp af kommandoen wget.
For 32-bit:
wget https: // launchpad.net / kubeserver / 4.0 / 4-0.1 / + download / cube4_0.1-0_Linux32.lynlås
Til 64-bit:
wget https: // launchpad.net / kubeserver / 4.0 / 4-0.1 / + download / cube4_0.1-0_Linux64.lynlås
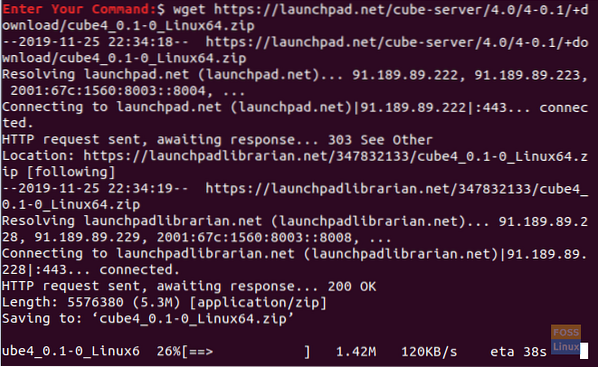
Trin 2. Når downloadet er afsluttet, finder du Cube-arkivet i din aktuelle bibliotek.
ls

Trin 3. Uddrag arkivet ved hjælp af unzip-kommandoen. Hvis unzip-kommandoen ikke er installeret, kan du installere den ved hjælp af følgende kommando.
sudo apt installere unzip
Nu kan du installere Cube-applikationen.
udpak cube4_0.1-0_Linux64.lynlås
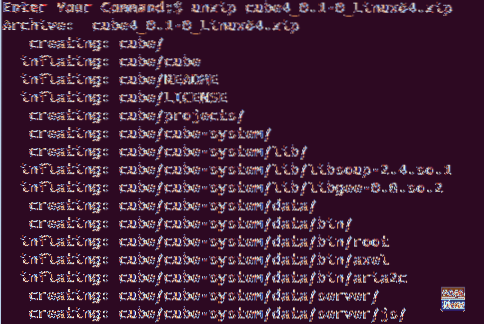
Trin 4. Når udtrækningen er gennemført, skal du se, at der oprettes en ny mappe, der hedder kube, på din nuværende placering.

Trin 5. Gå til det nye terningbibliotek.
cd-terning

Trin 6. Lad os nu starte Cube-applikationen:
./ terning

Når Cube-applikationen starter, skal en anden terminal åbnes. Sørg for ikke at afslutte denne terminal for at holde kubeprocessen normalt.
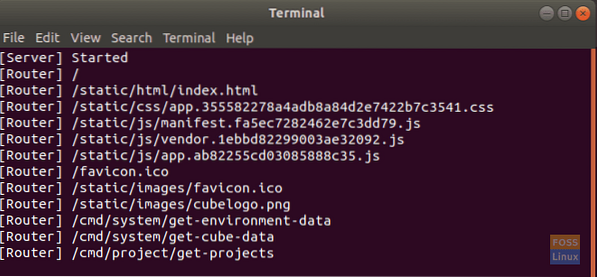
Hvis alt kører fint, skal der åbnes et terningsvindue i din standardwebbrowser. Det skal se ud som nedenstående skærmbillede.
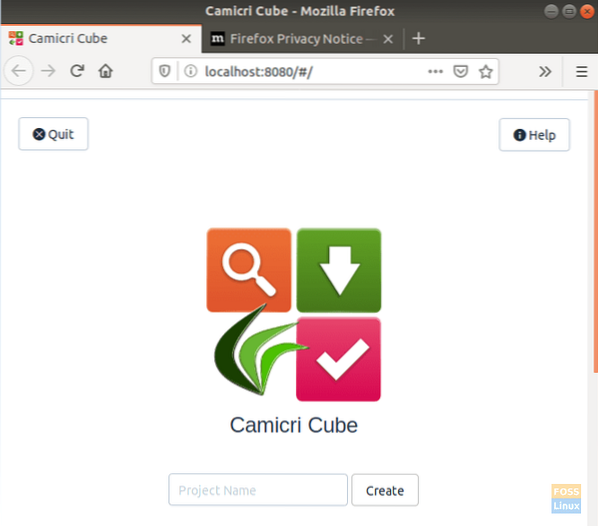
Trin 7. Dernæst kan du oprette et nyt projekt. Lad os give det navnet "offline-apps" og tryk derefter på "Opret" for at oprette projektet.
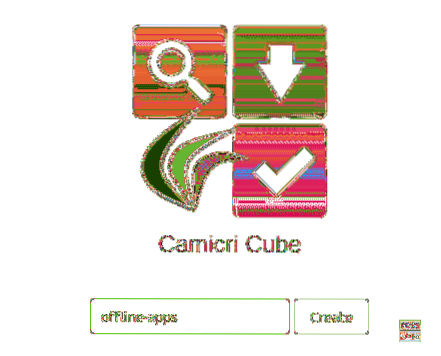
Som du kan se i nedenstående skærmbillede, vil du kunne se processen med at oprette et nyt projekt.
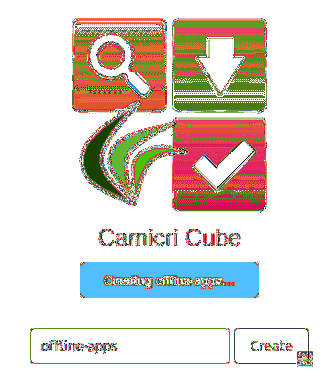
Når oprettelsesprocessen for projektet er afsluttet med succes, får du en besked som den nedenstående.
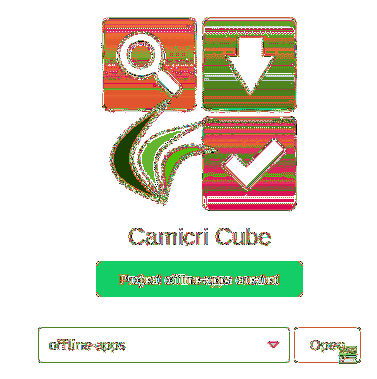
Kuben indlæser nu dit nye projekt i en ny fane.
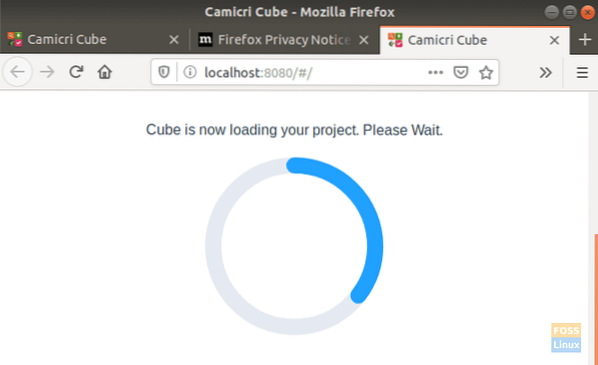
Trin 8. Du kan nu begynde at søge efter applikationer og downloade dem.
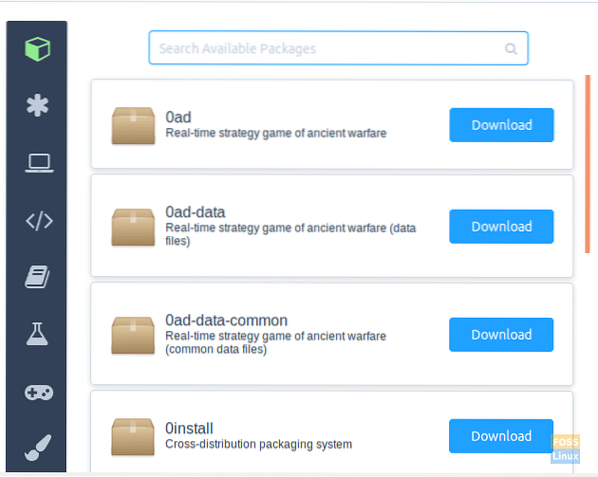
Trin 9. I denne vejledning har jeg valgt et simpelt spil, som er "2048", til at bruge det under det næste af vores tutorial. Som du bemærker, downloades applikationen sammen med alle de krævede afhængigheder.
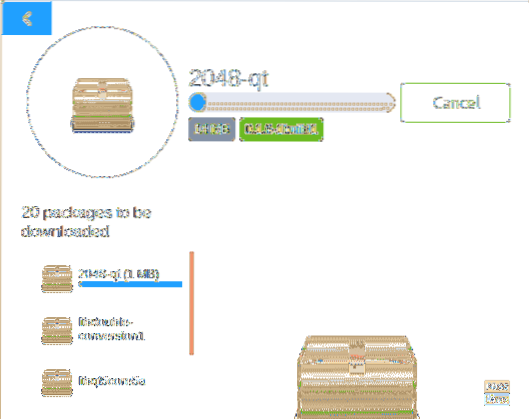
Trin 10. Når download er udført, kan du liste indholdet af den kubemappe, der findes i dit hjemmekatalog for at kontrollere de downloadede applikationer.
ls

Naviger til dit oprettede projekt.
cd-projekter / offline-apps

Angiv indholdet af de downloadede pakker.
er data / pakker

Trin 11. Dernæst kan du installere de downloadede applikationer offline på enhver Ubuntu-pc. Kopier biblioteket med de downloadede apps, og kør kommandoen nedenfor for at installere apps i offline-tilstand.
sudo dpkg -i data / pakker / *.deb
I ovenstående kommando har vi ikke angivet pakkenavnet, i stedet installerer vi pakkerne i denne mappe, og dette for at sikre, at de nødvendige afhængigheder installeres.
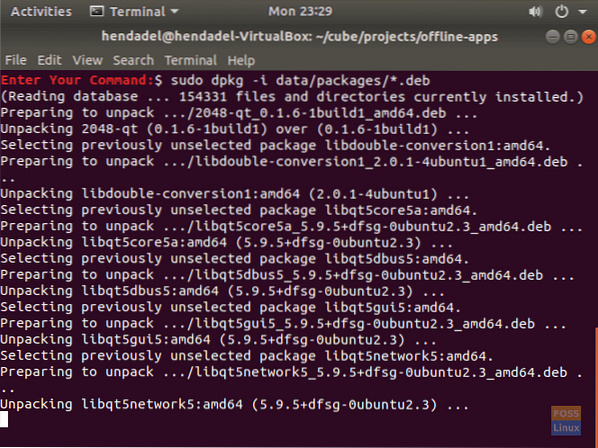
Som du kan se i nedenstående skærmbillede, afsluttes installationen med succes.
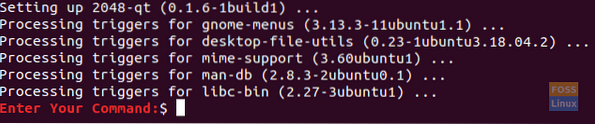
Trin 12. Tillykke, din applikation er installeret offline. Nu kan du begynde at bruge det.
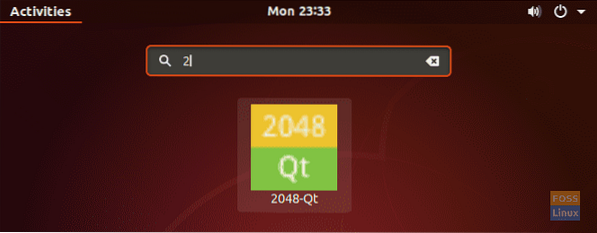
Det handler om at installere apps offline på din Ubuntu-pc. Det er det for nu, og for eventuelle spørgsmål, skriv en kommentar, så hjælper vi dig gerne.
 Phenquestions
Phenquestions



