Nessus er Openvas 'far, det er ikke gratis længere (det er derfor, OpenVas blev oprettet), og jeg skriver denne tutorial ved hjælp af den gratis prøveversion af Nessus Professional til Ubuntu og viser dig, hvordan du installerer Nessus og kommer i gang med brugen.
Erhvervelse af Nessus:
Klik her for at få adgang til Nessus 'websted for at få prøvekoden til installation af Nessus.
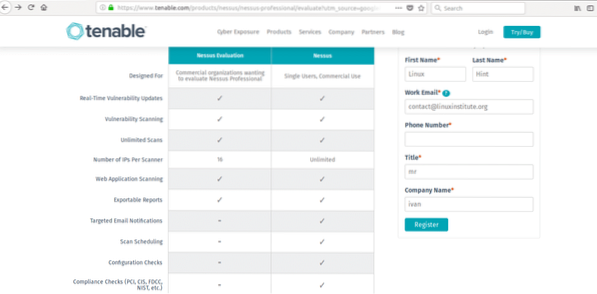
Udfyld formularen for at få din prøvekode via e-mail, klik på linket "Download og installer".
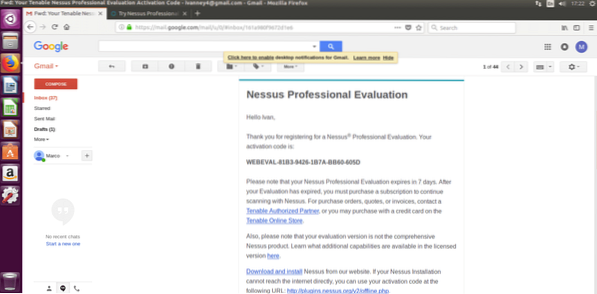
Efter at have vendt tilbage til Nessus 'side kan du vælge den rigtige version til din test, jeg bruger Ubuntu 16.4 derfor downloader jeg Nessus-7.0.2-ubuntu1110_amd64.deb. Vælg din version, accepter licensbetingelserne, og download.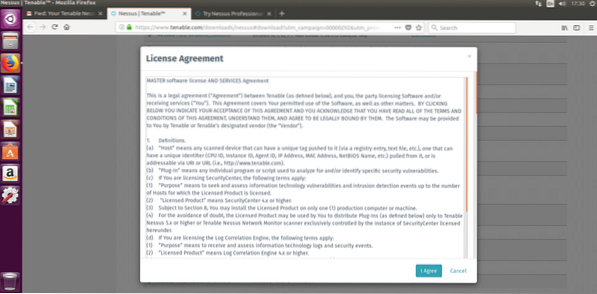
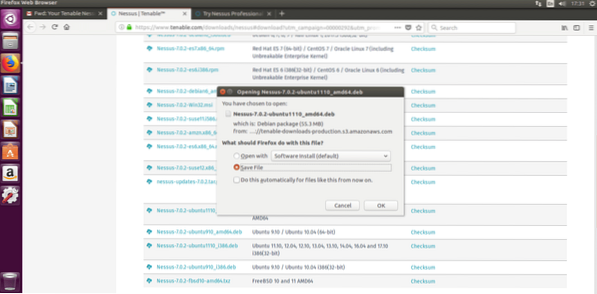
Installation af Nessus
Installation af Nessus er meget let, især hvis du har læst vores vejledning om DPKG-pakkemanager.
Løb:
sudo dpkg -iOg efter installationen er fulgt instruktionerne ved at køre:
sudo / etc / init.d / nessusd startDin terminal skal vise meget lignende resultater til følgende:
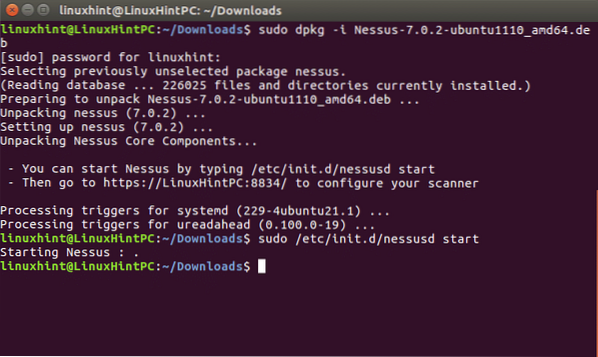
Efter Nessus 'installationsinstruktioner kan du gå til: https: // YOURPCNAME: 8443 (skift YOURPCNOW for din computers navn, fungerer også med localhost).
Når du åbner webgrænsefladen, vises der muligvis en SSL-fejl
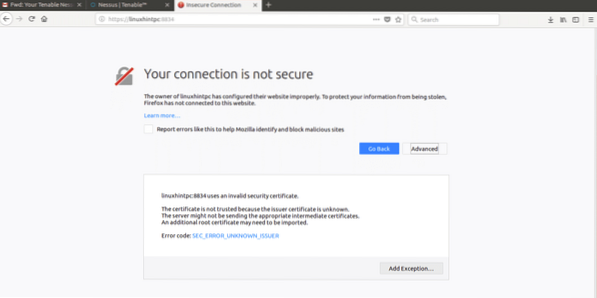
Bare tilføj en undtagelse og fortsæt med at få adgang til:
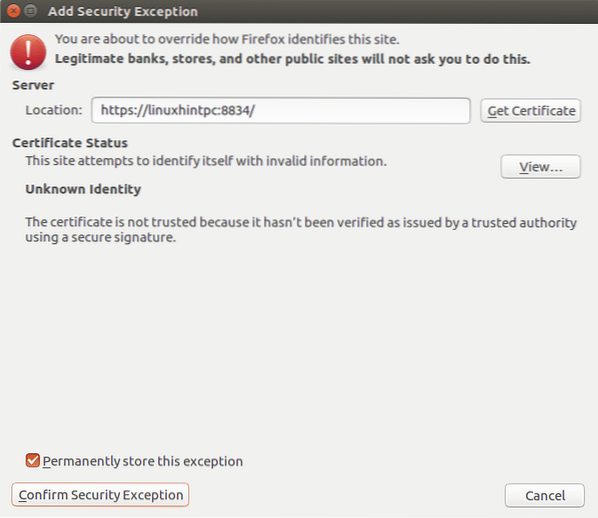
Endelig møder vi Nessus 'skærm, login ved hjælp af "admin" både som bruger og adgangskode.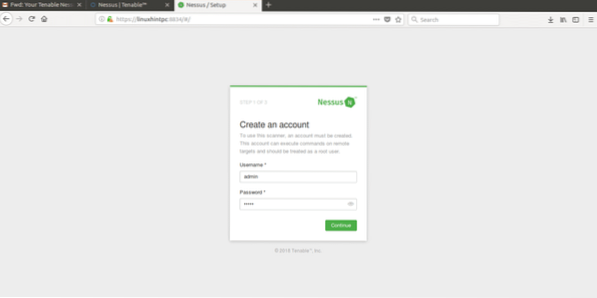
I det næste skærmbillede skal du vælge den brug, du giver Nessus, og læg den prøvekode, du har fået via e-mail.
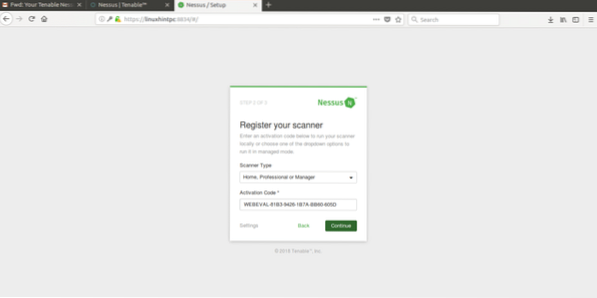
Efter at have udfyldt alt, begynder Nessus at initialisere som vist i det næste billede, dette trin kan tage cirka 20 eller 30 minutter, efter at næste skærmbillede er færdig:
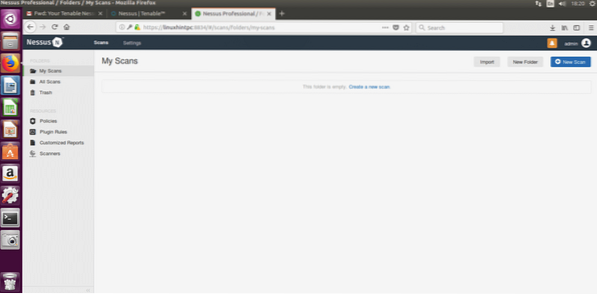
I dette skærmbillede vælger vi intuitivt "Opret ny scanning", Nessus spørger dig, hvilken type scanning du vil have, lader os vælge Avanceret scanning, den første mulighed:
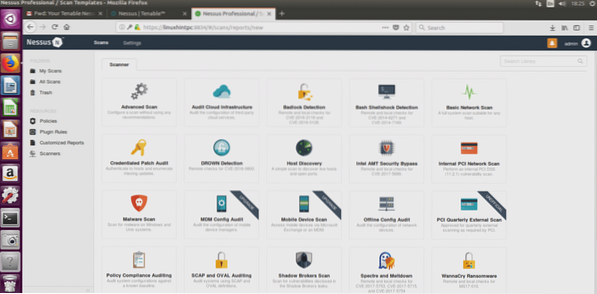
Nu vil en formular bede om oplysninger om vores mål:
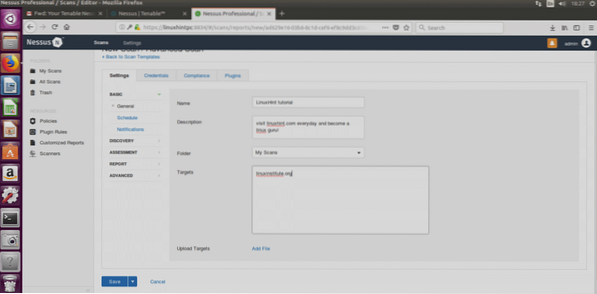
Udfyld det frit, vær opmærksom på at skrive et korrekt måladresse, klik på Gemme og lader os kontrollere resten af mulighederne:
Discovery Host
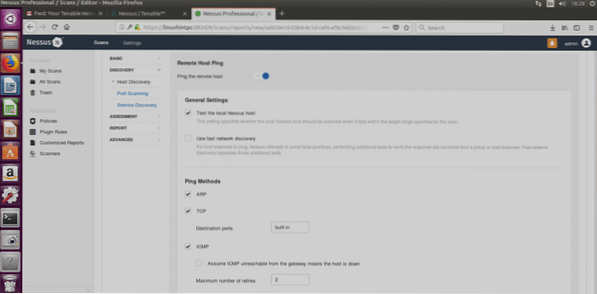
ARP: Denne indstilling er kun nyttig inden for lokale netværk og bruger mac-adressen i stedet for IP-adressen.
TCP: TCP ping ved hjælp af TCP-protokol i stedet for ICMP-protokol.
ICMP: Normal ping for at opdage værter.
Antag, at ICMP ikke kan nås fra gatewayen, betyder at værten er nede: Hvis valgt, vil Nessus overveje mål, der ikke svarer på ping som offline.
Nedenfor i dette vindue er der også UDP-indstillingen (skærmbilledet dækkede det ikke).
For at forstå forskellene mellem de nævnte protokoller opfordrer jeg dig til at læse Nmap-tutorialen, der inkluderer en introduktion til protokollerne.
Port scanning
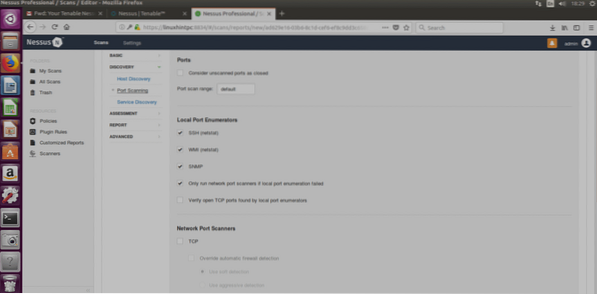
I dette afsnit kan du redigere alle porteindstillinger, portområder osv.
SSH (Netstat): Denne mulighed fungerer kun, hvis du angiver loginoplysninger. Nessus kører netstat-kommandoen fra målsystemet for at finde åbne porte.
WMI (Netstat): Samme som ovenfor ved hjælp af et Windows-program, denne indstilling fungerer kun mod et Windows-mål (mens SSH kun på Linux-systemer).
SNMP: Scan gennem SNMP-protokol.
Bekræft åbne TCP-porte fundet af lokale havnetællere:kontrollerer, om porte, der er åbnet lokalt, også kan nås eksternt.
Netværksport scannere: Du kan vælge intensiteten af scanningen
Serviceopdagelse
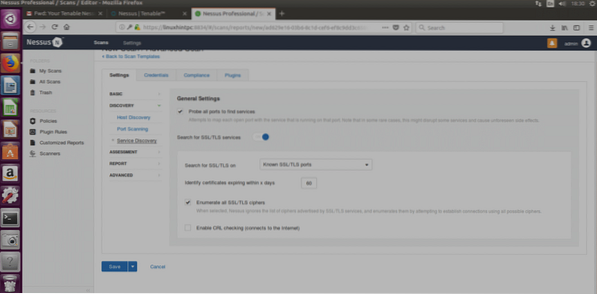 Nessus er Openvas 'far, det er ikke længere længere (det er derfor, OpenVas blev oprettet), og jeg skriver denne tutorial ved hjælp af den gratis prøveversion af Nessus Professional til Ubuntu og viser dig, hvordan du installerer Nessus og kommer i gang med brugen.
Nessus er Openvas 'far, det er ikke længere længere (det er derfor, OpenVas blev oprettet), og jeg skriver denne tutorial ved hjælp af den gratis prøveversion af Nessus Professional til Ubuntu og viser dig, hvordan du installerer Nessus og kommer i gang med brugen.
Probe alle porte for at finde tjenester: Denne mulighed forsøger at finde tjenesten for hver scannet port.
SSL: Dette handler om at kontrollere SSL-sikkerheden. Der blev rapporteret om mange SSL-sårbarheder, men jeg ved ikke noget, der virkelig blev udnyttet eksternt, og hvis jeg ikke tager fejl, kan sikre SSL'er narre med sniffere i lokale netværk, ville jeg ignorere dette.
VURDERING
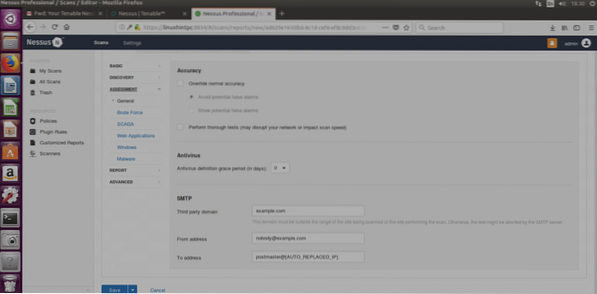
Råstyrke: vil forsøge at bruteforce legitimationsoplysninger, denne mulighed gør det muligt at integrere Hydra.
SCADA:
Webapplikationer:Tillader os at scanne websteder inklusive gennemsøgning, SQL-kontrol og meget mere.
Windows: Brug denne indstilling til Windows-mål.
Malware (igen): Vil scanne efter malware.
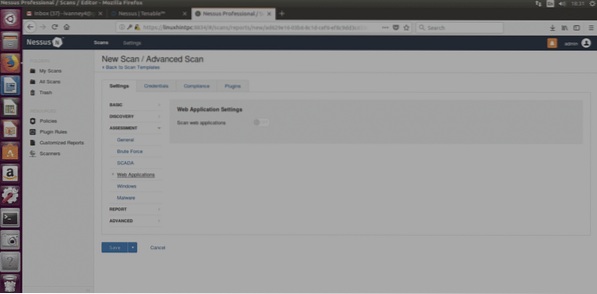
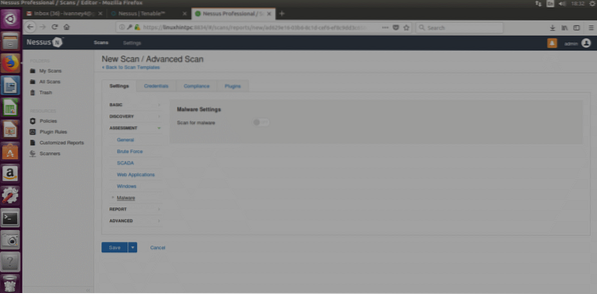
RAPPORT
Dette afsnit specificerer, hvordan vi håndterer resultater, du kan vælge en række muligheder, der ikke påvirker selve scanningen, du kan vælge at vise mål efter IP eller domænenavn, redigerbare egenskaber for rapporterne og mere.
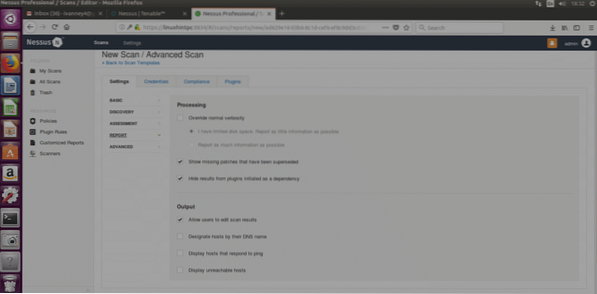
FREMSKREDEN
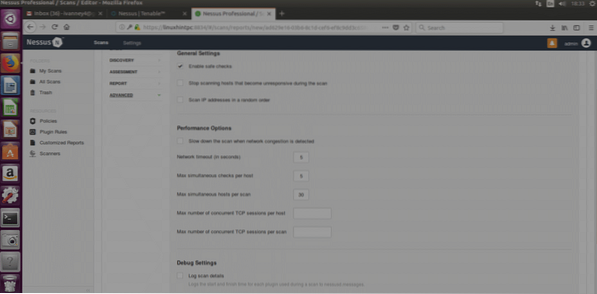
Sikker kontrol: Nessus vil udføre en mindre aggressiv scanning, der indsamler information gennem bannergreb (information, der utilsigtet leveres af målets system, IKKE PISKING).
Ydeevne muligheder: Her kan vi definere, hvor mange sårbarheder Nessus kan kontrollere samtidigt, eller hvor mange mål eller timingintervallet.
LANSERING AF SCANNEN
Gem den konfiguration, du har besluttet før, og den næste skærm beder:
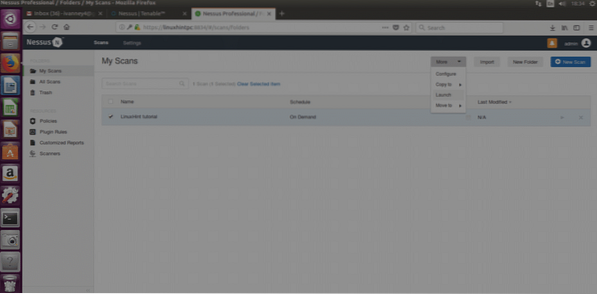
Vælg din scanning, og klik derefter på Mere (højre side øverst på siden) og “LANSERING”Og når du bliver bedt om det, skal du bekræfte lanceringen ved at klikke på den blå knap“Start”
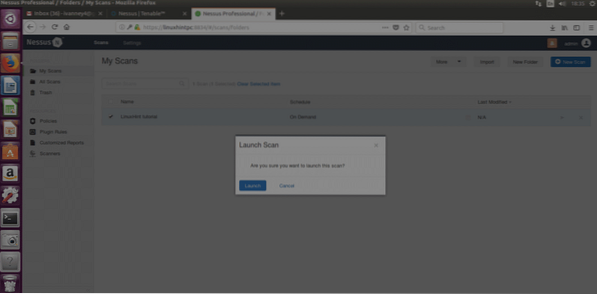
Nessus begynder at scanne:
Når den er færdig, skal du klikke på din scanning og et vindue, der viser resultaternes mængde, vises. Klik på den farvede bjælke for at se resultaterne.
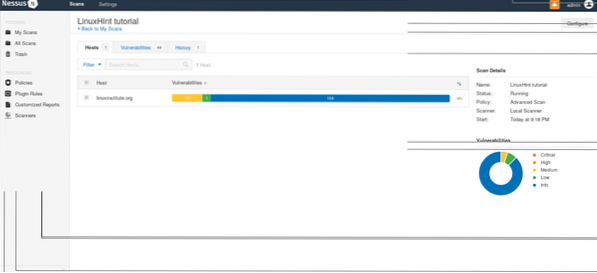
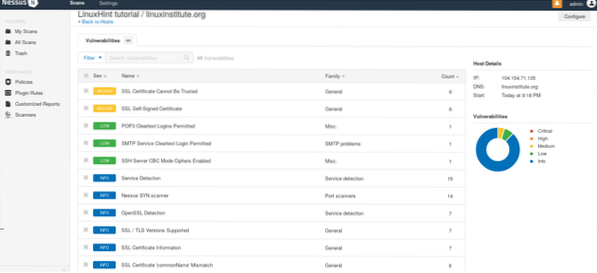
Jeg håber, at denne introduktionsvejledning får dig i gang med at bruge Nessus og holder dine systemer sikre.
 Phenquestions
Phenquestions


