Tilføjelse af en Share til VMware VM:
Hvis du vil dele en mappe / mappe fra værten til en VMware-VM, skal du åbne den virtuelle computer, sørge for at den virtuelle computer ikke er tændt og gå til VM > Indstillinger.
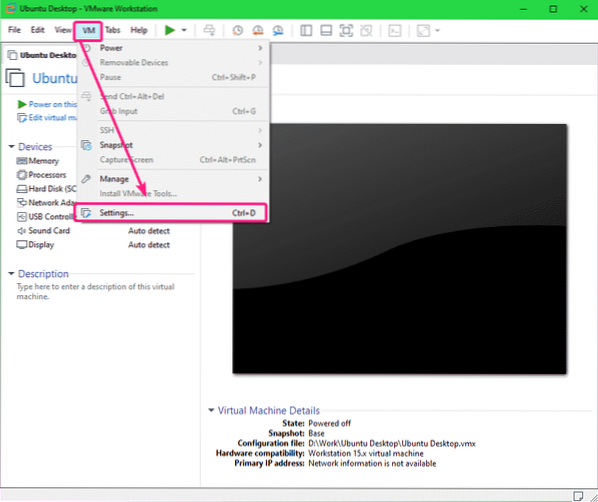
Gå derefter til Muligheder fanen og klik på Delte mapper.
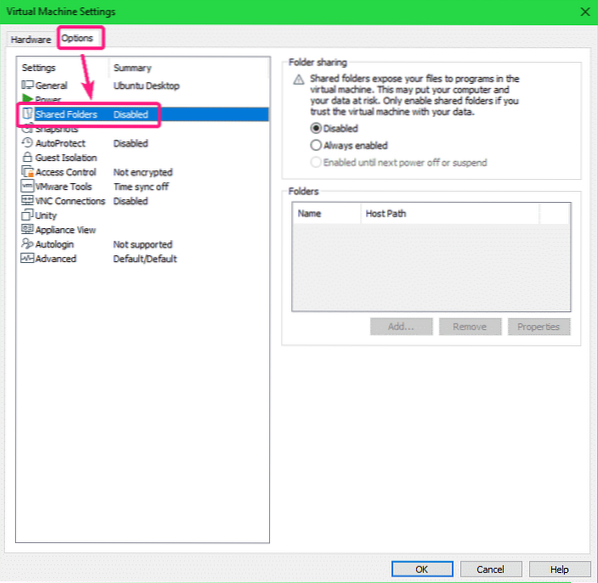
Som standard, Delte mapper er handicappet. At muliggøre Delte mapper, Vælg Altid aktiveret.
Nu kan du tilføje delte mapper. Klik på for at tilføje en delt mappe Tilføje…
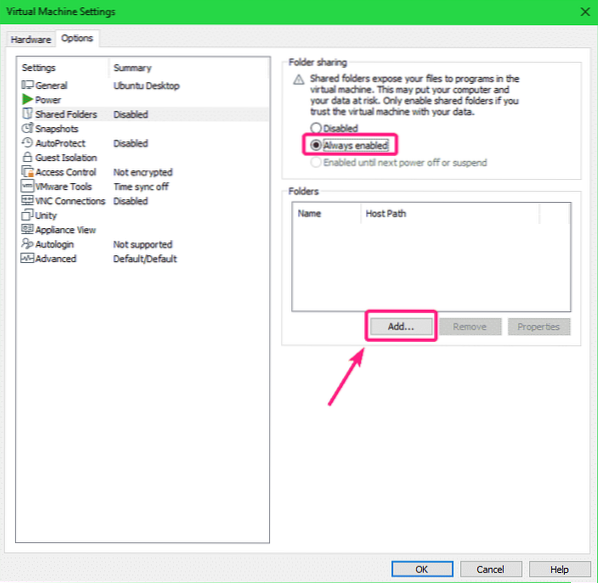
Klik nu på Næste.
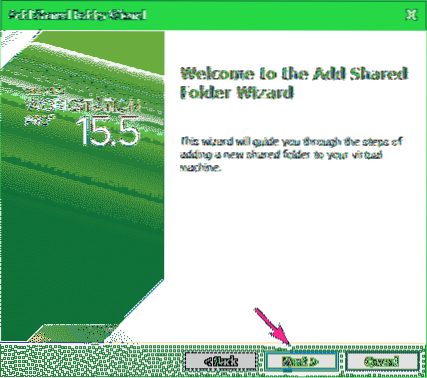
Klik nu på Gennemse for at vælge en mappe / mappe fra din værtscomputer.
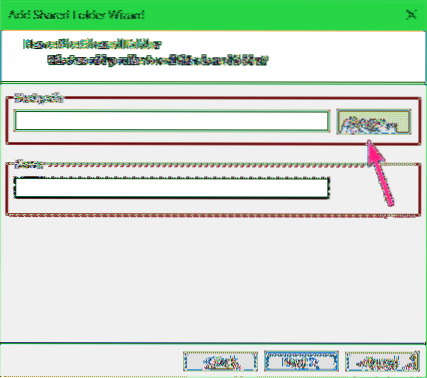
Vælg en mappe / mappe, som du vil dele til VMware VM, og klik på Okay.
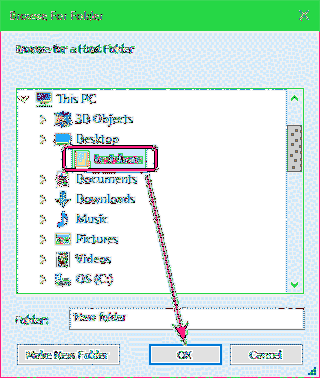
Hvis du vil oprette en ny mappe, skal du vælge en mappe (overordnet), hvor du vil oprette en ny mappe, indtaste a Folder navn og klik på Opret ny mappe. Når mappen / mappen er oprettet, skal du kunne vælge den til deling.
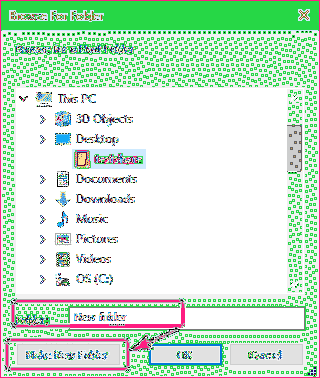
Som standard er Navn i den delte mappe skal være navnet på den mappe, du har valgt. Hvis du vil, kan du ændre det. Jeg anbefaler dig ikke at tilføje mellemrum i delingen Navn.
Når du er færdig, skal du klikke på Næste.
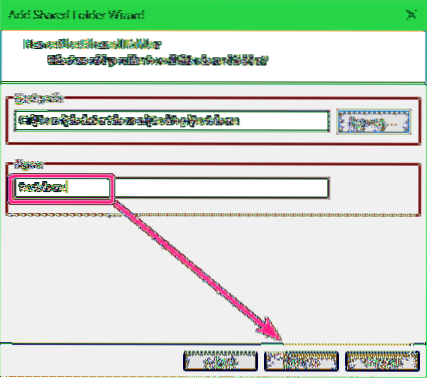
Sørge for at Aktivér denne deling afkrydsningsfelt er markeret.
Hvis du vil have, at denne del kun skal læses, skal du markere Læs kun afkrydsningsfelt.
Når du er færdig, skal du klikke på Afslut.
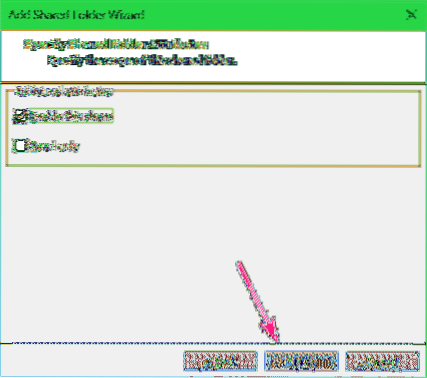
Delingen skal føjes til den virtuelle computer.
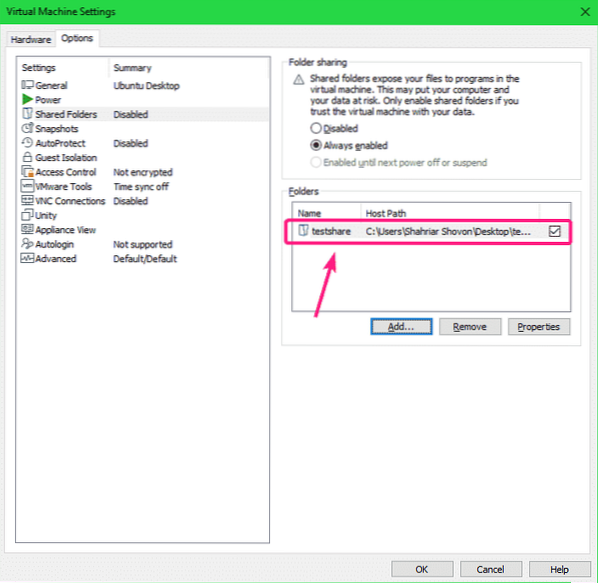
Hvis du vil fjerne en deling, skal du vælge den og klikke på Fjerne.
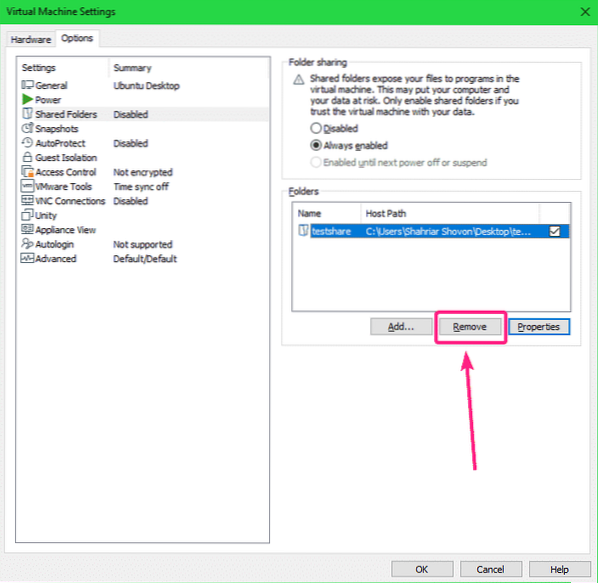
Hvis du vil ændre en ejendom for delingen, skal du vælge delingen og klikke på Ejendomme.
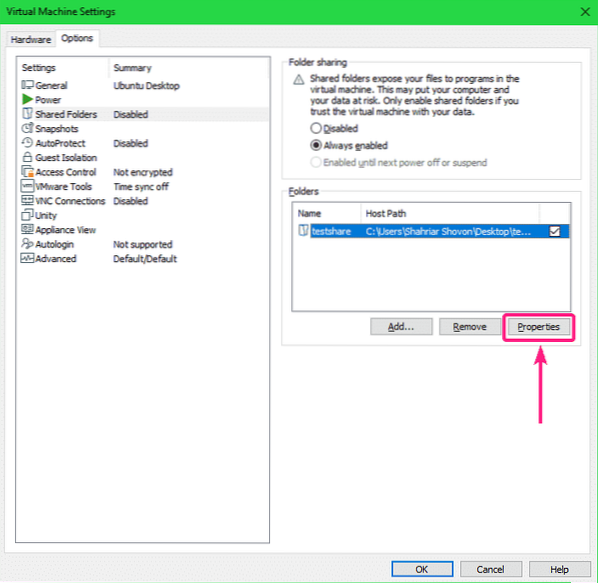
Du kan ændre Navn, det Værtssti, del attributter herfra. Når du er færdig, skal du klikke på Okay for at ændringerne skal træde i kraft.
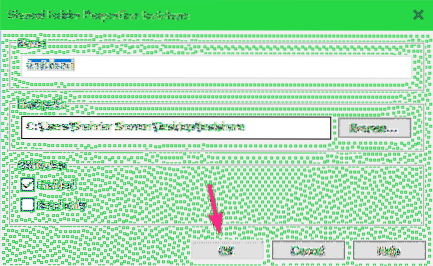
Klik nu på Okay.
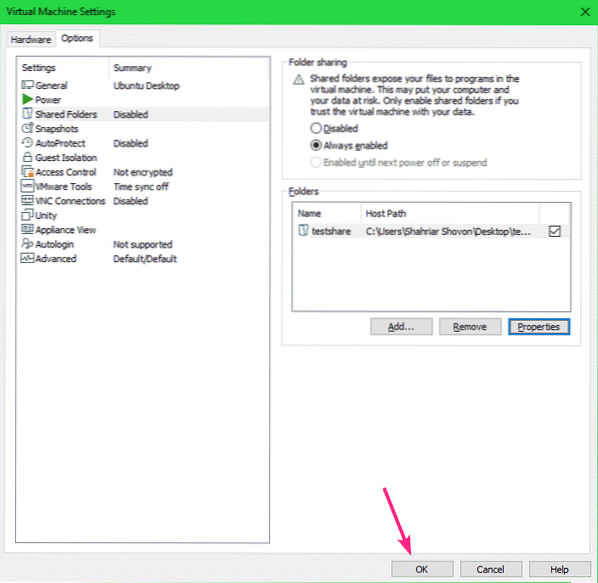
Tænd nu den virtuelle maskine.
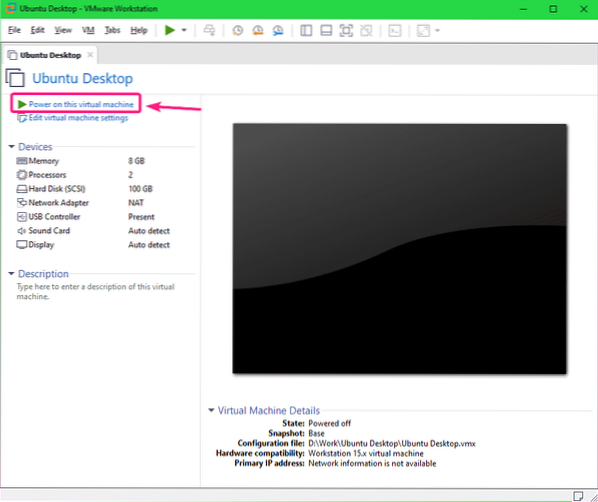
Den virtuelle maskine skal starte.
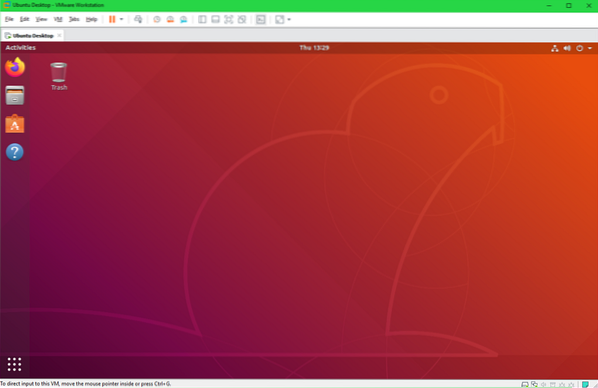
Installation af åbne VM-værktøjer:
For at montere VMware-aktier på Linux skal du have Open VM Tools eller VMware Tools installeret på din Linux VM.
Hvis du bruger et Ubuntu / Debian eller ethvert Ubuntu / Debian-baseret operativsystem i VMware VM, skal du kontrollere Sådan installeres VMware-værktøjer på Ubuntu / Debian VMware Virtual Machine.
Hvis du bruger CentOS / RHEL 8, skal du kontrollere Sådan installeres VMware-værktøjer på CentOS / RHEL 8 VMware virtuelle maskiner.
Montering af VMware-aktier på Linux VM:
Lav først et bibliotek (lad os sige ~ / testshare) på Linux VM, hvor du vil montere VMware-delingen med følgende kommando:
$ mkdir ~ / testshare
Kommandoen til at montere en VMware-del på en Linux-VM er:
$ sudo mount -t sikring.vmhgfs-sikring -o>Sådan monteres VMware-delingen testshare på den ~ / testshare bibliotek, kør følgende kommando:
$ sudo mount -t sikring.vmhgfs-sikring .vært: / testshare ~ / testshare
VMware-aktien testshare skal monteres på ~ / testshare vejviser.
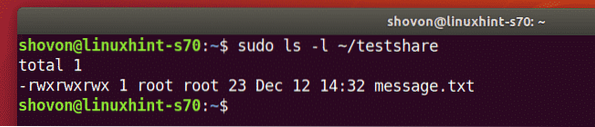
Som standard er VMware-aktier, der er monteret på Linux VM, kun tilgængelige for rodbrugeren, som du kan se på skærmbilledet nedenfor. Jeg vil vise dig, hvordan du løser dette problem. Så rolig.
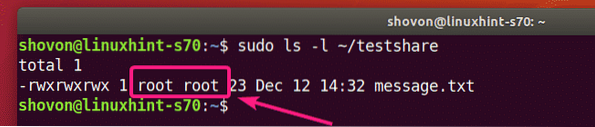
Du kan afmontere VMware-delen, der er monteret i ~ / testshare bibliotek med følgende kommando:
$ sudo umount ~ / testshare
Hvis du vil tillade enhver bruger på Linux VM at få adgang til den monterede VMware-del, skal du bruge allow_other monteringsindstilling, mens du monterer VMware-delingen.
$ sudo mount -t sikring.vmhgfs-fuse -o allow_other .vært: / testshare ~ / testshare
Nu skal du være i stand til at få adgang til den monterede VMware-del uden sudo- eller superbrugerrettigheder.
Men filerne og katalogerne på aktien ejes stadig af root.
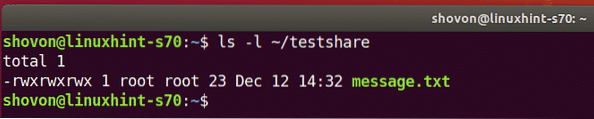
Hvis du vil have, at VMware-delefilerne skal være tilgængelige for din login-bruger og også ejes af din login-bruger, skal du montere VMware-share med uid og gid monteringsmuligheder som følger:
$ sudo mount -t sikring.vmhgfs-sikring -o allow_other, uid = $ (id -u), gid = $ (id -g).vært: / testshare ~ / testshare

Som du kan se, er VMware-delefiler og mapper nu tilgængelige for min login-bruger og ejes også af min login-bruger.

Monter automatisk VMware-aktier automatisk:
Hvis du vil have, at VMware Linux VM automatisk monterer VMware-share ved opstart, skal du tilføje en ny linje til / etc / fstab fil.
Først skal du åbne / etc / fstab fil med følgende kommando:
$ sudo nano / etc / fstab
Det kan være en god idé at bruge vi teksteditor til redigering af / etc / fstab fil. I så fald skal du køre følgende kommando:
$ sudo vi / etc / fstabEller,
$ sudo vim / etc / fstabTilføj nu følgende linje i slutningen af / etc / fstab fil:
.vært:/allow_other, uid =
Bemærk: Sørg for at udskifte den
Du kan finde
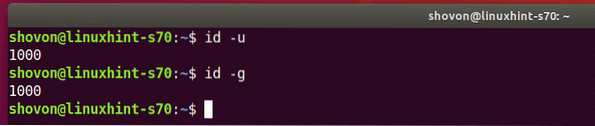
I mit tilfælde tilføjede jeg følgende linje til / etc / fstab fil:
.vært: / testshare / home / shovon / testshare sikring.vmhgfs-sikringallow_other, uid = 1000, gid = 1000 0 0
Når du er færdig, skal du gemme / etc / fstab-fil.
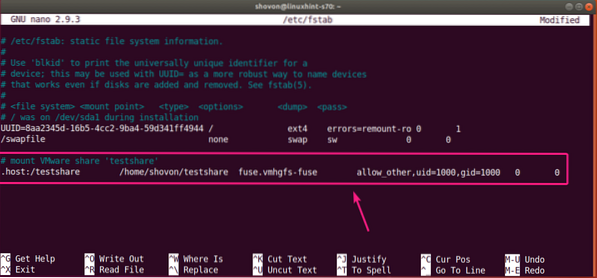
Genstart din Linux VM med følgende kommando:
$ sudo genstart
Når din Linux VM starter, skal du køre følgende kommando for at kontrollere, om VMware-delingen er monteret på Linux VM:
$ df -h | grepSom du kan se, deler VMware testshare er monteret korrekt i ~ / testshare vejviser.

Jeg kan få adgang til VMware-aktien som normalt.

Så det er sådan, du deler en mappe / mappe fra værten til din Linux VMware VM og monterer den fra kommandolinjen på din Linux VM. Tak, fordi du læste denne artikel.
 Phenquestions
Phenquestions


