I denne vejledning vil vi se på, hvordan du installerer vnStat og overvåger netværkstrafik på Ubuntu OS.
Bemærk: Proceduren beskrevet her er blevet testet på Ubuntu 20.04 LTS. Kommandoerne er udført på Terminal, som du kan åbne gennem Ctrl + Alt + T genvej.
Installation af vnStat
VnStat er tilgængelig i standard Ubuntu-repositories, men det er ikke den nyeste version. Følg nedenstående trin for at installere den nyeste version af vnStat:
Trin 1: Opdater lagerindeks
Udfør først nedenstående kommando for at opdatere systemregisterindekset:
$ sudo apt opdateringIndtast adgangskoden til sudo.
Trin 2: Installer forudsætninger
Dernæst bliver du nødt til at installere nogle forudsætninger, der kan bygge software fra kilden. Vi har brug for det til kompilering af vnStat. Udfør denne kommando for at installere forudsætningerne:
$ sudo apt installere build-essentiel gcc gøre libsqlite3-dev -yTrin 3: Download vnStat tar.gz-pakke
Download nu den nyeste version af vnStat fra det officielle websted for vnStat tjære.gz pakke. I øjeblikket er den seneste version af vnStat 2.6, så vi kan downloade det som følger:
$ wget https: // humdi.net / vnstat / vnstat-2.6.tjære.gzTrin 4: Installer vnStat
En gang tjære.gz pakken er downloadet, vi kan installere den som følger:
Træk først tjæren ud.gz ved hjælp af nedenstående kommando i Terminal:
$ tjære -xvzf vnstat-2.6.tjære.gzSkift derefter til den resulterende udpakkede mappe ved hjælp af nedenstående kommando:
$ cd vnstat-2.6Konfigurer det nu ved hjælp af kommandoen nedenfor:
$ ./ configure --prefix = / usr --sysconfdir = / etcInstaller derefter vnStat som følger:
$ sudo make$ sudo foretage installation
Trin 5: Bekræft installation
For at kontrollere, om vnStat er installeret, skal du udføre nedenstående kommando i Terminal:
$ vnstat -vFølgende output bekræfter vnStat-versionen 2.6 er installeret.
Trin 6: Aktivér og start vnStat-tjenesten
For at aktivere og starte vnStat-tjenesten skal du først kopiere vnStat-servicefilen fra det vnStat-udpakkede bibliotek til / etc / systemd / system / ved hjælp af nedenstående kommando:
$ sudo cp -v vnstat-2.6 / eksempler / systemd / vnstat.service / etc / systemd / system /Aktiver nu vnStat-tjenesten ved hjælp af nedenstående kommando:
$ sudo systemctl aktiver vnstatDerefter skal du udføre nedenstående kommando for at starte vnStat-tjenesten
$ sudo systemctl start vnstatFor at kontrollere, om vnStat-tjenesten kører, skal du udføre nedenstående kommando:
$ sudo systemctl status vnstatFølgende output bekræfter, at vnStat-tjenesten kører korrekt uden problemer.

Overvåg netværkstrafik med vnStat
vnStat understøtter forskellige muligheder, der hjælper dig med at overvåge trafik på forskellige måder. Du kan se nogle af de tilgængelige muligheder ved at udføre nedenstående kommando i Terminal:
$ vnstat - hjælpEller udfør følgende kommando for at se den komplette liste over muligheder:
$ vnstat - lang hjælp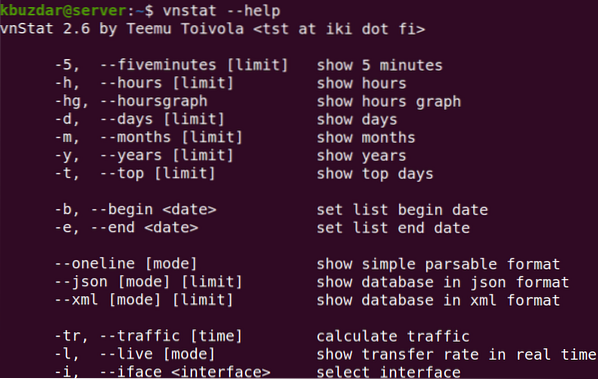
Du kan også besøge vnStat man-siden for en komplet liste over muligheder.
Kørsel af vnStat-kommandoen uden nogen indstilling udskriver båndbreddeforbrugsstatistikker for alle tilgængelige grænseflader.
$ vnstatHer er output af vnStat-kommandoen på vores system, der viser statistik for en grænseflade, da dette er den eneste tilgængelige grænseflade på vores system.
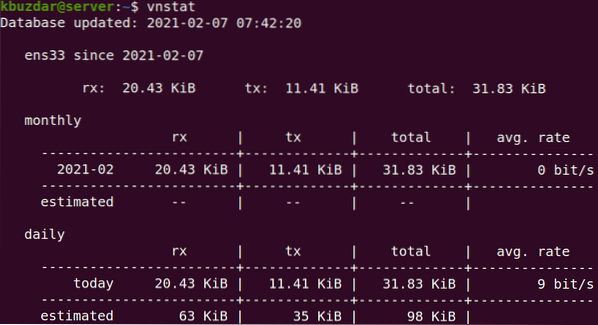
Du kan også overvåge en bestemt grænseflade ved hjælp af -jeg mulighed efterfulgt af grænsefladenavnet.
$ vnstat -iFor eksempel at overvåge en grænseflade ens33, kommandoen ville være:
$ vnstat -i ens33Du kan også overvåge båndbreddeforbrug som pr hver time, dagligt, månedligt, og årligt brug ved hjælp af -h, -d, -m, og -y valgmuligheder. For eksempel for at finde den daglige båndbreddeforbrug vil kommandoen være:
$ vnstat -d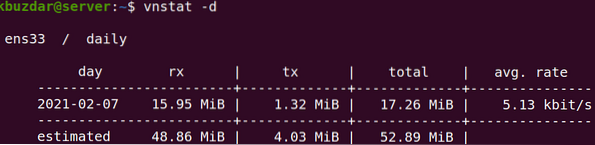
Du kan også få båndbreddeforbruget til de bedste trafikdage. For eksempel for at finde de 10 bedste båndbreddedag, brug -t mulighed efterfulgt af antallet af dage:
$ vnstat -t 10For at overvåge brug af båndbredde i realtid skal du bruge -l mulighed som følger:
$ vnstat -lHvis du vil fjerne al statistik for en bestemt grænseflade fra databasen og stoppe med at overvåge den, skal du bruge nedenstående kommandosyntaks:
$ sudo vnstat - fjern -iFor eksempel at fjerne grænsefladen ens33 fra databasen og stoppe med at overvåge den, ville kommandoen være:
$ sudo vnstat - fjern -i ens33 --force
Brug nedenstående kommando for at tilføje denne grænseflade igen til overvågning:
$ sudo vnstat --add -i ens33Når du har tilføjet grænsefladen, skal du genstarte vnStat-tjenesten:
$ sudo systemctl genstart vnstat
vnStat er et praktisk værktøj til at holde øje med båndbreddeanvendelsen på dit Linux OS. I denne vejledning har du lært, hvordan du installerer og bruger dette værktøj på Ubuntu 20.04 LTS til overvågning af trafikken på netværksgrænseflader.
 Phenquestions
Phenquestions


