Brug af lsblk Command:
Du kan liste alle de vedhæftede diske på din computer fra Ubuntu ved hjælp af kommandoen lsblk som følger:
$ sudo lsblk
Dem med TYPE disk er de fysisk tilsluttede diske på din computer.
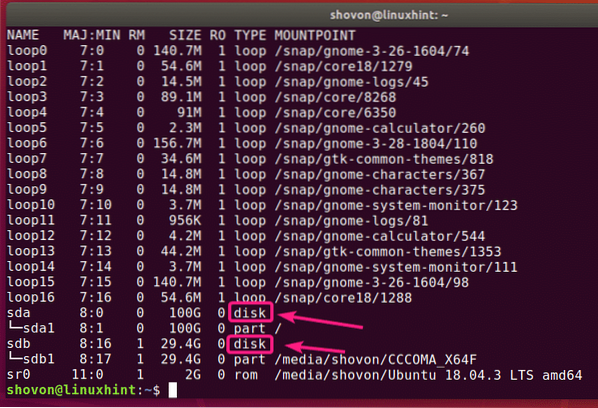
Dem med TYPE en del er skillevægge.
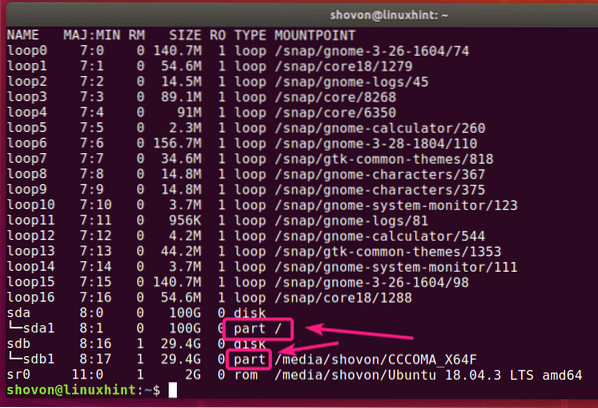
Kommandoen lsblk uden filter viser mange loop-enheder, der bruges af Ubuntu snap-apps. Det er irriterende, ved jeg. Heldigvis kan du nemt slippe af med dem fra listen.
Du kan bruge -e7 mulighed med lsblk for at skjule loop-enhederne.
$ sudo lsblk -e7
Nu hvor loop-enhederne er væk, ser listen meget klarere ud nu.
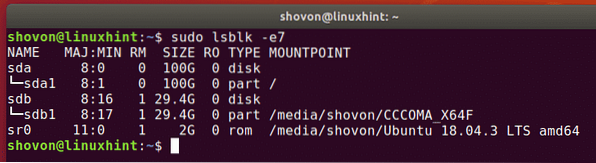
Du kan også gøre det samme med grep.
$ sudo lsblk | grep -v '^ loop'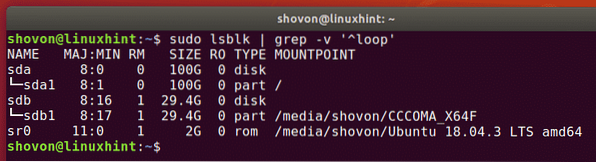
Du kan også skjule CD / DVD-rom-enheden fra listen. Bare tilføj -e11 mulighed sammen med -e7 mulighed.
$ sudo lsblk -e7 -e11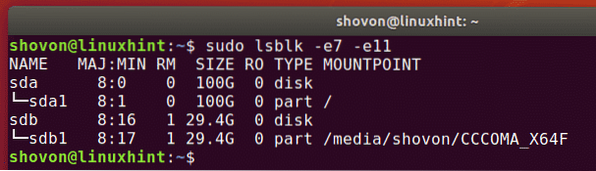
Du kan også liste de vedhæftede diske på din computer og deres leverandør- og modeloplysninger ved hjælp af lsblk som følger:
$ sudo lsblk --scsi
Som du kan se, vises alle de vedhæftede diske på min computer. Deres leverandør- og modeloplysninger er også angivet.
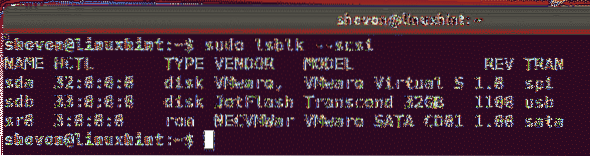
Brug af fdisk Command:
Du kan også liste alle de vedhæftede diske på din computer fra Ubuntu ved hjælp af kommandoen fdisk som følger:
$ sudo fdisk -l
fdisk viser alle diske, deres samlede størrelse, deres partitioner, størrelse på hver partitioner osv. Men desværre er listen for lang, og der er ingen nem måde at skjule loop-enhederne på.
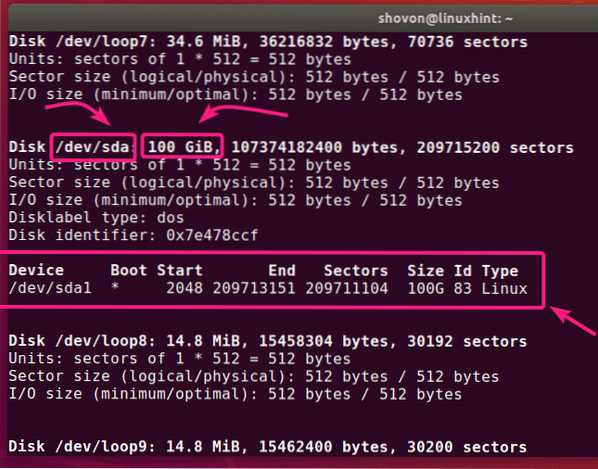
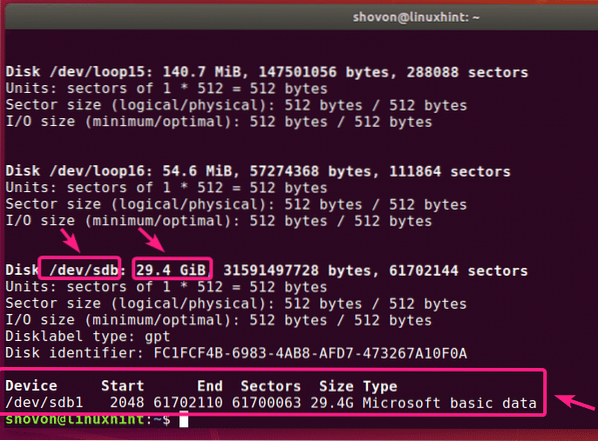
Men hvis du kender enhedens navn (i.e. sda, sdb) på din disk, kan du finde mere information om det meget nemt med fdisk.
$ sudo fdisk -l / dev / sdb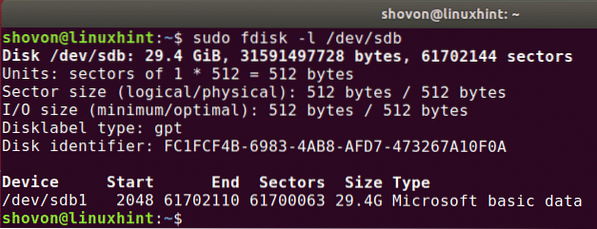
Du kan også finde oplysninger om mere end en disk på samme tid med fdisk. Bare sæt diskstierne som fdisk-argumenter efter hinanden.
$ sudo fdisk -l / dev / sda / dev / sdb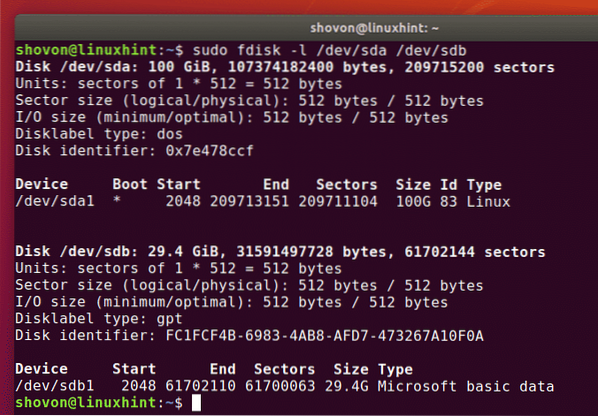
Brug af skilt kommando:
Du kan bruge skiltes at gøre det samme. skiltes er muligvis ikke installeret som standard på Ubuntu. Men du kan nemt installere det med følgende kommando:
$ sudo apt install parted -y
Du kan få en fdisk-lignende output til alle lagerdiske, der er tilsluttet på din computer med adskilt som følger:
$ sudo skiltes -l
Som du kan se, er outputformatet det samme som i fdisk, men skiltes viser ikke de irriterende loop-enheder. Det er en god ting.
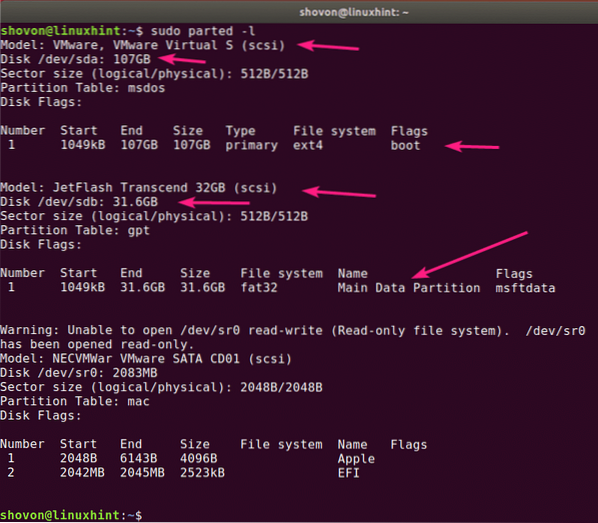
Brug af GNOME-diske-appen:
Hvis du ikke kan lide at bruge kommandolinjen, er der mange grafiske programmer, du kan bruge til at liste diske på Ubuntu.
GNOME-diske er standardpartitioneringsappen på GNOME-skrivebordsmiljøet. Du kan bruge den til at angive de diske, der er tilsluttet på din computer.
Åbn først GNOME-diske fra applikationsmenuen.
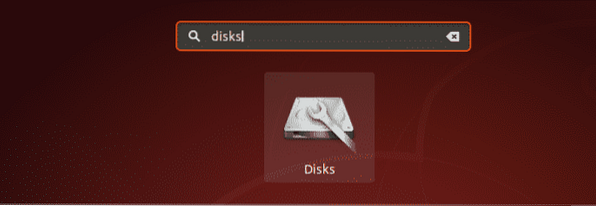
GNOME-diske skal åbnes. På venstre side vil du se alle de tilsluttede lagerenheder / diske på din computer. For at finde flere oplysninger om disken, klik for at vælge disken. Diskstørrelse, partitioner og anden information om disken skal vises på højre side.
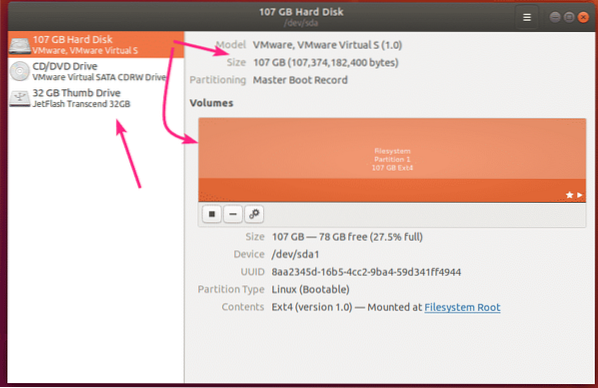
Brug af GParted App:
Hvis du ikke kan lide kommandolinjen, kan du også bruge GParted Partition Editor-appen til at liste alle de vedhæftede diske på din computer.
GParted er ikke installeret som standard på Ubuntu. Men du kan nemt installere GParted med følgende kommando:
$ sudo apt installere gparted -y
GParted skal installeres.
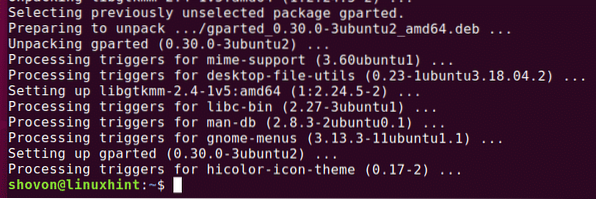
Nu kan du starte GParted fra applikationsmenuen.
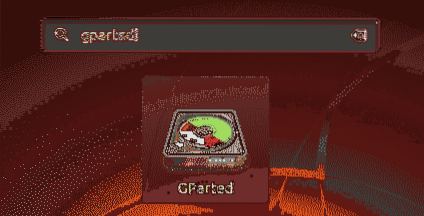
For at kunne bruge GParted skal du have superbrugerrettigheder. Indtast din loginadgangskode, og klik på Godkend.
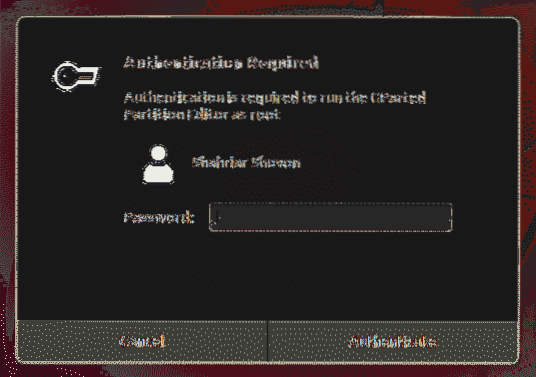
GParted skal starte. Du kan vælge en disk fra rullemenuen i øverste højre hjørne af GParted.
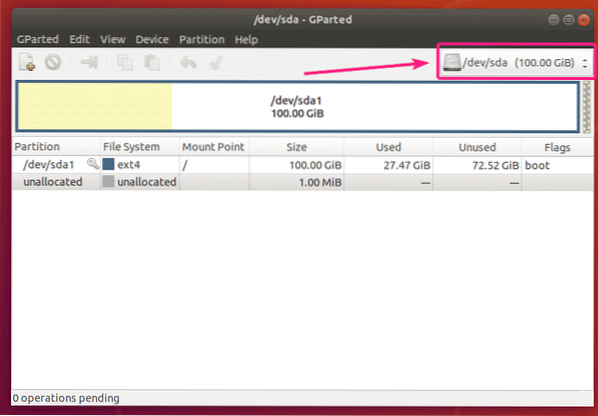
Som du kan se, er alle diske, der er knyttet til min computer, anført i rullemenuen. Vælg bare en disk fra listen.
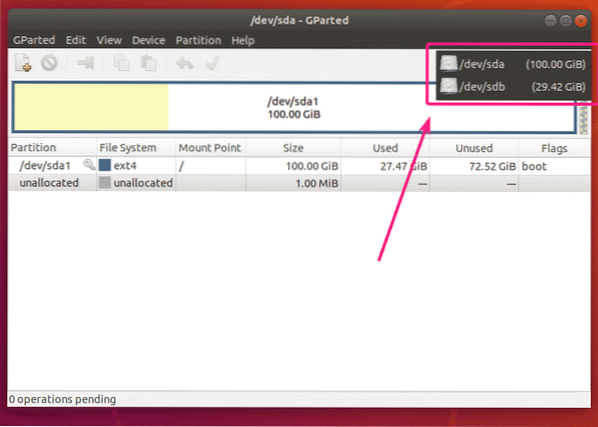
Partitionerne på din valgte disk skal vises.
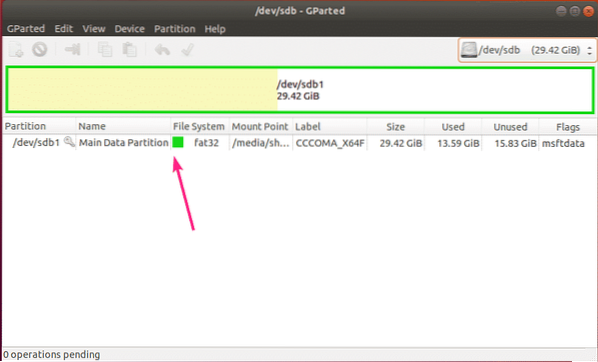
Så sådan viser du alle disketter, der er knyttet til din computer fra Ubuntu.
Jeg har vist nogle af de almindelige metoder i denne artikel. Hvis du kender til notering af diske på nogen anden måde på Ubuntu, skal du sørge for at lade mig vide.
Tak, fordi du læste denne artikel.
 Phenquestions
Phenquestions


