Et ISO-billede?
Den første ting, vi skal være klar over, er, hvad et ISO-billede er. Hvis du er nybegynder, er det vigtigt, at du ved, hvor det kommer fra. En ISO-fil er en perfekt gengivelse af en CD, DVD eller en komplet BD. Det er muligt at duplikere alle data på en CD / DVD eller andre diske PRÆCIS (bit for bit) og dumpe dem i en billedfil, især en ISO-fil. Desuden er ISO også et bedre format til deling af større programmer via internettet, fordi alle filer og mapper forbliver i et enkelt stykke, der giver bedre dataintegritet.
Brænder et ISO-billede i Linux Mint
Indtil videre har jeg talt om at brænde et billede på en CD eller DVD. Du kan stadig gøre det, men det er en forældet praksis. Hvad mange mennesker gør, er at bruge USB-flashdrev til at forbedre systemets driftstid eller bare kopiere dem som backup til det drev.
Så jeg vil starte med det faktum, at du vil brænde en ISO for en Linux-distribution ved hjælp af Linux Mint. For det skal du have klart, hvor du vil brænde billedet, du kan gøre det selv på en CD eller DVD; eller brug blot USB-hukommelsesstikket. Lad os gå efter det.
Brænding af en ISO-fil til en CD eller DVD
Lad os antage, at vi allerede har .ISO-billede på vores computer. Nu skal du brænde det på en CD eller DVD. Indtil videre vil jeg introducere dig to værktøjer til at gøre det uden problemer.
Først og fremmest er der Brasero. Brasero er en del af GNOME-softwarefamilien, der omhyggeligt designer for at blive så brugervenlig som muligt til at brænde CD / DVD. Derudover kommer det også med nogle unikke og seje funktioner, der tilbyder enkel proces til hurtigt at oprette ISO.
Nogle af dens egenskaber er:
- Støtte til flere backends.
- Udgave af diskindhold.
- Brænd i farten.
- Multi-session support.
- Joliet-extensions support.
- Skriv billedet til harddisken.
- Kontrol af disks filintegritet.
- Automatisk filtrering af uønskede filer.
- Let at bruge interface.
For at installere det skal du bare køre:
sudo apt installere brasero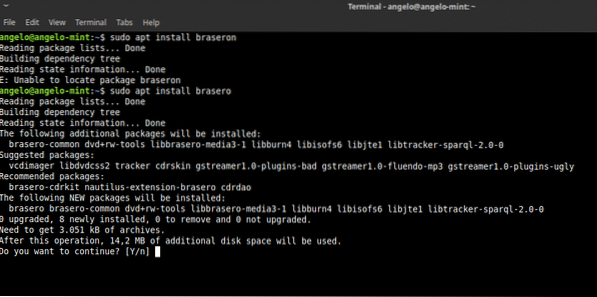
Åbn det derefter fra hovedmenuen. Og du vil se dette.
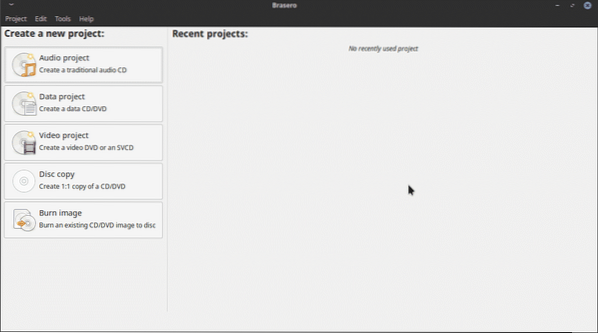
Som du kan se er det en ret simpel grafisk grænseflade, men den har alle de nødvendige muligheder for at håndtere CD eller DVD på Linux Mint.
Så for at brænde et ISO-billede. Klik bare på indstillingen Brænd billede. Nu vil du se dette vindue.
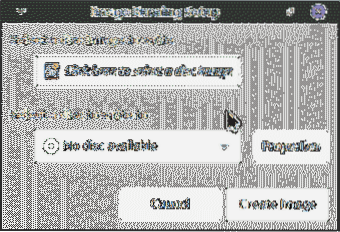
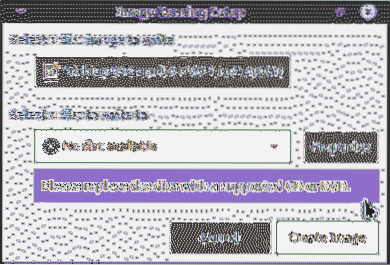
Vælg derefter en disk, der skal skrives, og klik på knappen Opret billede. Og det er det. Det er for let.
Brænder en ISO-fil til et USB-flash
Hvis du derimod planlægger at optage billedet på et USB-flashdrev, har vi to veje at vælge imellem. Den første er at bruge et program til at gøre det med en grafisk grænseflade. For det andet kan vi bruge terminalen til at nå målet. Bare rolig, jeg vil vise dig, hvordan du gør begge dele.
Brug af et grafisk program
For at brænde et ISO-billede grafisk anbefaler jeg at bruge UNetbootin. Dette skyldes, at det er et gennemprøvet program med en bred bane i Linux. Derudover er installationen reduceret til et par kommandoer.
sudo add-apt-repository ppa: gezakovacs / ppa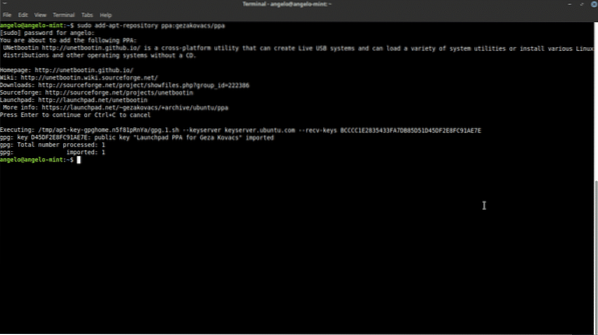
Opdater derefter APT-cachen.
sudo apt opdatering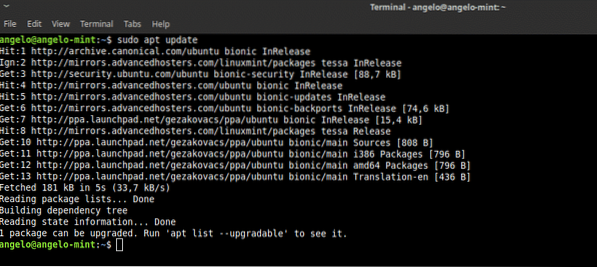
Endelig skal du installere Unetbootin.
sudo apt installer unetbootin
Åbn derefter programmet fra hovedmenuen. Du bliver bedt om root-adgangskoden.
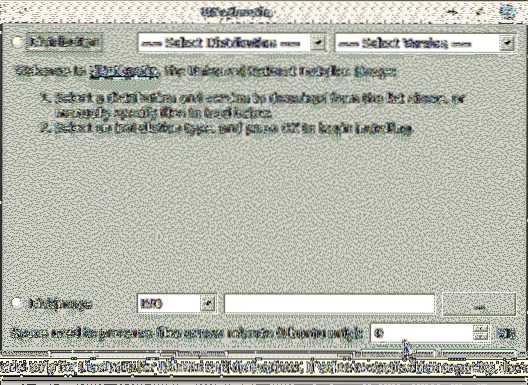
Som du kan se, er det også en ret simpel grænseflade. Vælg først DiskImage-knappen, vælg derefter ISO og klik endelig på den knap, der har suspensionspunkterne for at finde den ISO-fil, der skal brændes.
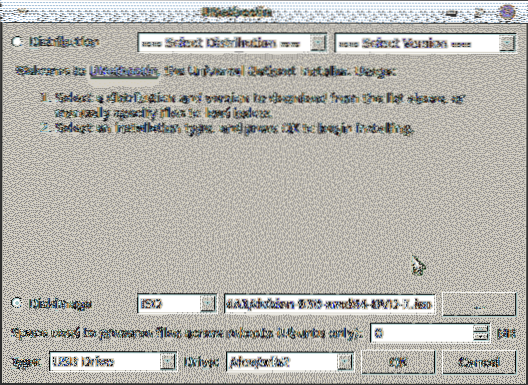
Derefter skal du trykke på OK for at starte processen.
Som du kan se er det meget nemt at brænde og ISO-billede på Linux.
Brug terminalen til at brænde billedet
Hvis du er en noget avanceret bruger, kan du føle dig godt tilpas med terminalen, så der er også en måde at gøre det på.
Åbn først en terminal. Kør derefter denne kommando for at finde navnet på din enhed.
sudo fdisk -l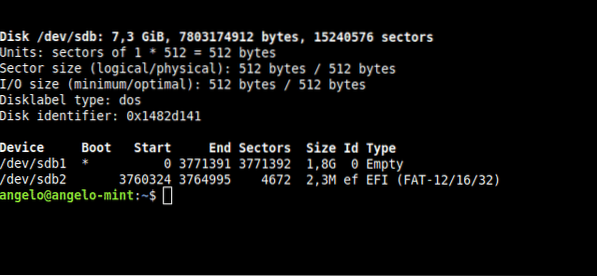
Som du kan se på billedet hedder min USB-enhed til Linux Mint / dev / sdb. Dette er afgørende for at udføre processen.
Kør nu denne kommando for at starte processen.
sudo dd bs = 2M hvis = sti til ISO af = / dev / sdb status = fremskridt && synkronisering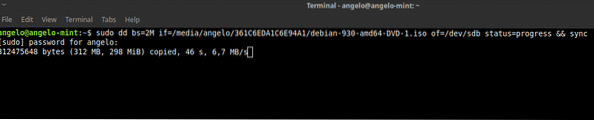
Jeg vil kort forklare det: "dd" er den kommando, der udfører operationen. “Bs = 2M” fortæller “dd” at overføre i blokke på 2 megs; "Hvis" det indeholder stien til ISO-billedet; “Af” definerer den enhed, som billedet skal gemmes til. Definition af status får den til at vise en statuslinje. Endelig er "synkronisering" at rydde cachen.
Så det er sådan, du kan brænde et ISO-billede på Linux Mint.
Der er flere måder at arbejde med ISO-billeder i Linux Mint på. Hvis du er en nybegynderbruger, anbefaler jeg, at du altid gør det med grafiske programmer og forlader terminalen for mere avancerede brugere.
 Phenquestions
Phenquestions


