Denne artikel vil fokusere på alle nyttige aspekter af "kat" -kommandoer. Denne kommando er dog også meget velegnet til at udføre nogle virkelig vanskelige opgaver i scripting.
Katteanvendelse
- "Kat" placering

Binæren er placeret i "/ usr / bin / cat" -placeringen.
- "Kat" version
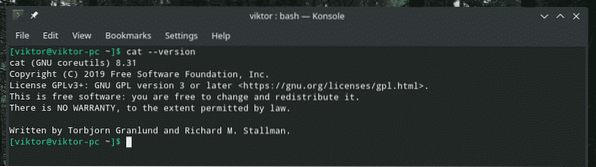
Dette værktøj er en del af GNU coreutils-pakken. Kildekoden til GNU coreutils er let tilgængelig på GitHub.
- Vis filindhold
Jeg har oprettet en tekstfil med tilfældige data. Dataene blev hentet fra tilfældige bytesgeneratorer af Random.org.
Lad os tjekke indholdet af filen ved hjælp af "cat".
kat tilfældig.txt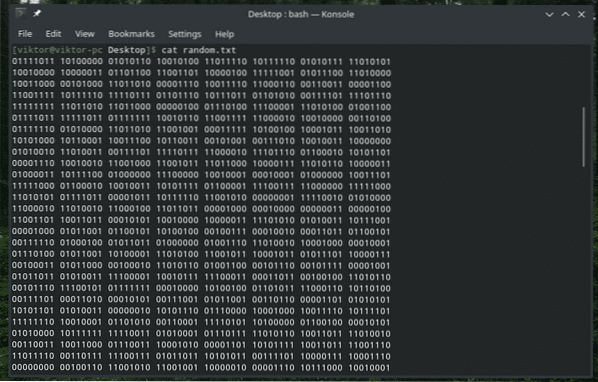
"Cat" -værktøjet kan udskrive output fra enhver fil, som den aktuelle bruger har tilladelse til at læse. For eksempel er "/ etc / passwd" -filen tilgængelig for enhver bruger til bare at "læse".
kat / etc / passwd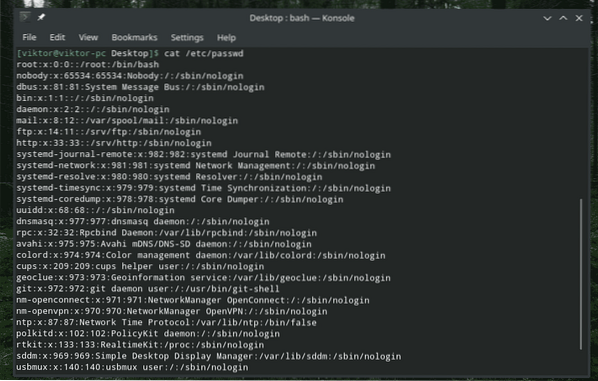
Det kan dog ikke få adgang til noget, som kun “root” har tilladelse til. I dette tilfælde er filen “sudo_random.txt "er den nøjagtige kopi af den originale" tilfældige.txt ”men kun“ root ”, der har adgang til det.
kat sudo_random.txt
- Indholdet af flere filer
Strukturen for denne kommando svarer til den grundlæggende brug af "kat". Alt du skal gøre er at videresende filerne med deres placering en efter en.
kat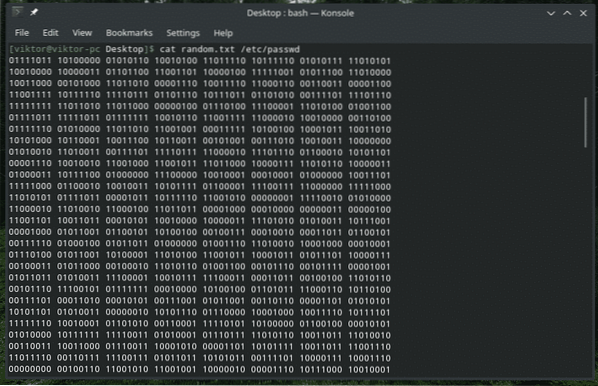
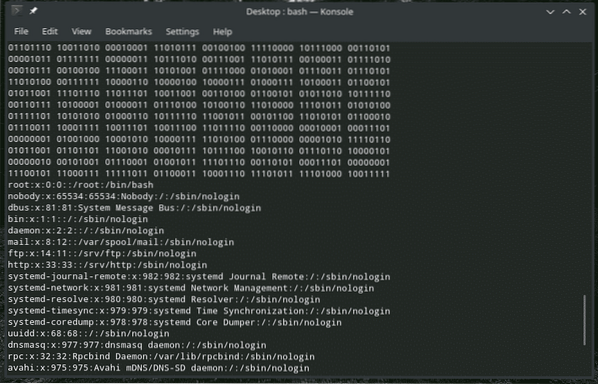
Det kan også udføres på en anden måde.
kat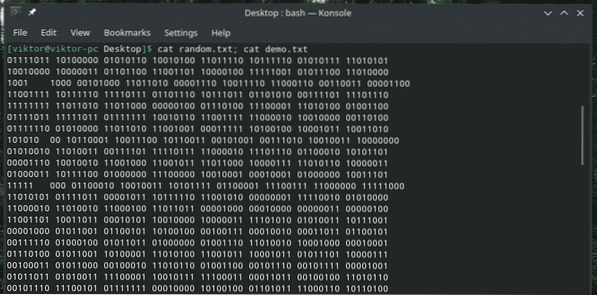

- Opret en fil ved hjælp af "kat"
Det er faktisk ikke en kernefunktion i "kat" -kommandoen. Det kan dog tjene opgaven ganske let.
kat>Når du har kørt denne kommando, kan du skrive hvad du vil og derefter trykke på "Ctrl + D". Det skriver brugerindgangen til filen.
kat> demo.txt

Hvis du kun vil have en tom fil, skal du trykke på "Ctrl + D" uden at skrive noget.

- "mere eller mindre"
Hvis du får adgang til en fil, der er for stor, bliver det virkelig irriterende at rulle gennem output af "cat" -kommandoen. I så fald kan vi omdirigere output til "mere" eller "mindre" for mere bekvemmelighed.
For eksempel er den demo-tekstfil, jeg bruger, ret stor. Hvis du arbejder med logfiler, er dette et velkendt scenario. I sådanne situationer kan "mere" eller "mindre" tilbyde betydelig værdi. Værktøjet “mere” viser output en side ad gangen. Værktøjet "mindre" svarer til "mere", men med yderligere funktioner. Vi vil dog ikke dykke dybere ned i disse værktøjer.
Lad os omdirigere output fra "kat" til "mere".
kat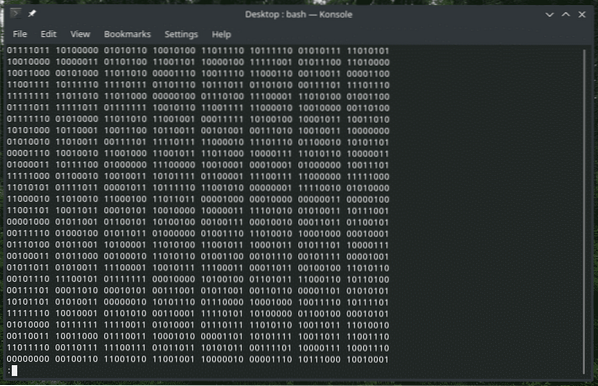
Tryk på Q for at afslutte visningen.
Brug denne kommando til pipelining af output til "mindre".
kat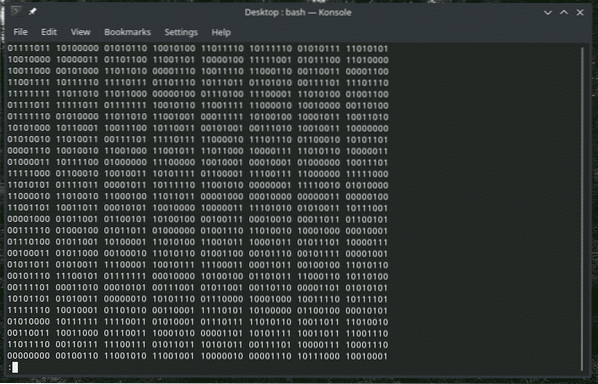
Samme som "mere", afslut ved at trykke på Q.
- Linjenumre
Når “kat” viser indholdet, viser det ikke linjernes nummerering. Brug “-n” flag.
kat -n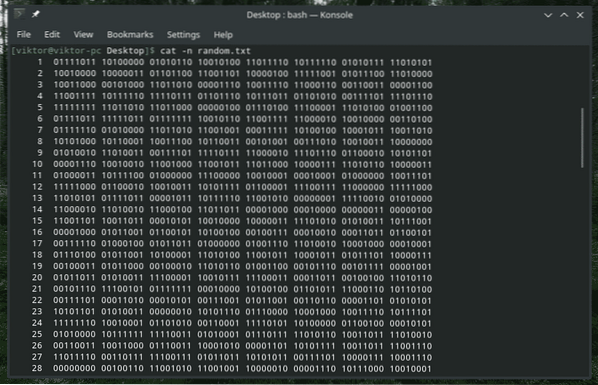
Du kan også bruge dette med "mere" eller "mindre".
kat -n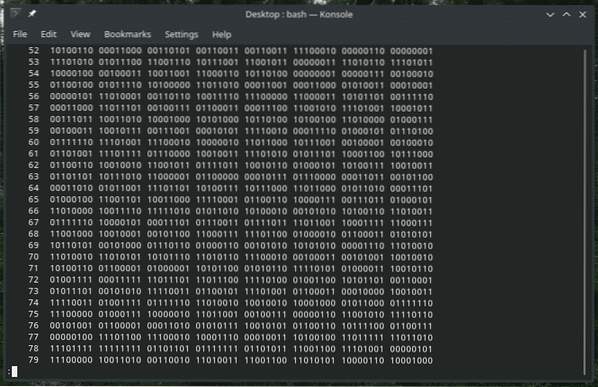
Når du bruger “-n” flag, viser “cat” linjenummerering for alle linjerne, inklusive tomme og ikke-tomme. Ved at bruge “-b” -flaget vil “kat” dog kun nummerere de ikke-tomme.
Bemærk: Dette flag tilsidesætter som standard “-n”.
kat -b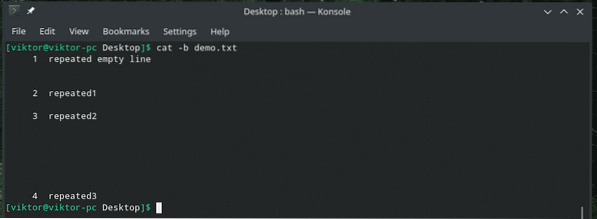
- Slut på linjen
Hvad med at erstatte "slutningen af linjen" med $?
kat -e -n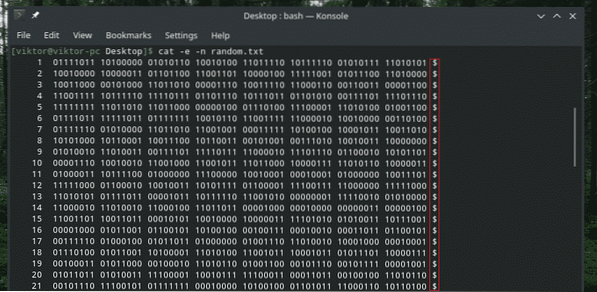
Her udskriver "kat" output med både linjenummer og erstatter "slutningen af linjen" med $ symbolet.
- Fanen Display
Ved hjælp af følgende kommando kan du bytte mellemrum med "^ I" -tegnet.
kat -T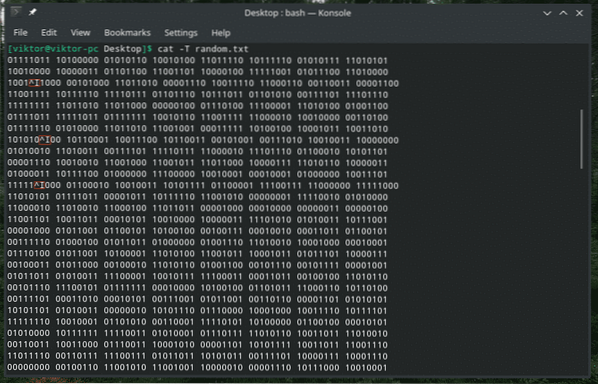
Inden for kaos af tegn er det svært at finde ud af disse faner, ikke sandt?
- Undertryk gentagne tomme linjer
I nogle tilfælde kan der være flere tomme linjer mellem indholdet. I så fald skal du bruge “-s” -flagget til at fjerne de tomme linjer i output.
kat -s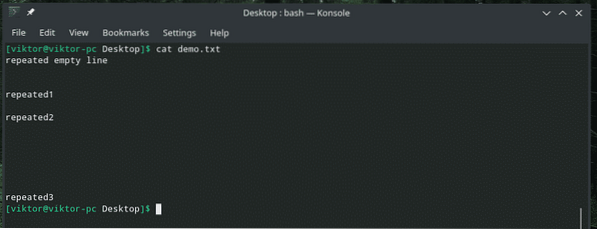
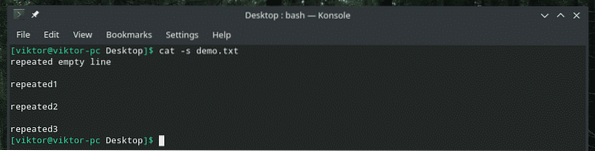
- Omdiriger output
Vi kan bruge standardoutputformatet til at omdirigere output fra enhver “kat” -kommando til en fil. Hvis filen allerede findes, overskrives den. Ellers oprettes det.
kat
Denne kommando kan også bruges til at flette indholdet af flere filer til en enkelt fil.
kat
Hvis du ikke vil overskrive indholdet af en eksisterende fil, kan du tilføje "cat" -outputen i slutningen.
kat
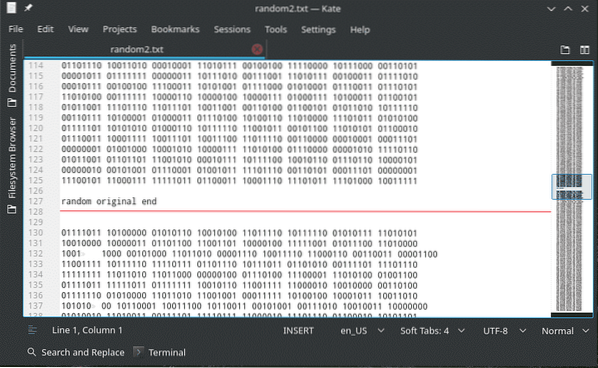
Ligesom før er det muligt at tilføje indholdet af flere filer i den samme fil.
kat..

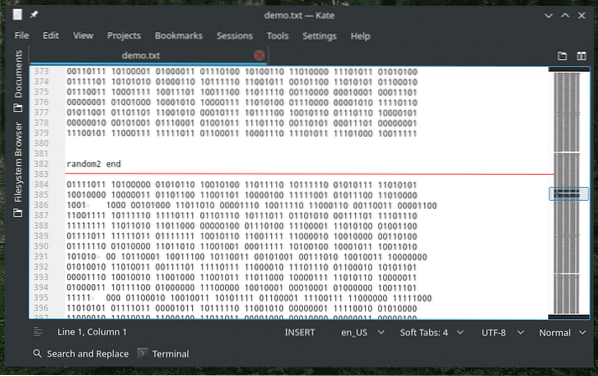
- Viser tegn, der ikke er udskrivning
En tekstfil er ikke kun alle de viste tegn. Der er et antal skjulte tegn, der ikke kan udskrives. Hvis du har brug for at vise dem, skal du bruge “-v” -flagget.
kat -v"Kat" alternativ
Mens "kat" er en vigtig del af hvert enkelt UNIX / Linux-system, er der pålidelige alternativer til at udskrive indholdet af en tekstfil. Her viser jeg "flagermus" - en "kat" klon med vinger!
"Bat" -værktøjet er let tilgængeligt på alle de store Linux-distroer. Det kommer op med sin egen stil. Du kan tilpasse output med temaer, personsøger, formater og meget mere.
Lad os se, hvordan “bat” viser indholdet af min demo-fil.
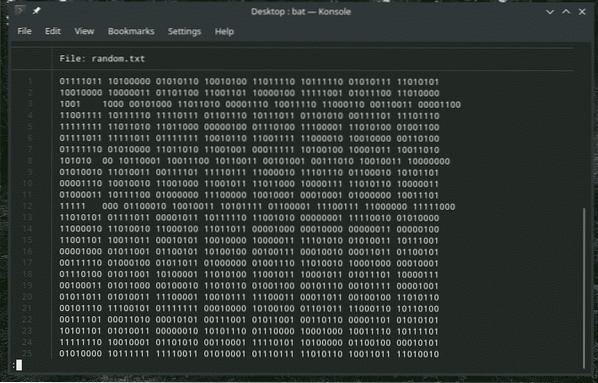
Som du kan se, viser “bat” linjenummer og filnavnet som standard. Desuden bruger den "mere" -lignende rulning som standard. Tryk på Q for at komme ud af vinduet.
Lad os se, om "bat" med succes laver en kopi af filen.
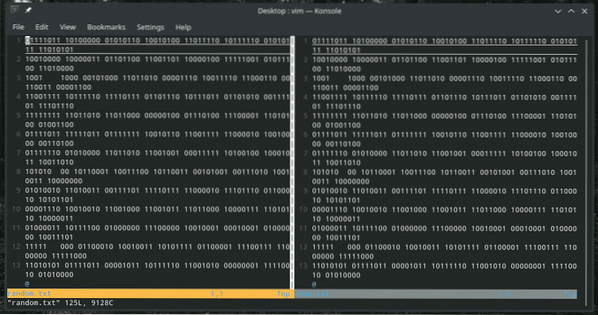
Ved hjælp af "bat" er det muligt at udføre alle "cat" -funktionerne uden problemer. For fuldstændig dokumentation, se den officielle bat GitHub-side.
Afsluttende tanker
Der er masser af scenarier, hvor "kat" og "flagermus" kan være nyttige. For alle de tilgængelige muligheder er der intet bedre end mand- og infosiderne.
mand kat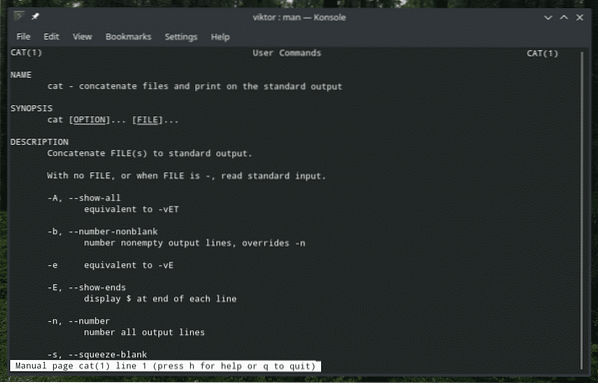
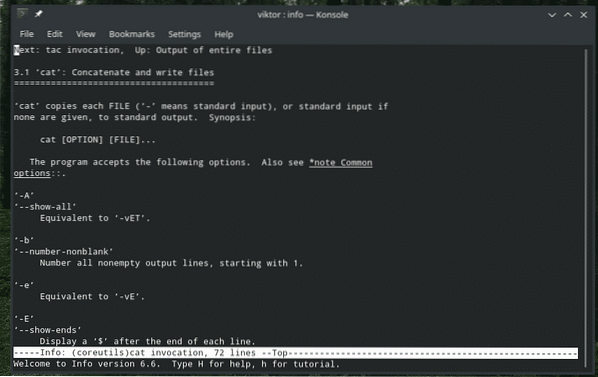
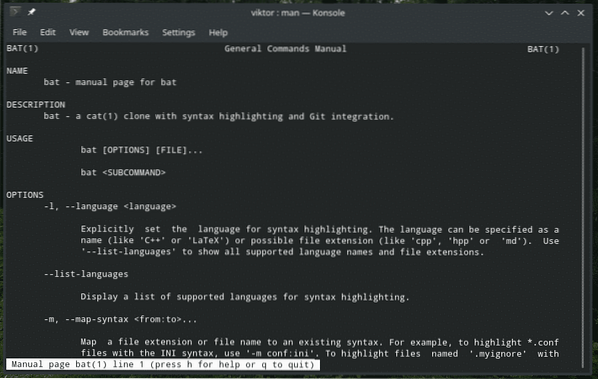
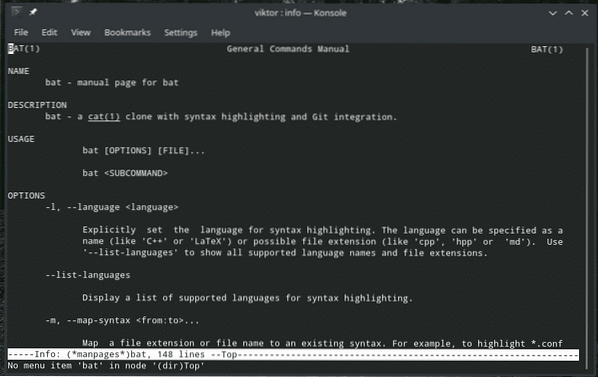
Din kreativitet er den eneste begrænsende faktor med hensyn til at frigøre det maksimale potentiale for disse værktøjer.
god fornøjelse!
 Phenquestions
Phenquestions


