Og hvilken bedre måde at begynde at lære end på en brugervenlig Python IDE, der giver dig en editor, hvor du kan redigere din kildekode, en tolk og en compiler og en grænseflade, hvor du kan se din output, alt ét sted? Jupyter Notebook er en IDE, der giver begyndere i Python (og endda erfarne Python-udviklere) et miljø designet til at vise klare resultater og analyser.
Jupyter Notebook - redaktørens allrounder
Når du først begynder at bruge Jupyter, kan du endda argumentere for, at dens "notesbøger" er de mest komfortable integrerede udviklingsmiljøer at kode ind. Disse notesbøger er også meget kraftfulde læringsværktøjer. De er udstyret med en menneskelig læsbar teksteditor, hvor du kan designe kodebeskrivelser komplet med billeder og diagrammer og kodeceller, der adskiller logiske enheder i dit program. Hvis alle hjælpeprogrammer til en notesbog bruges til god brug, kan du oprette dokumenter, der udfører hele programmer og også give en let forståelig analyse og beskrivelse side om side med koden.
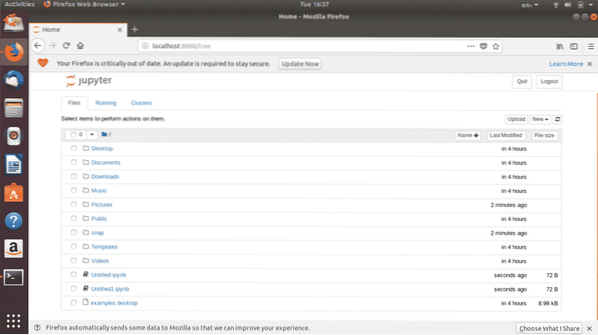
Fig. 1: Jupyter Notebook-startside
Jupyter er en webbaseret IDE og åbnes i browseren. Du kan ændre den standardbrowser, den åbner, til en browser, du vælger. Jupyter Notebook kan installeres i dit Linux-system, hvor det opretter notesbøger på en arbejdsplads på din disk, eller det kan bruges online til at redigere kode på https: // jupyter.org /. Når du opretter en notesbog i Jupyter ved at klikke på “Ny”, åbnes følgende editor:
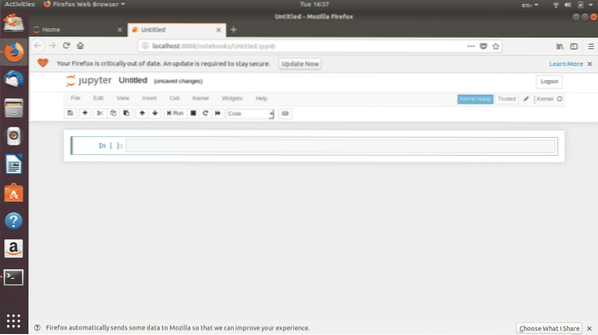
Fig. 2: Untitled notesbog
Denne enkle udseende interface er utrolig kraftfuld i sine funktioner. Lad os starte med en grundlæggende introduktion først.
Kom godt i gang
I fig. 3, den tomme notesbog, du ser, er det layout, som du vil arbejde med, når du lærer Python på Jupyter.
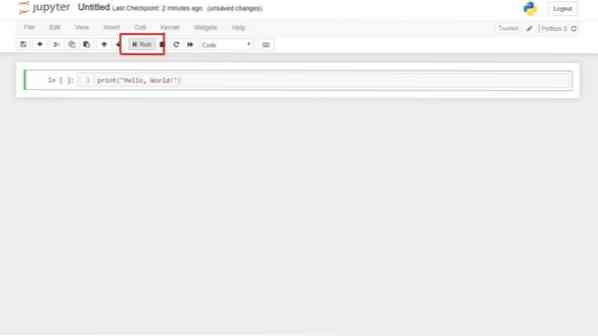
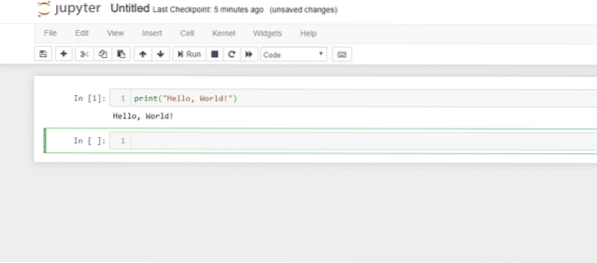
Fig. 4: Kør en kodecelle
For at køre en kodecelle er alt, hvad du skal gøre, at vælge den celle, du vil køre, og enten klikke på "Kør" eller trykke på Skift + Enter. Dette sammen med knappen "afbryd kernen" ved siden af det er, hvad du klikker mest på. Taler om "afbryde kernen", hvis du finder dig selv fast i en uendelig løkke, kan dette komme til nytte. Afbryd mission før tingene bliver endnu mere rodet!
Og mens vi er om emnet kerner, lad os yderligere undersøge en af de vigtigste komponenter i den bærbare computer - kernen. I de enkleste termer har Python-kerner ansvaret for at udføre kode. Alle de muligheder, du har brug for med hensyn til kernen, er her:
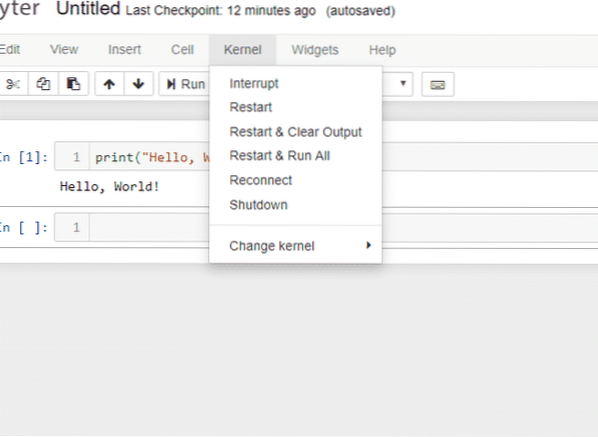
Fig. 5: Kerne
En Python-kerne, der er en beregningsenhed, der udfører kode, kan afbrydes for at standse udførelsen af kode, genstartes, genforbindelse og lukning. Ved at gå videre til flere muligheder, der involverer kernen, kan man endda ændre kerner for at skifte fra den ene version af Python til den anden (såsom fra Python 2 til Python 3).
Som vi nævnte tidligere, bruges notebooks til meget mere end bare at skrive kode. Du kan bruge dem til at oprette et fuldt udbygget dokument med afsnit, ligninger, funktioner og billeder. For at komme i gang med dette skal du gøre dig bekendt med "markdown" -celler.
Ved at vælge en celle og derefter vælge Celle> Celletype> Markdown konverteres en kodecelle til en tekstcelle. Her kan du skrive beskrivelser og analyser. Det er god praksis at slå op i dokumentationen til Jupyter Notebooks for at låse op for alle de forskellige måder, hvorpå du kan bruge denne funktion. En spændende ting, som jeg opdagede, da jeg startede med notesbøger, var at efter at du konverterede en celle til markdown, blev "Indsæt billede" i rullemenuen "Rediger" aktiveret. Her er en demo af, hvordan en markdown-celle ser ud:

Fig. 6: En markdown-celle
Bemærk, at denne tekst sidder over en almindelig kodecelle. Sådan kan du tilføje mening til logiske kodeenheder.
Denne introduktion ridsede bare overfladen af, hvad du kan gøre med notesbøger. Det bedste råd ville være at udforske det alene og opdage resten af dets funktioner, der passer til dine formål.
Installation af Jupyter
På Linux-systemer kan Jupyter Notebook installeres både via kommandolinjegrænsefladen og dens grafiske brugergrænseflade. Kommandolinjegrænsefladen hviler på sin terminal. For at installere Jupyter skal du først installere eller opdatere Python og derefter installere Python notebook.
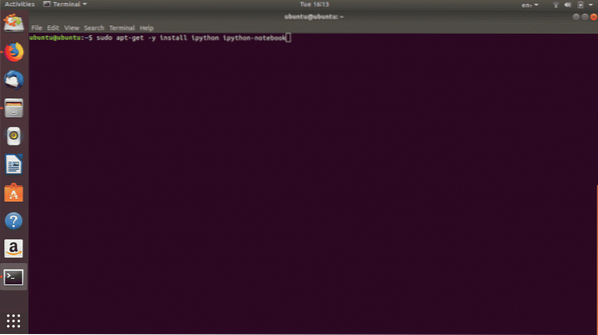
Fig. 7: Kommando til at installere Python-notesbog
Installation af Jupyter Notebook fra GUI er ret nemmere. Kig bare op Project Jupyter på Ubuntu Software og klik på "Installer".
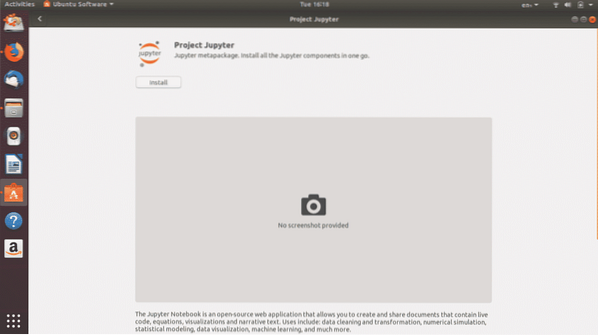
Fig. 8: Project Jupyter i Ubuntu-software (GUI-installation)
Python er det mest kraftfulde programmeringssprog til datalogi. Det er også et let at lære sprog, og en IDE som Jupyter Notebook gør det problemfrit at vænne sig til programmering i Python.
 Phenquestions
Phenquestions


