WebStorm er en af de bedste IDE fra JetBrains til JavaScript-udvikling. I denne artikel vil jeg vise dig, hvordan du installerer WebStorm på Ubuntu 20.04 LTS. Så lad os komme i gang.
Installation af Ubuntu Make
Du kan nemt installere WebStorm IDE ved hjælp af Ubuntu Make på Ubuntu 20.04 LTS. Ubuntu Make er tilgængelig i den officielle pakkeopbevaring af Ubuntu 20.04 LTS.
Opdater først APT-pakkeopbevaringscachen som følger:
$ sudo apt opdatering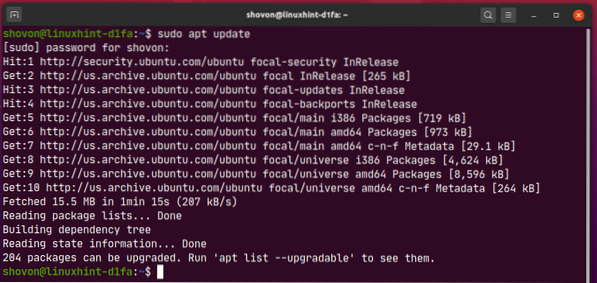
Installer nu Ubuntu Make med følgende kommando:
$ sudo apt installere ubuntu-make
Tryk på for at bekræfte installationen Y og tryk derefter på
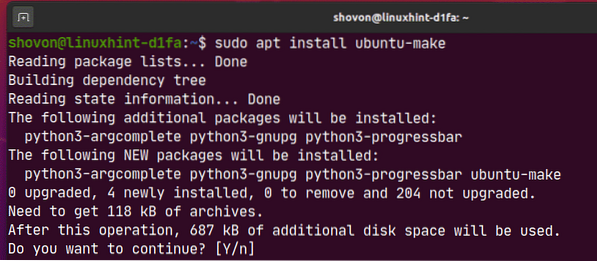
Ubuntu Make skal installeres.
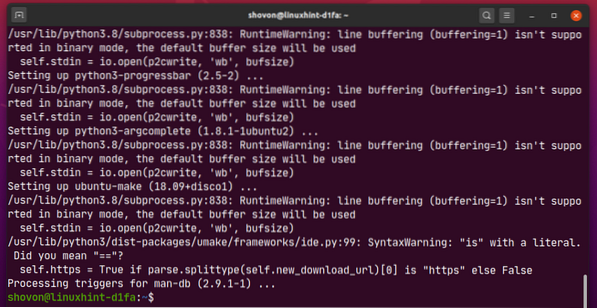
Kør nu følgende kommando for at kontrollere, om omake kommando er tilgængelig:
$ umake - version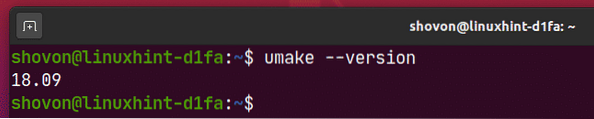
Installation af WebStorm:
Du kan nemt installere WebStorm ved hjælp af følgende umake-kommando:
$ umake ide webstorm
Som standard skal WebStorm IDE installeres i stien $ HJEM /.lokal / omake / ide / webstorm. Hvis du vil, kan du ændre det. Men standardstien er god nok. Du behøver ikke ændre det.
Når du er færdig, skal du trykke på
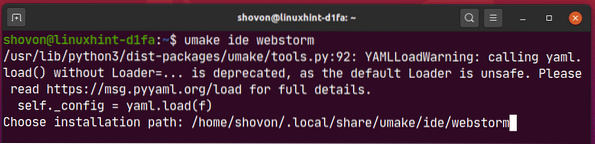
Ubuntu Make skal downloade WebStorm fra internettet.

På dette tidspunkt skal WebStorm installeres.
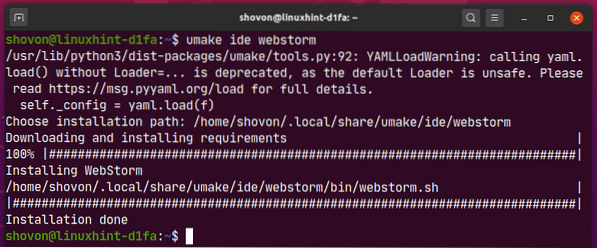
Tilføj nu eksekveringstilladelse til WebStorm-skrivebordsfilen som følger:
$ chmod + x ~ /.lokal / del / applikationer / jetbrains-webstorm.desktop
Til sidst skal du genstarte din computer, så ændringerne træder i kraft.
$ sudo genstart
Når din computer er startet, kan du få adgang til WebStorm fra applikationsmenuen i Ubuntu 20.04 LTS.
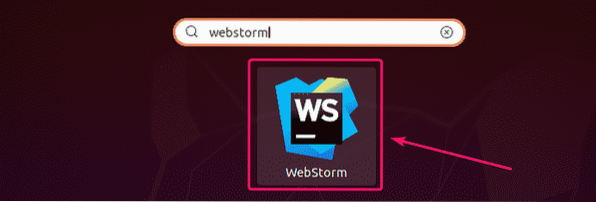
Afinstallation af WebStorm:
Hvis du vil afinstallere WebStorm IDE, skal du køre følgende kommando:
$ umake - fjern ide webstorm
WebStorm skal fjernes fra din Ubuntu 20.04 LTS maskine.
Opgradering af WebStorm:
Hvis der er nogen ny version af WebStorm tilgængelig, giver WebStorm IDE dig besked. Du kan opgradere WebStorm IDE fra selve IDE.
Ubuntu Make leverer ingen metode til opgradering af WebStorm IDE. Hvis du dårligt vil opgradere WebStorm ved hjælp af Ubuntu Make, kan du bruge et lille trick. Fjern bare WebStorm og installer det igen ved hjælp af Ubuntu Make.
For at fjerne WebStorm skal du køre følgende kommando:
$ umake - fjern ide webstorm
For at installere WebStorm igen skal du køre følgende kommando:
$ umake ide webstorm
Indledende konfiguration af WebStorm:
Start først WebStorm fra applikationsmenuen i Ubuntu 20.04 LTS.
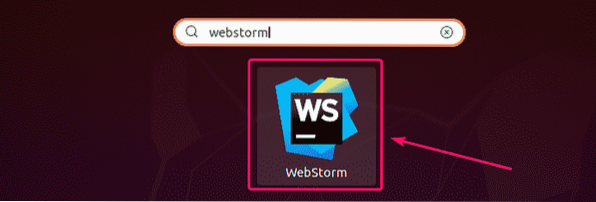
Da du kører WebStorm for første gang, skal du foretage en indledende konfiguration.
Fra Importer WebStorm-indstillinger dialog, kan du importere indstillinger fra ældre version af WebStorm (hvis du havde det installeret før).
Hvis det er første gang du installerer WebStorm, skal du vælge Importer ikke indstillinger og klik på Okay.
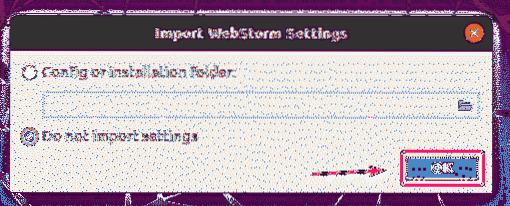
Vælg nu et UI-tema, og klik på Næste: Indgang på skrivebordet.
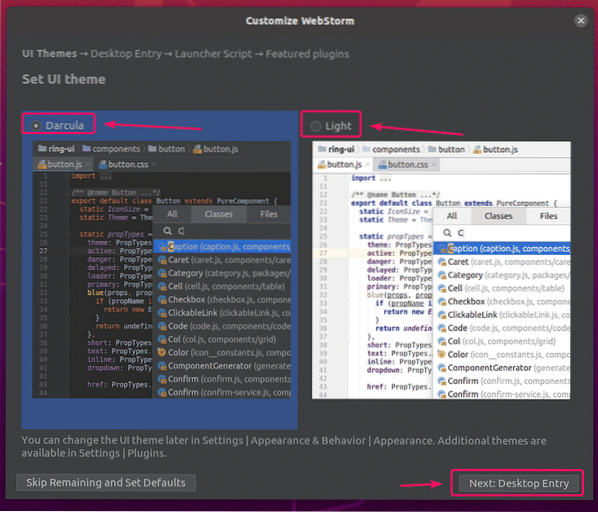
Sørge for at Opret en skrivebordsindgang til integration med systemapplikationsmenuen afkrydsningsfelt er ikke markeret, da WebStorm-ikonet på skrivebordet allerede er tilgængeligt.
Klik derefter på Næste: Launcher Script.
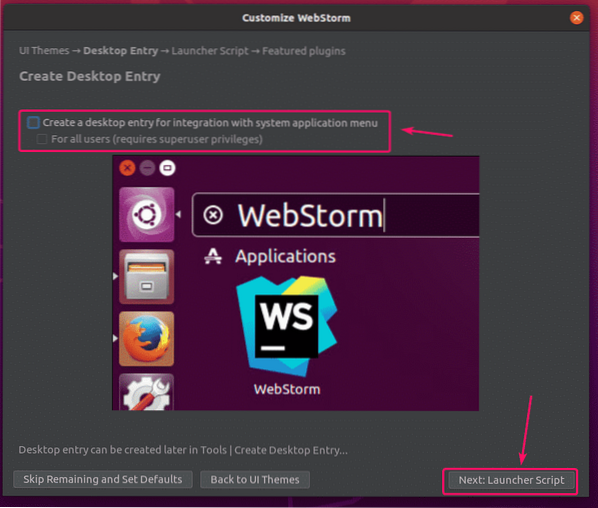
Hvis du vil åbne WebStorm-projekter fra kommandolinjen, skal du kontrollere Opret et script til åbning af filer og projekter fra kommandolinjen og klik på Næste: Fremhævede plugins.
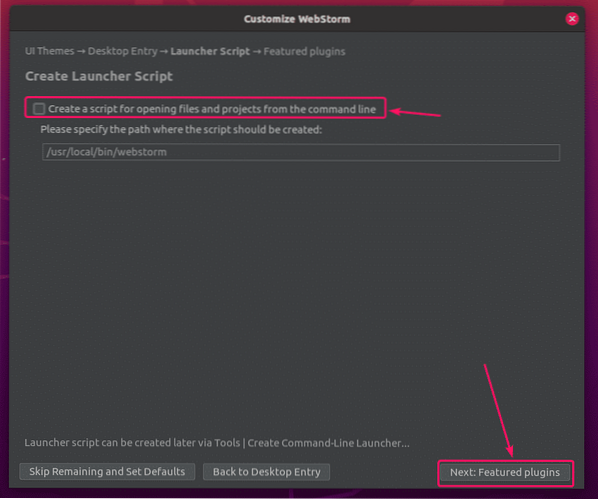
WebStorm vil anbefale dig nogle populære plugins. Hvis du har brug for nogen af dem, skal du bare klikke på Installere for at installere det.
Når du er færdig, skal du klikke på Begynd at bruge WebStorm.
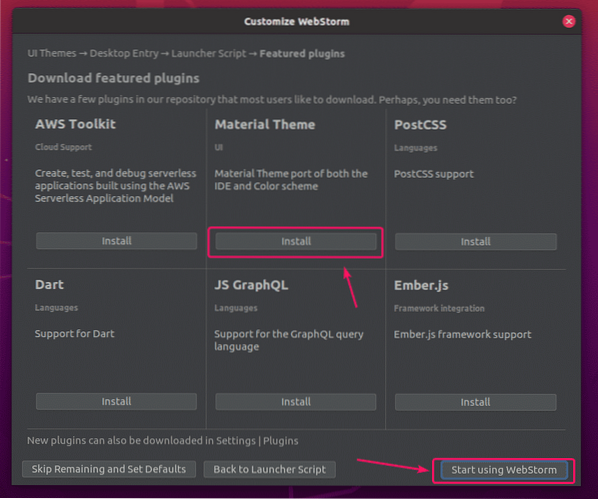
Nu bliver du bedt om at aktivere WebStorm. Du kan købe en WebStorm-licens fra JetBrains og aktivere den herfra.
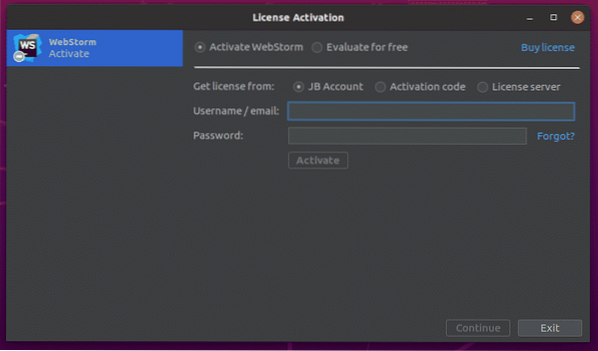
Hvis du vil prøve WebStorm, før du køber licensen, skal du vælge Evaluer gratis og klik på Vurdere. Du får 30 dages gratis adgang til WebStorm IDE.
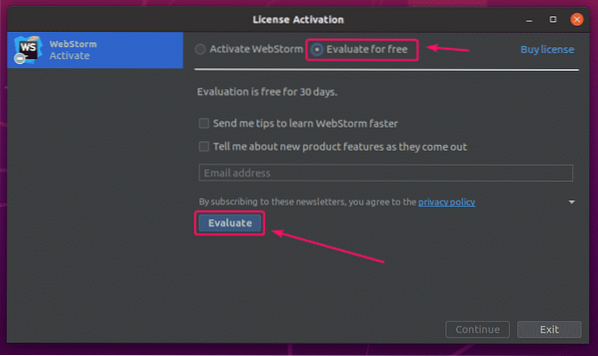
WebStorm indlæses.
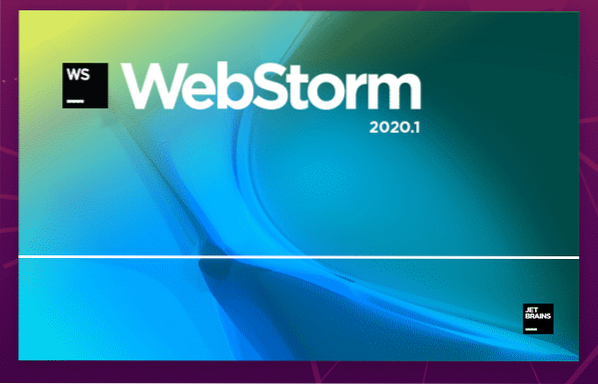
WebStorm skal starte. Nu kan du bruge WebStorm til dine JavaScript-projekter.
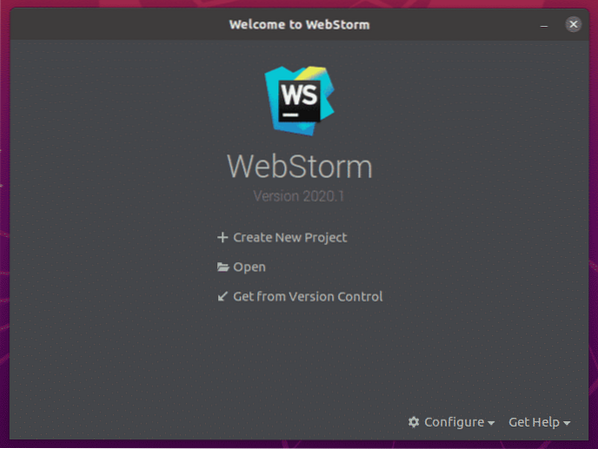
Grundlæggende om WebStorm:
Du klikker på Opret nyt projekt for at oprette et nyt JavaScript-projekt og følge instruktionerne afhængigt af dine projektkrav.
Du kan åbne eksisterende projekt i WebStorm. For at gøre det skal du klikke på Åben og følg instruktionerne.
Du kan også oprette et nyt projekt fra et GitHub-arkiv. For at gøre det skal du klikke på Få fra versionskontrol og følg instruktionerne.
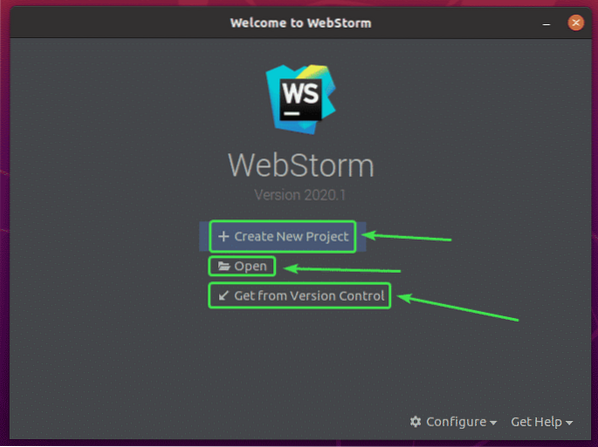
I dette afsnit vil jeg oprette en ny node.js projekt og vise dig, hvordan du kører det.
Hvis du vil følge med, skal du klikke på Opret nyt projekt, Vælg Node.js, vælg et projekt Beliggenhed og klik på skab.
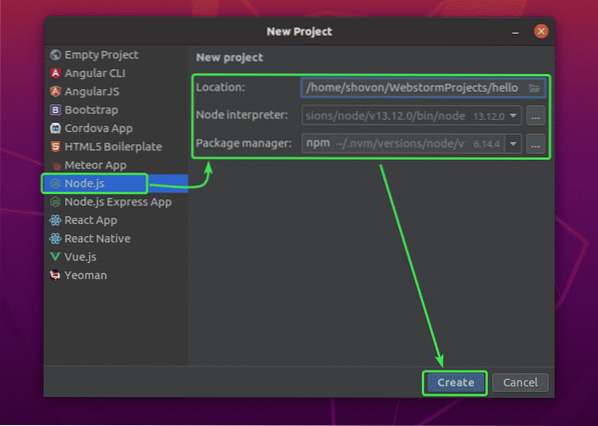
En ny knude.js-projektet skal oprettes. Projektfilhåndtereren er på venstre side. Kode editoren er på højre side.
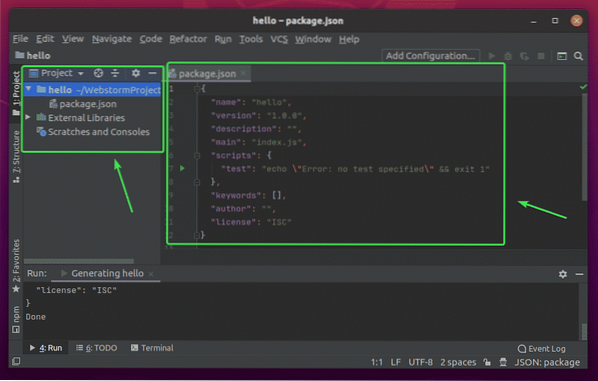
Højreklik nu på projektmappen, og klik på Ny > JavaScript-fil for at oprette et nyt JavaScript-script.
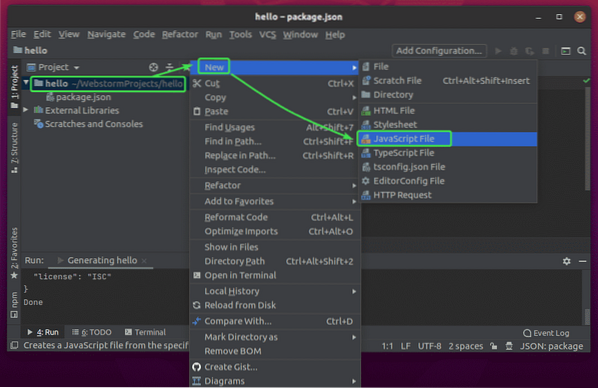
Indtaste indeks som filnavnet og klik på Okay.
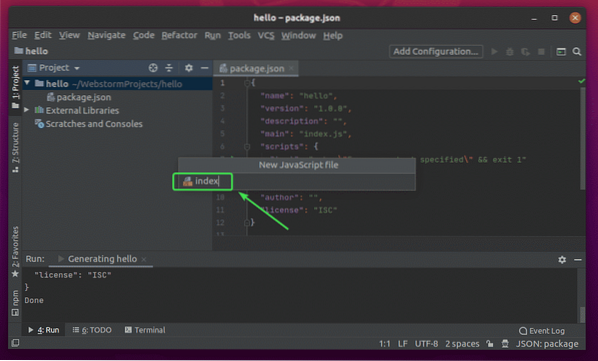
Indtast nu de følgende linjer med koder i indeks.js fil.
let besked = "hej verden fra LinuxHint.\ n ";konsol.log (besked);
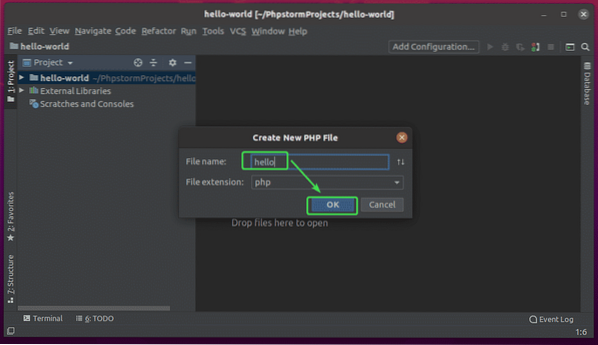
Kør nu indeks.js script ved at trykke på
Vælg derefter indeks.js.
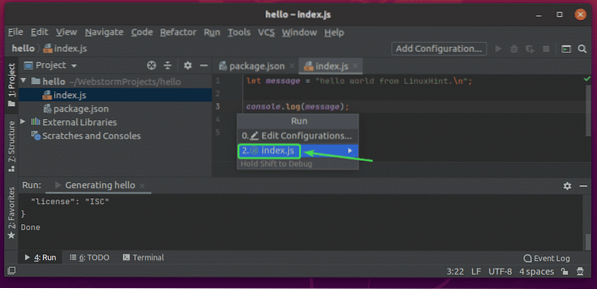
Det indeks.js script skal køre, og output skal vises nedenfor.
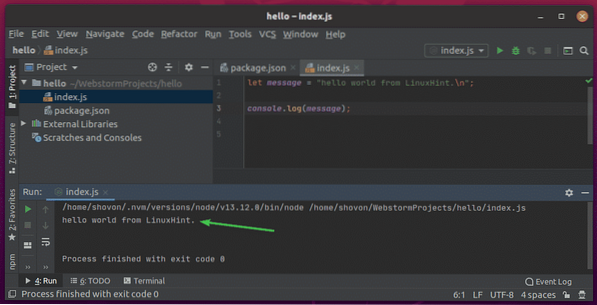
Ændring af editorens skrifttype og farveskema:
Gå til for at konfigurere skrifttypen eller farveskemaet Fil > Indstillinger.
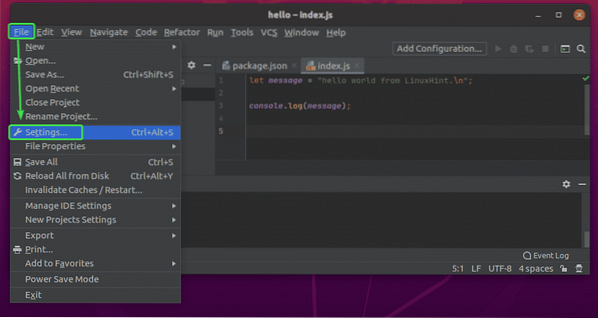
For at ændre skrifttypen skal du gå til Redaktør > Skrifttype fanen. Du kan ændre skrifttypefamilien, skriftstørrelsen og linjeafstand herfra. Du kan også tjekke Aktivér skrifttype ligaturer for at aktivere specielle skrifttypetegn.
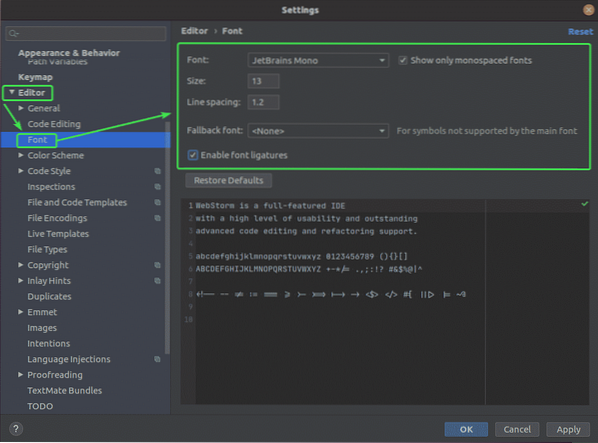
For at ændre farveskemaet skal du gå til Redaktør > Farveskema fanen. Nu kan du vælge et hvilket som helst af de tilgængelige farveskemaer i rullemenuen.
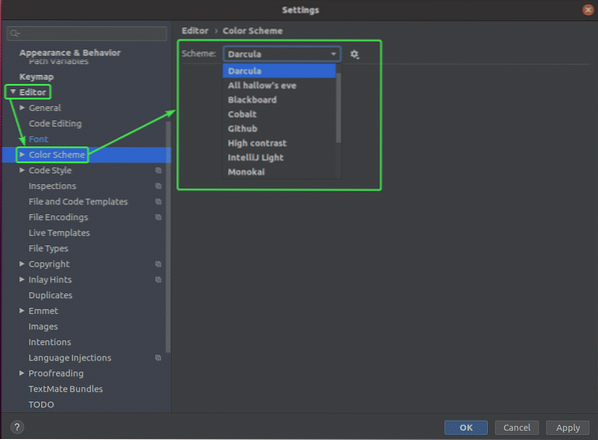
Når du er færdig, skal du klikke på Okay.
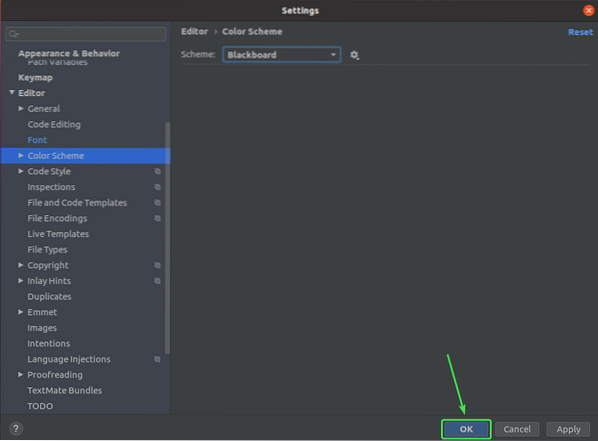
Ændringerne skal anvendes.
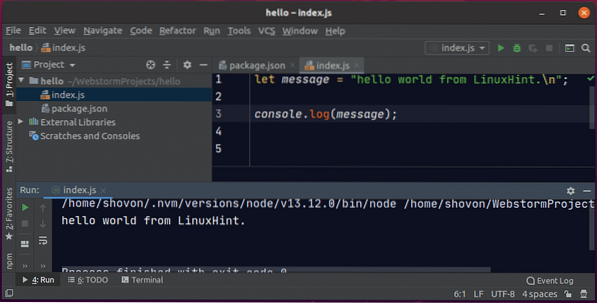
Så det er sådan, du installerer WebStorm på Ubuntu 20.04 LTS. Tak, fordi du læste denne artikel.
 Phenquestions
Phenquestions


