Download af Ubuntu Server 20.04 ISO-billede:
For at downloade Ubuntu Server 20.04 LTS ISO-billede, besøg den officielle udgivelsesside for Ubuntu 20.04 LTS, og klik på serverbilledlinket som markeret i nedenstående skærmbillede.
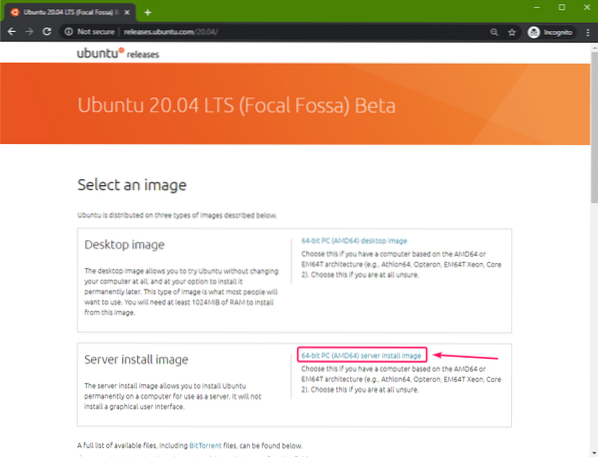
Din browser skal begynde at downloade Ubuntu Server 20.04 LTS ISO-billede. Det kan tage et stykke tid at gennemføre.
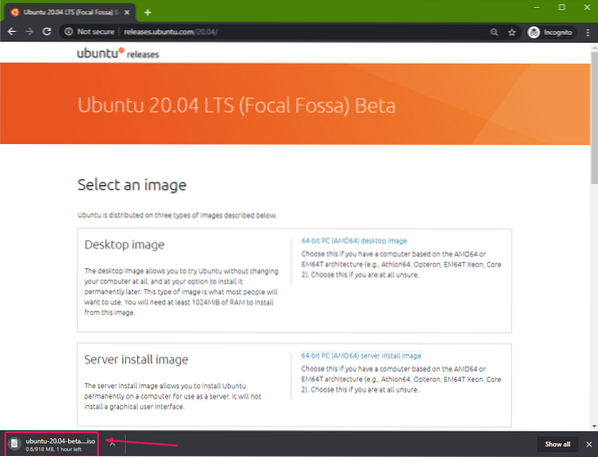
Oprettelse af et bootbart USB-tommelfingerdrev på Windows:
Du kan bruge mange værktøjer til at oprette et bootbart USB-drev fra Ubuntu Server 20.04 LTS på Windows, i.e. Etcher, Rufus. I denne artikel skal jeg bruge Rufus.
Du kan downloade Rufus fra Rufus officielle hjemmeside. Download den bærbare Rufus-version som markeret i nedenstående skærmbillede.
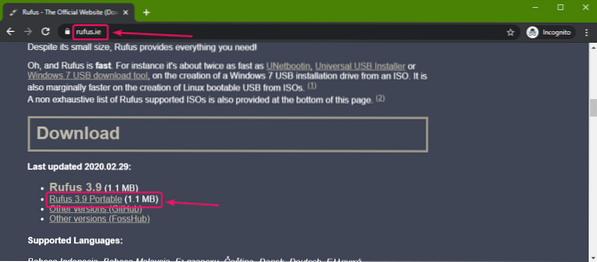
Rufus skal downloades.
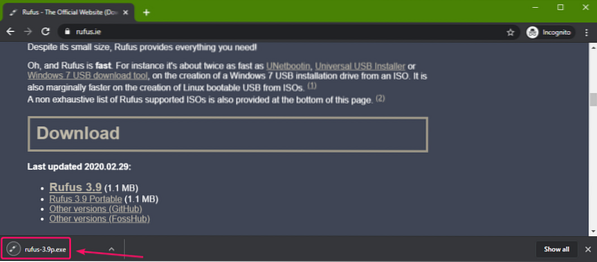
Indsæt nu et USB-tommelfingerdrev på din computer, og kør Rufus. Klik derefter på VÆLG.
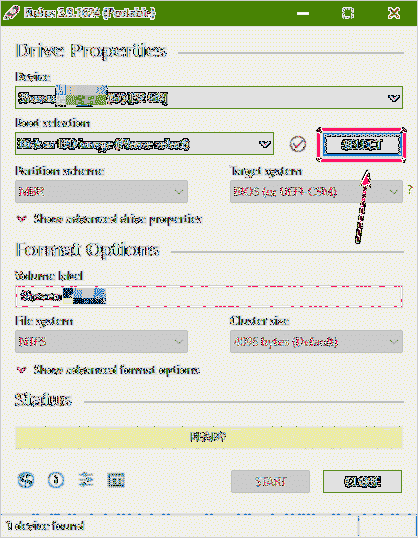
Vælg nu Ubuntu Server 20.04 ISO-billede, som du lige har downloadet, og klik på Åben.
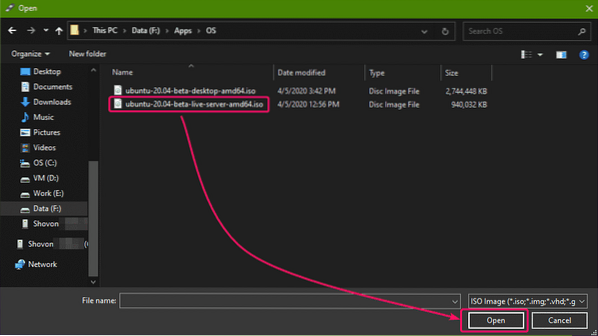
Klik nu på START.
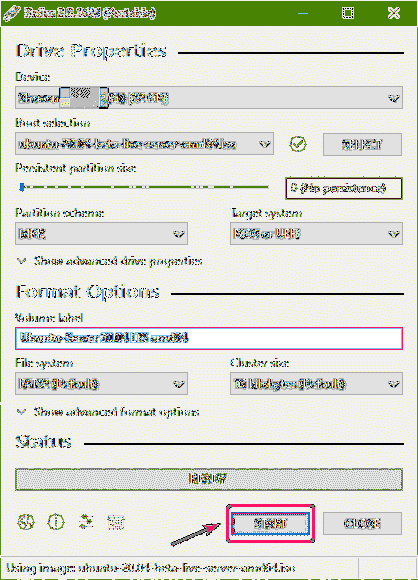
Klik nu på Ja.
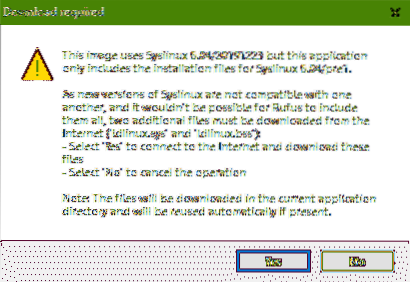
Klik nu på Okay.
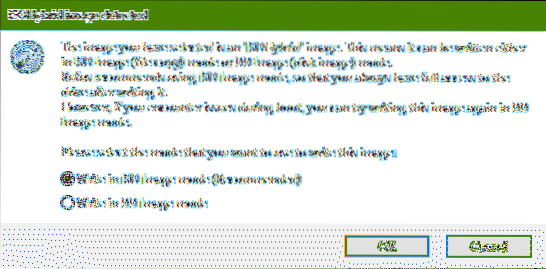
Hvis du har vigtige data på dit USB-tommelfinger, skal du flytte dem et sikkert sted og derefter klikke på Okay.
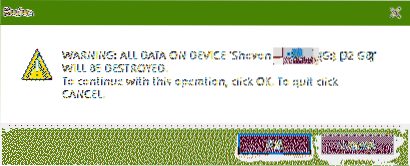
Rufus skal kopiere alle de vigtige filer til dit USB-drev. Det kan tage et stykke tid at gennemføre.
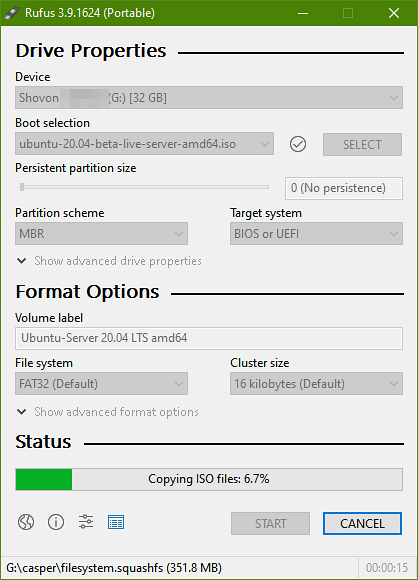
Når USB-tommelfingeren er klar, skal du klikke på TÆT og tag USB-tommelfingeren ud af computeren.
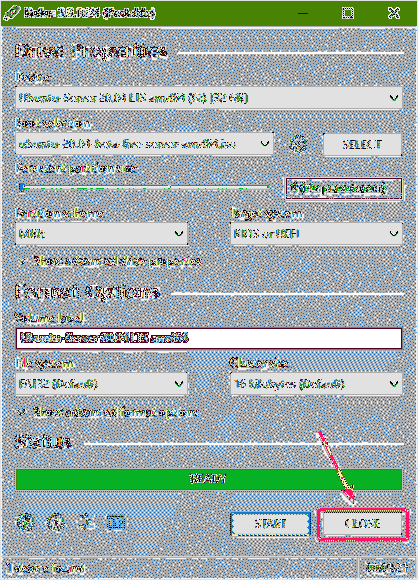
Oprettelse af et bootbart USB-tommelfingerdrev på Linux:
Når du har downloadet Ubuntu Desktop 20.04 ISO-billede, naviger til ~ / Downloads katalog som følger:
$ cd ~ / Downloads /
Du skal finde Ubuntu Server 20.04 ISO-billedfil der.
$ ls -lh
Hvis du sammenligner output, skal du se en ny disk (sdb i mit tilfælde). Dette er dit USB-drev. Du kan få adgang til det som / dev / sdb.
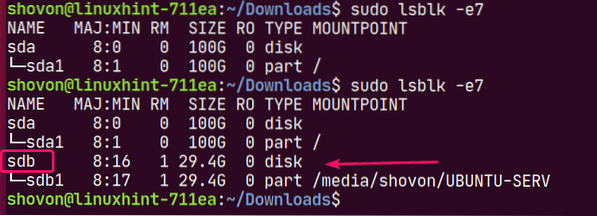
Kør nu følgende kommando for at skrive Ubuntu Server 20.04 ISO-billede til dit USB-drev / dev / sdb:
$ sudo dd hvis =./ ubuntu-20.04-beta-live-server-amd64.isoaf = / dev / sdb bs = 1M status = fremskridt

BEMÆRK: Sørg for, at der ikke er vigtige filer på dit USB-drev.
De krævede filer kopieres til USB-drevet. Det skal tage et stykke tid at gennemføre.

På dette tidspunkt skal USB-tommelfingeren være klar.

Skub nu USB-drevet ud som følger:
$ sudo skub ud / dev / sdb
Opstart af Ubuntu Desktop 20.04 fra USB-tommelfinger-drev:
Indsæt nu USB-tommelfingerdrevet på din server, og start det fra din servers BIOS.
Du skal se følgende GRUB-menu. Vælg Installer Ubuntu Server og tryk på
BEMÆRK: Hvis din server ikke kan starte af en eller anden grund, skal du vælge Installer Ubuntu Server (sikker grafik) i stedet.
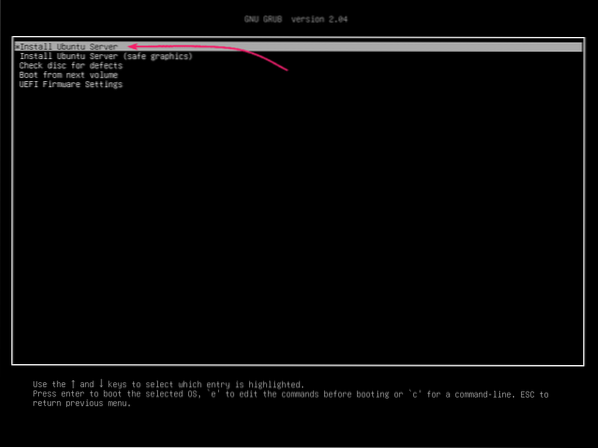
Ubuntu bør kontrollere USB-tommelfingeren for fejl, inden Ubuntu Server-installationsprogrammet startes.
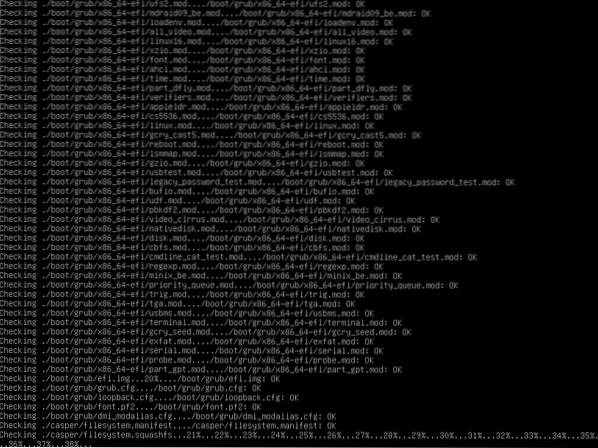
Ubuntu Server 20.04 LTS-installationsprogrammet skal starte.
Du kan bruge
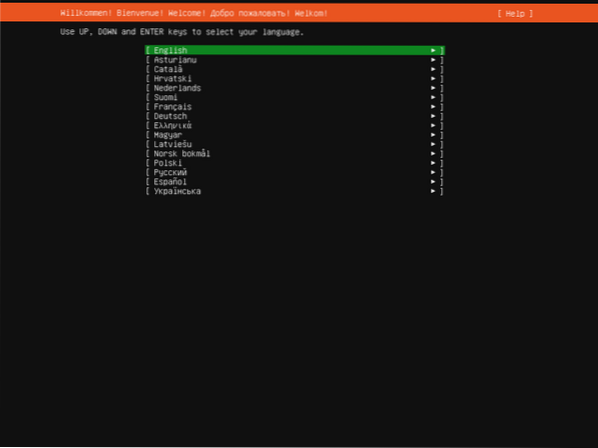
Installation af Ubuntu Server 20.04 LTS:
Vælg nu dit sprog, og tryk på
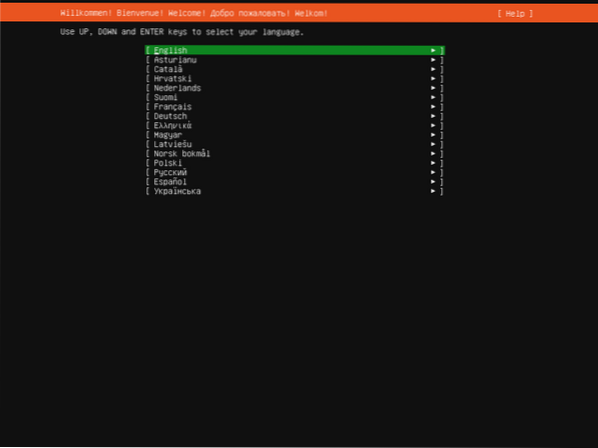
Hvis du har forbindelse til internettet og enhver ny opdatering af Ubuntu Server 20.04-installationsprogrammet er tilgængeligt, vil du se følgende prompt.
Vælg Opdater til det nye installationsprogram hvis du vil opdatere installationsprogrammet og bruge det nye.
Vælg Fortsæt uden opdatering hvis du vil bruge den, der findes i Ubuntu Server 20.04 LTS ISO-billede.
Tryk derefter på
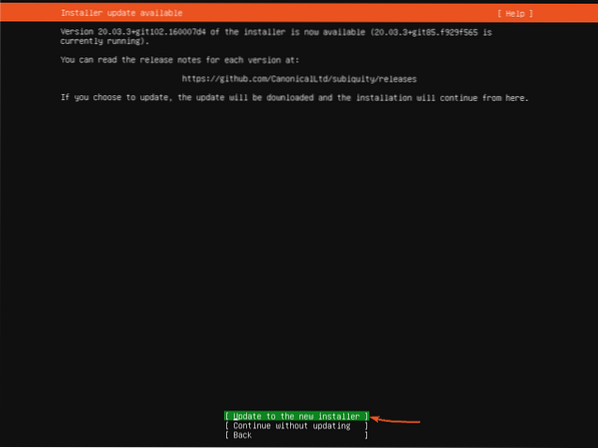
Vælg nu dit tastaturlayout og -variant. Vælg derefter Færdig og tryk på
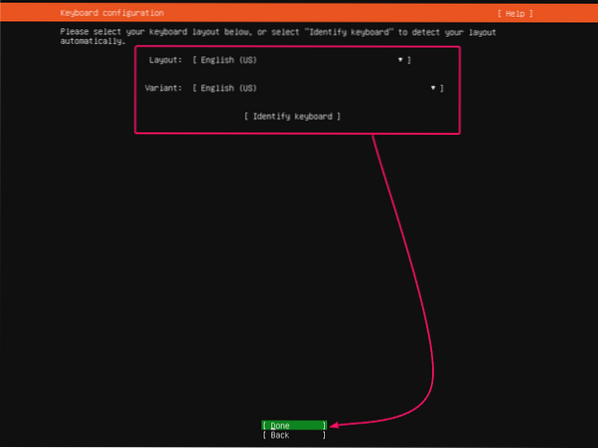
I dette afsnit kan du konfigurere netværksgrænsefladerne på din Ubuntu Server 20.04 LTS.
For at konfigurere netværket skal du vælge en netværksgrænseflade på listen og trykke på
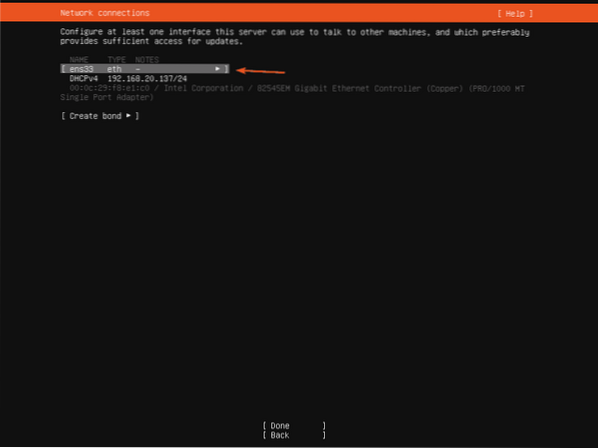
Vælg for at se flere oplysninger om netværksgrænsefladen Info og tryk på
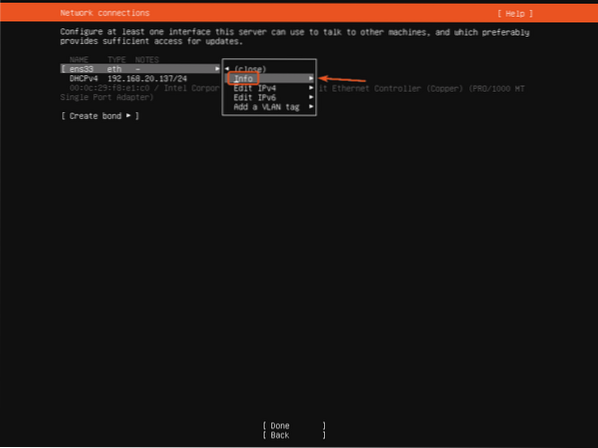
En masse information om netværksoplysningerne skal vises.
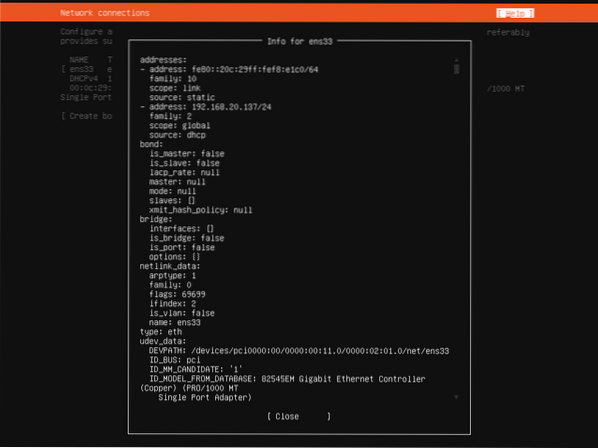
Vælg Tæt og tryk på
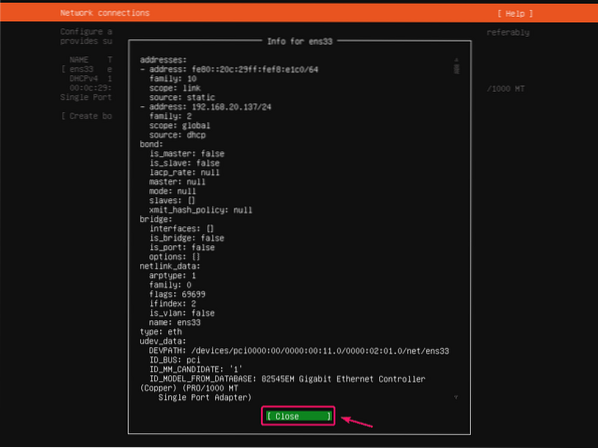
Som standard bruger alle netværksgrænseflader DHCP til automatisk at hente IP-adresser. Men hvis du vil indstille en statisk IP-adresse, skal du vælge Rediger IPV4 (for IPv4-adresse) eller Rediger IPV6 (for IPv6-adresse), og tryk på
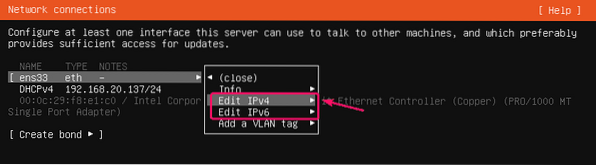
Nu skal du trykke på
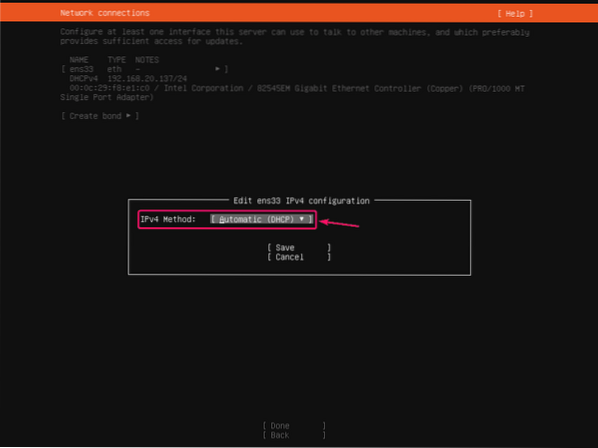
Vælg brugervejledning og tryk på
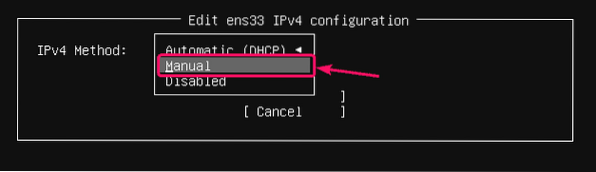
Indtast nu dine IP-adresseoplysninger, vælg Gemme og tryk på
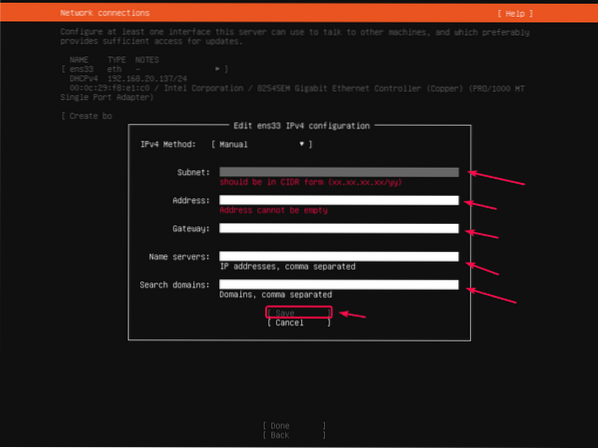
Når du er færdig med at konfigurere netværket, skal du vælge Færdig og tryk på
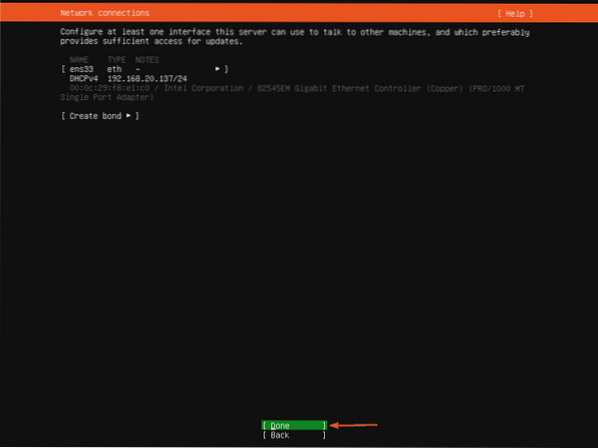
Hvis du vil indstille HTTP-netværksproxyer til installationsprogrammet, er det her, du placerer det.
Hvis du ikke ved hvad det er, skal du bare lade det være tomt.
Vælg derefter Færdig og tryk på
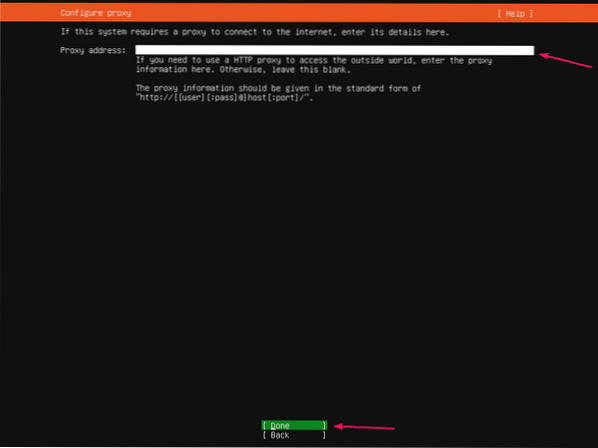
En standard Ubuntu-repository-spejl-URL skal vises her. Hvis du vil bruge en lokal spejl- / cache-server, kan du ændre spejl-URL'en her. Hvis du ikke ved, hvad du skal gøre, skal du bare lade standardindstillingerne være.
Vælg derefter Færdig og tryk på
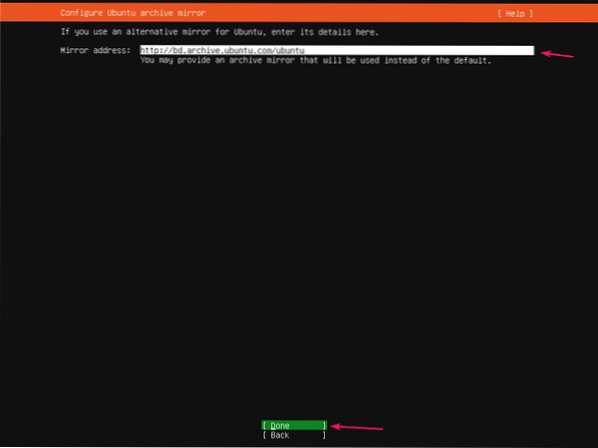
Nu skal du konfigurere lageret til Ubuntu Server 20.04 LTS installation.
Hvis du vil have, at installationsprogrammet automatisk partitionerer harddisken, skal du vælge Brug en hel disk.
Hvis du vil gøre partitionering af din harddisk manuelt, skal du vælge Brugerdefineret lagerlayout.
BEMÆRK: Du bruger
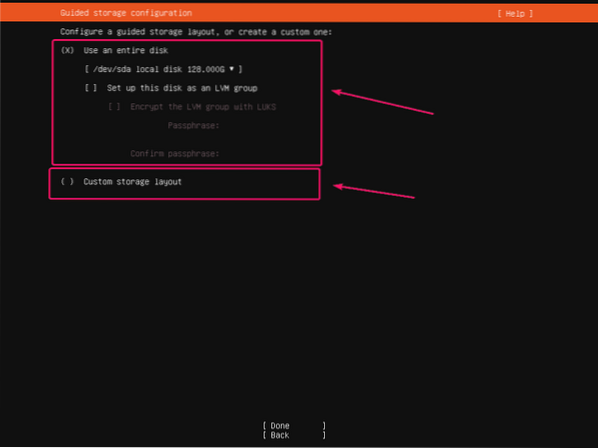
For automatisk partitionering skal du vælge en harddisk, hvor du vil installere Ubuntu Server 20.04 LTS.
Du kan tjekke Konfigurer denne disk som en LVM-gruppe hvis du vil bruge LVM-baseret partitionering. Hvis du bruger LVM-baseret partitionering, kan du også kontrollere Krypter LVM-gruppen med LUKS for at kryptere LVM-partitionerne af sikkerhedshensyn.
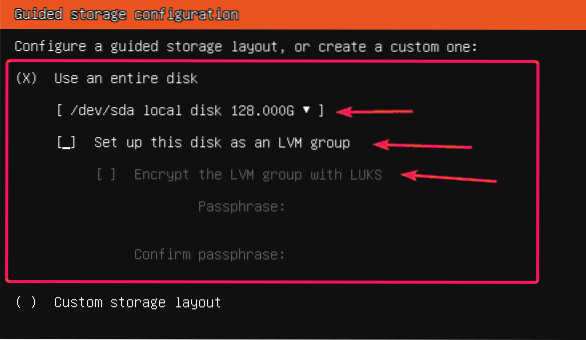
Vælg manuel partitionering Brugerdefineret lagerlayout og tryk på
Vælg derefter Færdig og tryk på
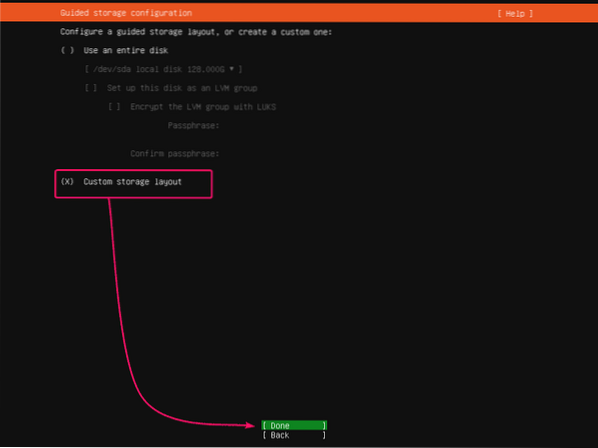
Vælg nu den harddisk, du vil partitionere, og tryk på
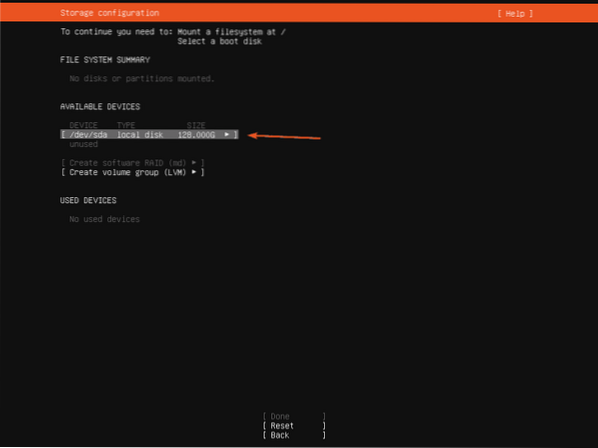
Vælg nu Lav boot-enhed og tryk på
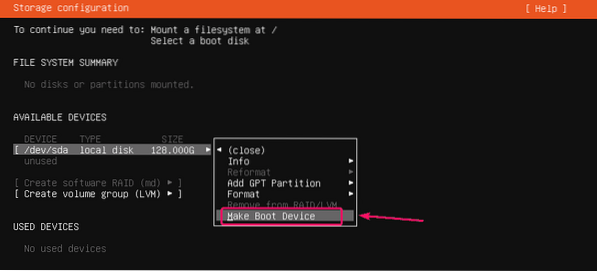
Der skal oprettes en bootpartition.
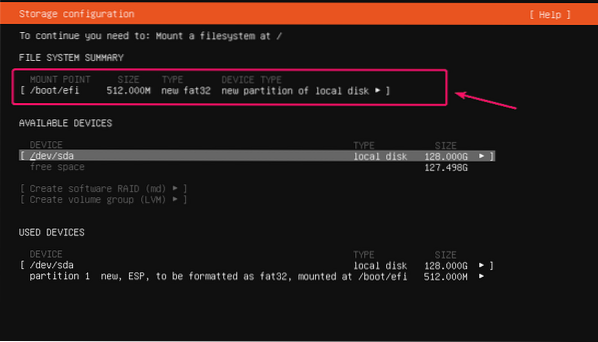
Nu skal du tilføje en root (/) partition.
For at gøre det skal du vælge harddisken og trykke på
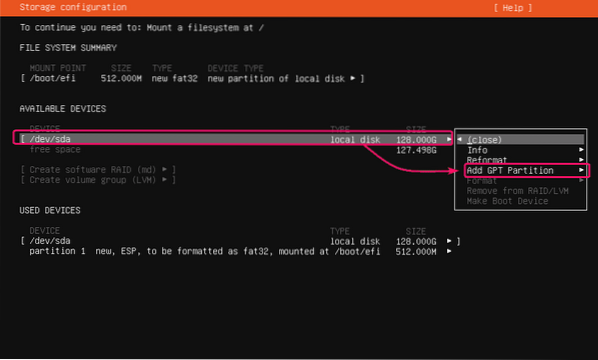
Indstil nu Størrelse af partitionen til den ønskede størrelse, Format til ekst4 og Monter til /. Vælg derefter skab og tryk på
BEMÆRK: Du kan bruge M til Megabyte, G til Gigabyte og T til Terabyte-partitionsstørrelsesenheder.
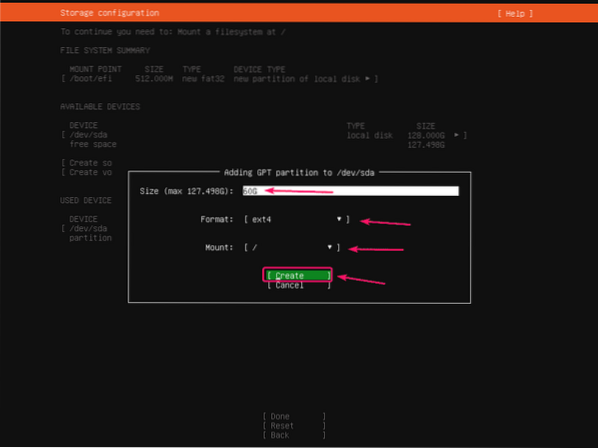
Rødpartitionen skal oprettes.
På samme måde kan du oprette flere partitioner, hvis du vil.
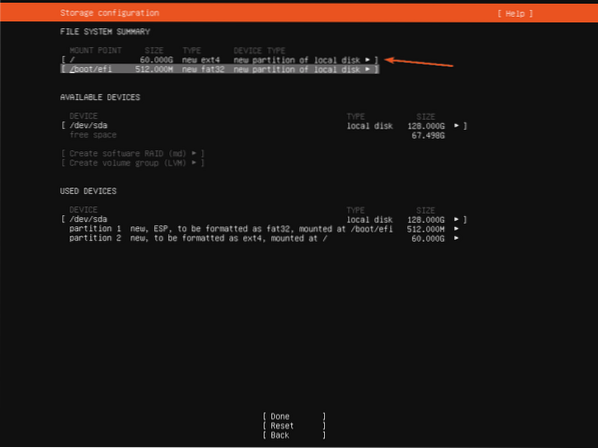
Når du er færdig med partitioneringen, skal du vælge Færdig og tryk på
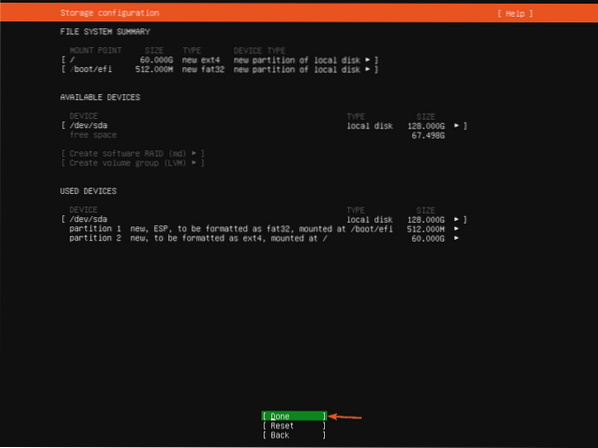
Vælg nu Blive ved og tryk på
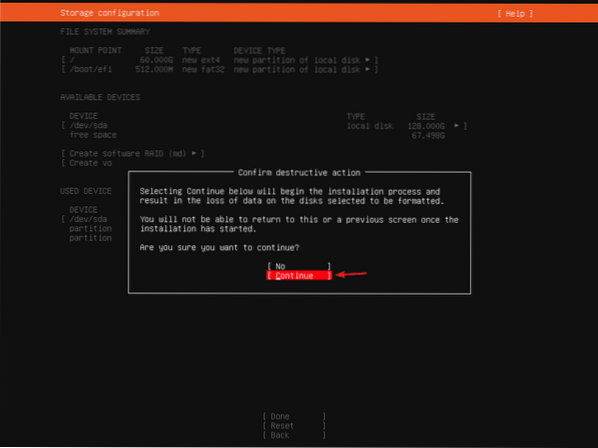
Indtast nu dine loginoplysninger. Vælg derefter Færdig og tryk på
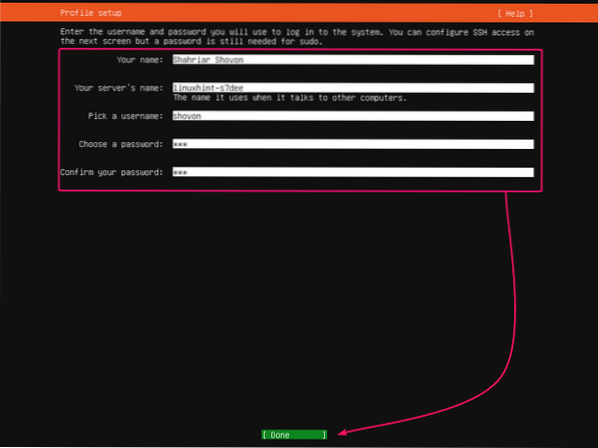
Hvis du vil aktivere SSH-adgang til din Ubuntu Server 20.04 LTS, vælg Installer OpenSSH-serveren og tryk på
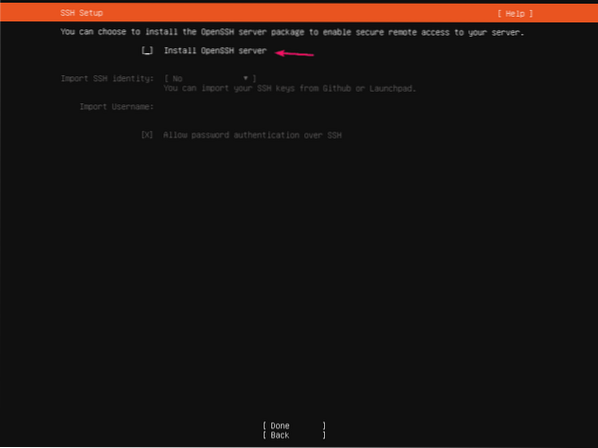
Vælg derefter Færdig og tryk på

Hvis du vil installere ekstra software og værktøjer, kan du vælge det herfra.
Når du er færdig, skal du vælge Færdig og tryk på

Installationsprogrammet skal begynde at kopiere alle nødvendige filer til din harddisk. Det kan tage et stykke tid at gennemføre.
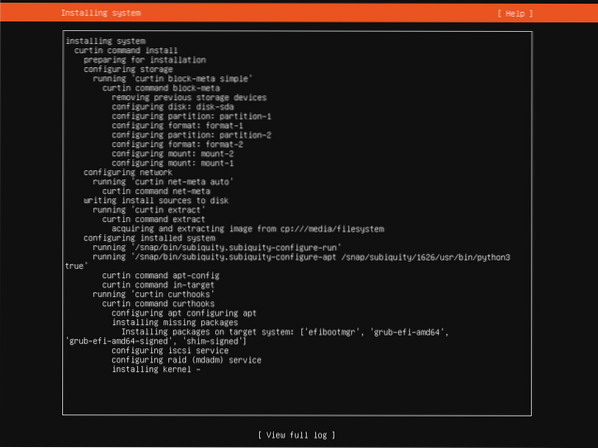
På dette tidspunkt skal installationsprogrammet installere alle tilgængelige sikkerhedsopdateringer. Det kan tage et stykke tid at gennemføre.
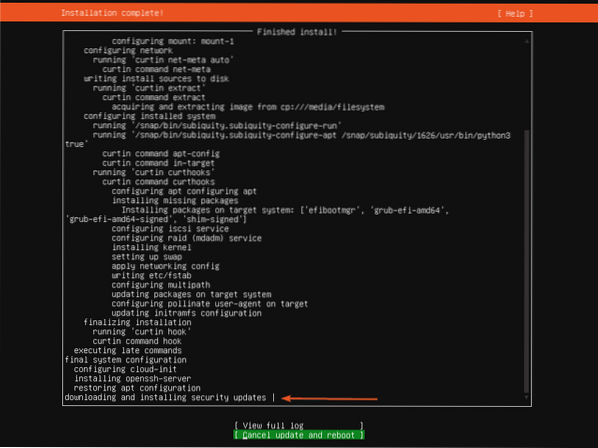
Når installationen er afsluttet, skal du vælge Genstart og tryk på
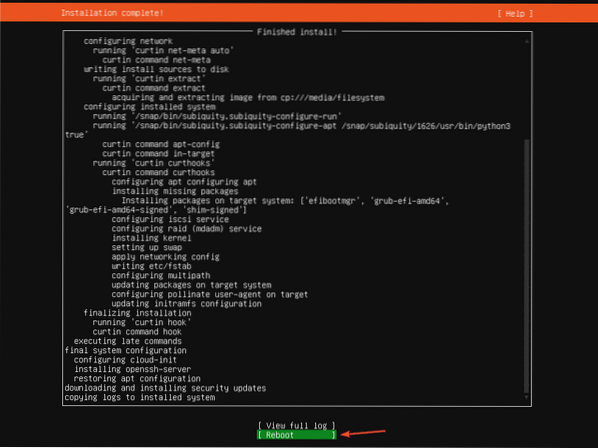
Træk nu USB-tommelfingerdrevet ud af din server, og tryk på

Din server skal starte Ubuntu Server 20.04 LTS fra harddisken inden længe.
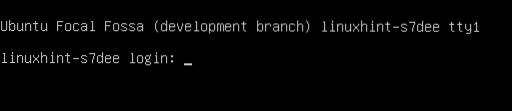
Nu kan du logge ind ved hjælp af det brugernavn og den adgangskode, du har angivet under installationen.
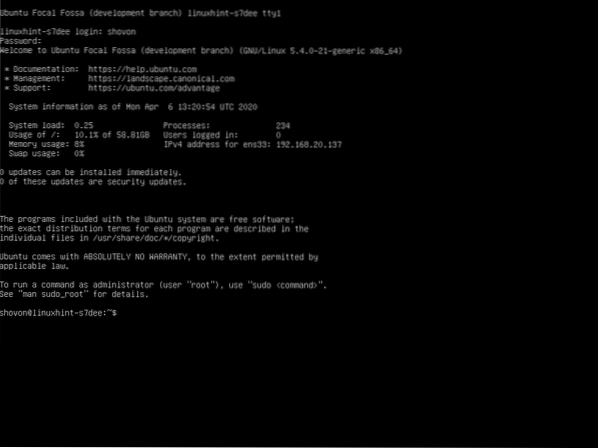
Som du kan se, kører jeg Ubuntu Server 20.04 LTS.
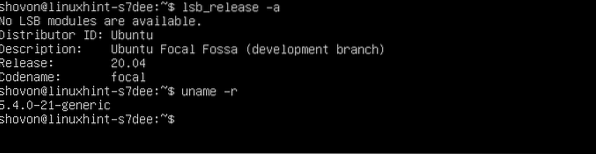
Så det er sådan, du installerer Ubuntu Server 20.04 LTS på din server. Tak, fordi du læste denne artikel.
 Phenquestions
Phenquestions


