Download af Ubuntu Desktop 20.04 ISO-billede:
For at downloade Ubuntu Desktop 20.04 LTS ISO-billede, besøg den officielle udgivelsesside for Ubuntu 20.04 LTS.
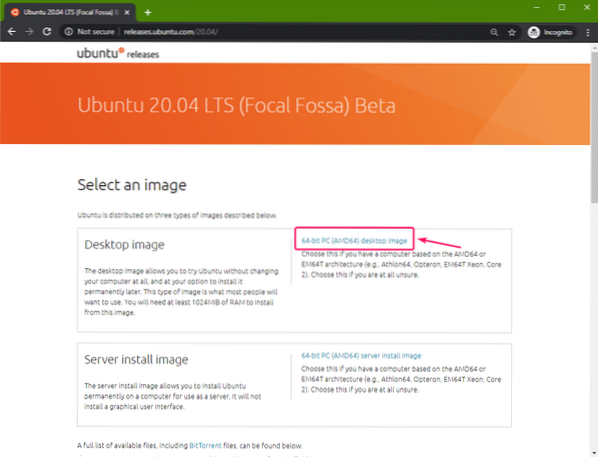
Din browser skal begynde at downloade Ubuntu Desktop 20.04 LTS ISO-billede. Det kan tage et stykke tid at gennemføre.
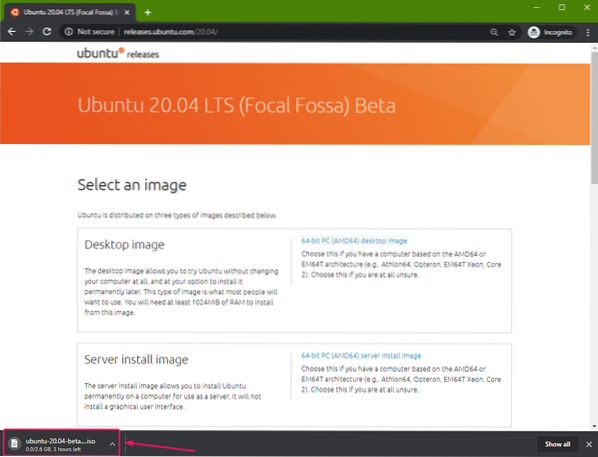
Oprettelse af et bootbart USB-tommelfingerdrev på Windows:
Du kan bruge mange værktøjer til at lave et bootbart USB-drev fra Ubuntu Desktop 20.04 LTS på Windows, i.e. Etcher, Rufus. I denne artikel skal jeg bruge Rufus.
Du kan downloade Rufus fra Rufus officielle hjemmeside. Download den bærbare Rufus-version som markeret i nedenstående skærmbillede.

Rufus skal downloades.
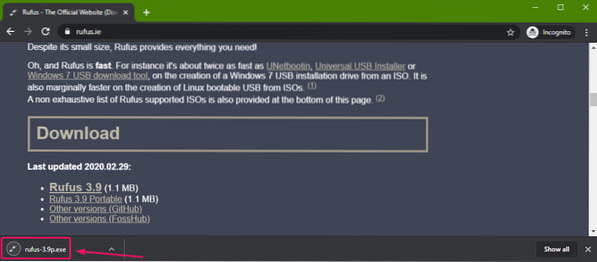
Indsæt nu et USB-tommelfingerdrev på din computer, og kør Rufus. Klik derefter på VÆLG.
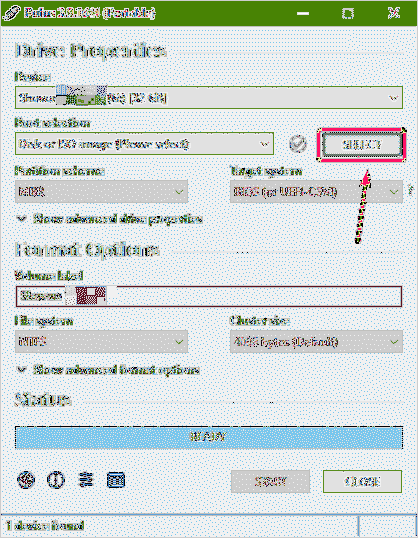
Vælg nu Ubuntu Desktop 20.04 ISO-billede, som du lige har downloadet, og klik på Åben.
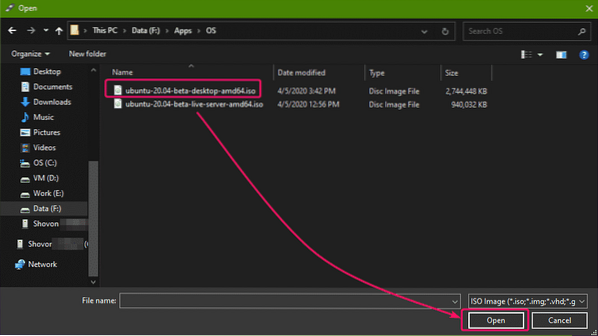 Klik nu på START.
Klik nu på START.
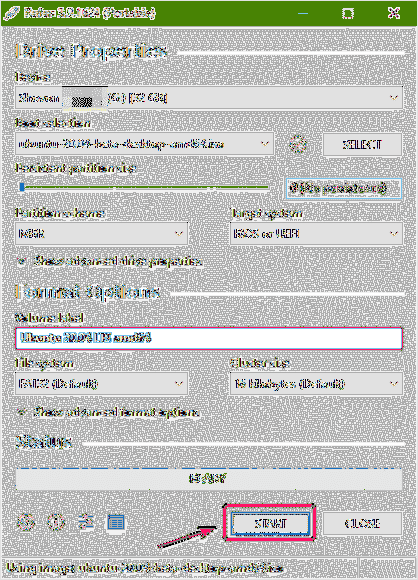
Klik nu på Ja.
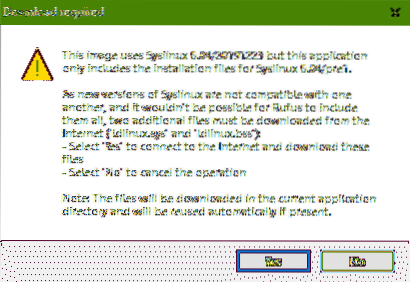
Klik nu på Okay.
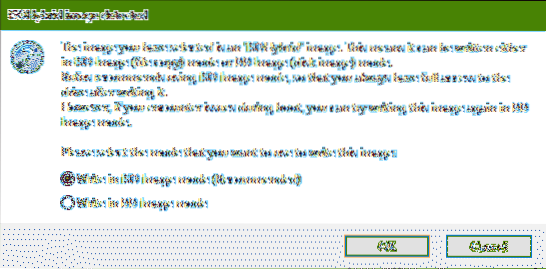
Hvis du har vigtige data på dit USB-tommelfinger, skal du flytte dem et sikkert sted og derefter klikke på Okay.
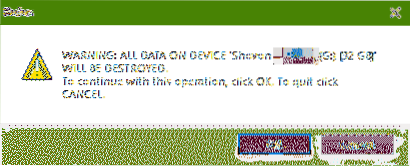
Rufus skal kopiere alle de vigtige filer til dit USB-drev. Det kan tage et stykke tid at gennemføre.

Når USB-tommelfingeren er klar, skal du klikke på TÆT og fjern USB-tommelfingeren fra din computer.
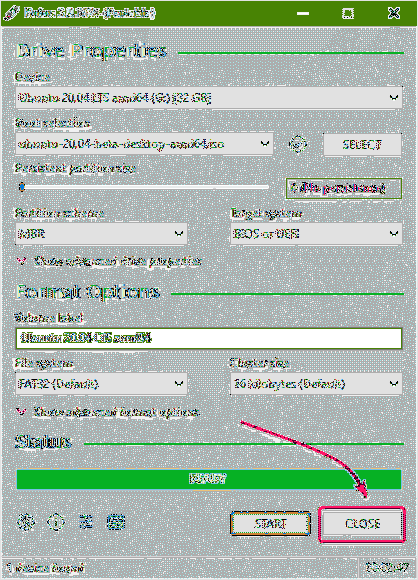
Oprettelse af et bootbart USB-tommelfingerdrev på Linux:
Når du har downloadet Ubuntu Desktop 20.04 ISO-billede, naviger til ~ / Downloads katalog som følger:
$ cd ~ / Downloads /
Du skal finde Ubuntu Desktop 20.04 ISO-billedfil der.
$ ls -lh
Kør nu følgende kommando:
$ sudo lsblk -e7Indsæt derefter USB-tommelfingerdrevet på din computer, og kør følgende kommando:
$ sudo lsblk -e7Ifsammenligner du outputene, skal du se en ny disk (sdb i mit tilfælde). Dette er dit USB-drev. Du kan få adgang til det som / dev / sdb.
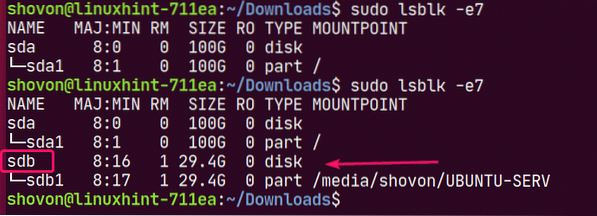
Kør nu følgende kommando for at skrive Ubuntu Desktop 20.04 ISO-billede til dit USB-drev / dev / sdb:
$ sudo dd hvis =./ ubuntu-20.04-beta-desktop-amd64.iso af = / dev / sdb bs = 1M status = fremskridt
BEMÆRK: Sørg for, at der ikke er vigtige filer på dit USB-drev.
De krævede filer kopieres til USB-drevet. Det skal tage et stykke tid at gennemføre.

På dette tidspunkt skal USB-tommelfingeren være klar.
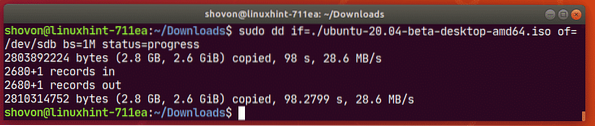
Skub nu USB-drevet ud som følger:
$ sudo skub ud / dev / sdb
Opstart af Ubuntu Desktop 20.04 fra USB-tommelfinger-drev:
Indsæt nu USB-tommelfingerdrevet på din computer, og start det fra din computers BIOS.
Du skal se følgende GRUB-menu. Vælg Prøv Ubuntu uden installation og tryk på
BEMÆRK: Hvis din computer ikke kan starte af en eller anden grund, skal du vælge Prøv Ubuntu uden installation (sikker grafik) i stedet.
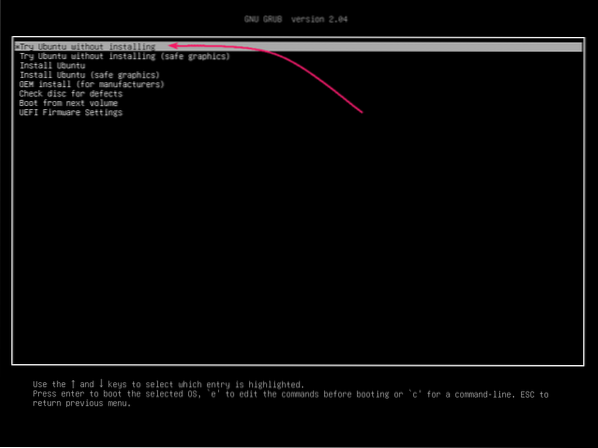
Ubuntu skal kontrollere USB-tommelfingeren for fejl, før den startes i Live Ubuntu Desktop 20.04. Disse kontroller hjælper med at fjerne mange installationsproblemer senere. Hvis du vil, kan du springe dette trin over ved at trykke på
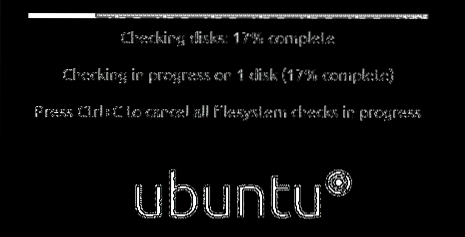
Ubuntu Desktop 20.04 skal starte i Live-tilstand. Du kan kontrollere, om Ubuntu Desktop 20.04 LTS kører godt i Live-tilstand. Hvis du ikke ser nogen større problemer, så er Ubuntu Desktop 20.04 LTS skal fungere godt på din hardware. Klik nu på Installer Ubuntu 20.04 LTS ikon for at starte Ubuntu Installer.
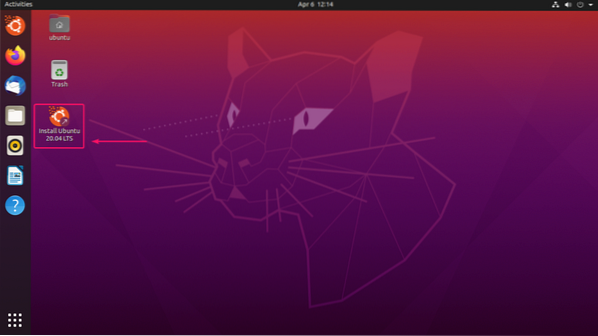
Ubuntu-installationsprogrammet skal starte.
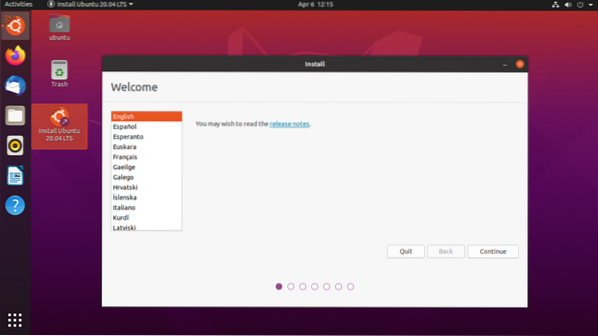
Installation af Ubuntu Desktop 20.04 LTS:
Klik nu på Blive ved.
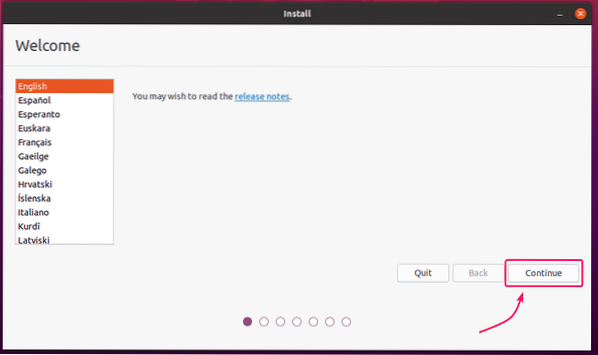
Vælg dit tastaturlayout, og klik på Blive ved.
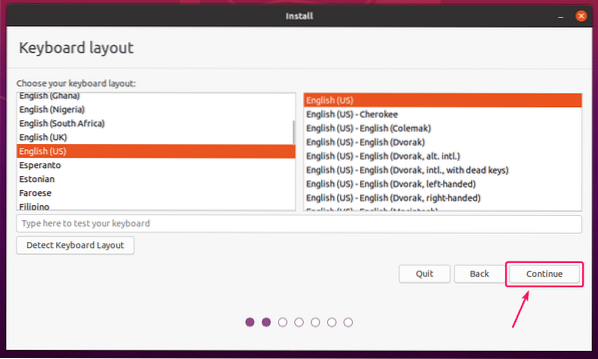
Herfra kan du lave en Normal installation eller Minimal installation. Normal installation leveres med alle apps som normalt. Det Minimal installation leveres med et begrænset antal apps.
Hvis du har en internetforbindelse på din computer, kan du tjekke Download opdateringer, mens du installerer Ubuntu for at downloade alle de nødvendige opdateringer, mens du installerer Ubuntu på din computer.
Du kan også tjekke Installer software fra tredjepart til grafik og Wi-Fi-hardware og yderligere medieformater hvis du vil have Ubuntu-installationsprogrammet til automatisk at installere GPU, Wi-Fi-drivere og multimediecodecs.
Når du er færdig, skal du klikke på Blive ved.
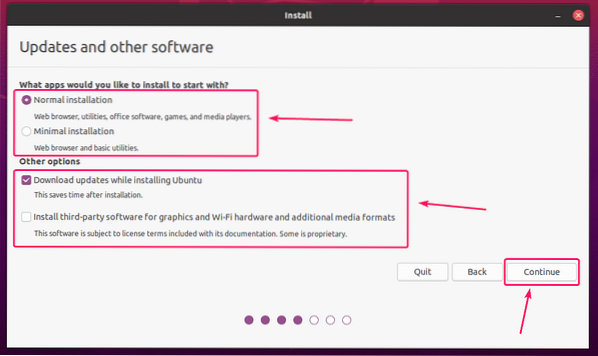
Nu skal du partitionere din harddisk. Du kan enten lade Ubuntu-installationsprogrammet partitionere harddisken automatisk eller foretage en manuel partitionering.
Hvis du ikke har vigtige data på din harddisk, eller hvis du har en ny harddisk, kan du vælge Slet disk og installer Ubuntu. Ubuntu-installationsprogrammet vil automatisk partitionere harddisken og installere Ubuntu på den. Dette er den nemmeste måde at installere Ubuntu på.

Slet disk og installer Ubuntu har nogle Avancerede egenskaber såvel.

Du kan udføre en LVM-baseret Ubuntu-installation. Hvis du bruger LVM, kan du også kryptere din harddisk for sikkerhed.
Du kan også bruge ZFS-filsystemer på din Ubuntu-installation, hvis du vil.
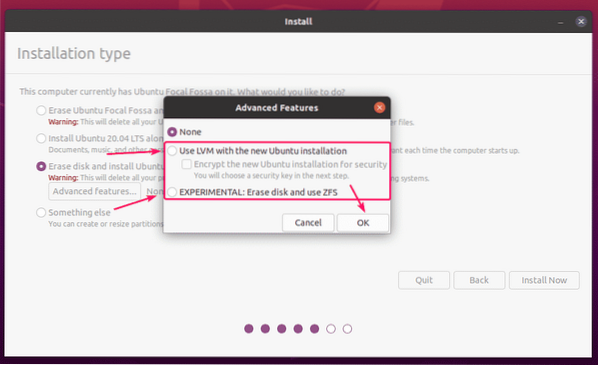
Når du er færdig, kan du klikke på Installer nu at installere Ubuntu.

De fleste mennesker vil gerne foretage manuel partitionering. For at gøre det skal du vælge Noget andet og klik på Blive ved.
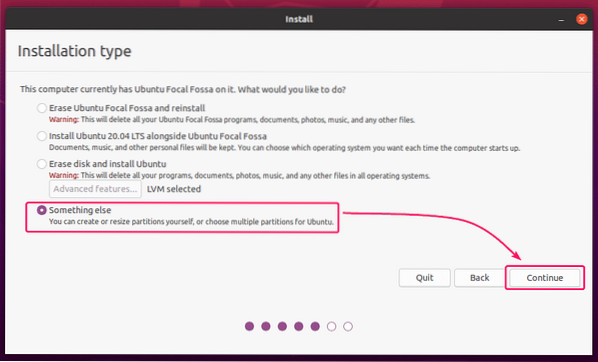
Nu, hvis du vil fjerne alle de eksisterende partitioner på din harddisk, kan du klikke på Ny partitionstabel ..
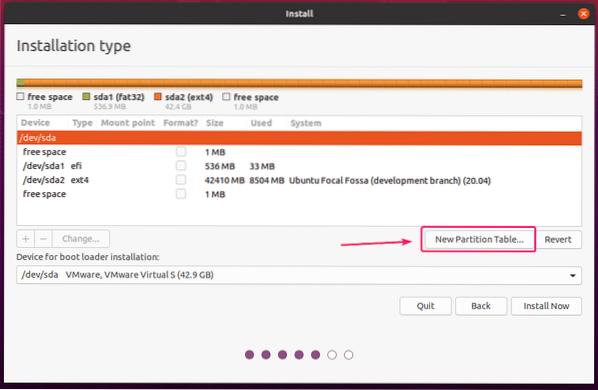
Hvis du ikke har ledig plads på din harddisk, kan du fjerne en eksisterende partition og oprette nødvendige partitioner i det ledige rum.
For at fjerne en partition skal du vælge den og klikke på - knap.
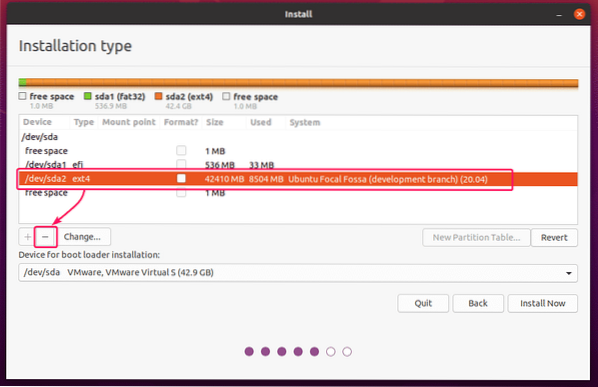
Når du har lidt ledig plads, kan du begynde at oprette partitioner.

Hvis du bruger et BIOS-baseret bundkort, skal du mindst have en root (/) partition.
Hvis du bruger et UEFI-baseret bundkort, skal du mindst have en EFI-systempartition og en rodpartition (/).
Jeg laver en UEFI-baseret installation i denne artikel.
For at oprette en ny partition skal du vælge Fri plads og klik på + knap.
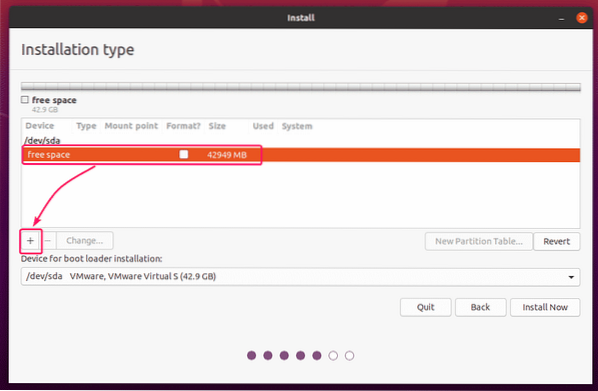
For at oprette EFI-systempartitionen skal du indstille Størrelse til 512 MB, og vælg EFI-systempartition fra Brug som Drop down menu. Klik derefter på Okay.
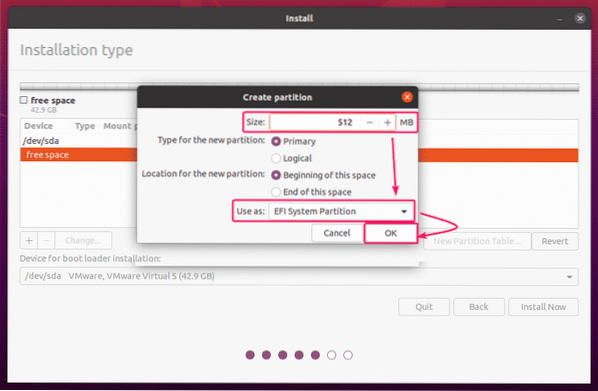
EFI-systempartitionen skal oprettes.
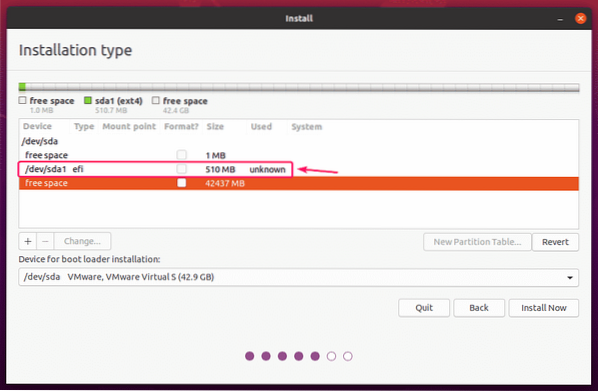
Vælg nu Fri plads og klik på + knappen igen.

Opret nu en rodpartition med resten af det ledige rum. For rodpartitionen skal du indstille Monteringspunkt til / og Brug som til Ext4 journaling filsystem. Klik derefter på Okay.
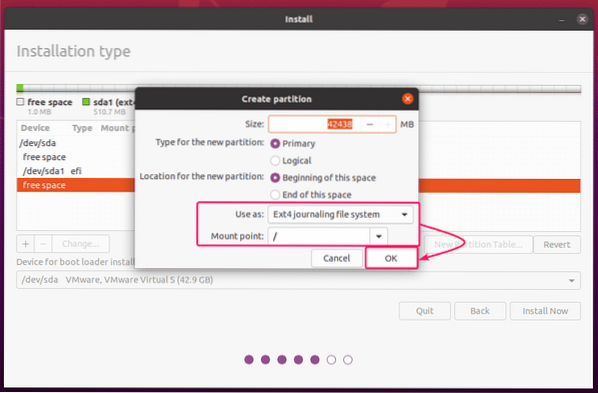
Rødpartitionen skal oprettes.

Sørg nu for, at den korrekte harddisk er valgt i Enhed til installation af boot loader sektion og klik på Installer nu.
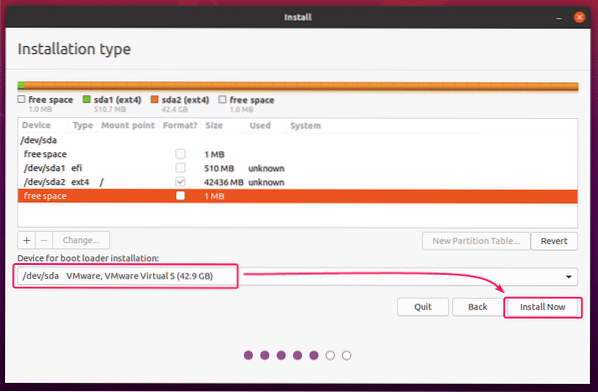
Klik nu på Blive ved.

Vælg nu din tidszone og klik på Blive ved.
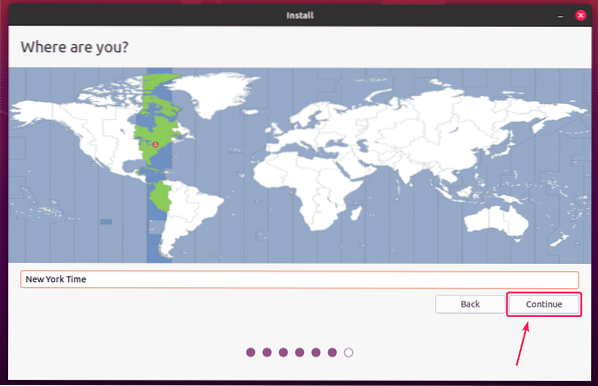
Indtast nu dine personlige oplysninger, og klik på Blive ved.

Ubuntu-installationsprogrammet skal begynde at kopiere alle de nødvendige filer til din harddisk. Det kan tage et stykke tid at gennemføre.
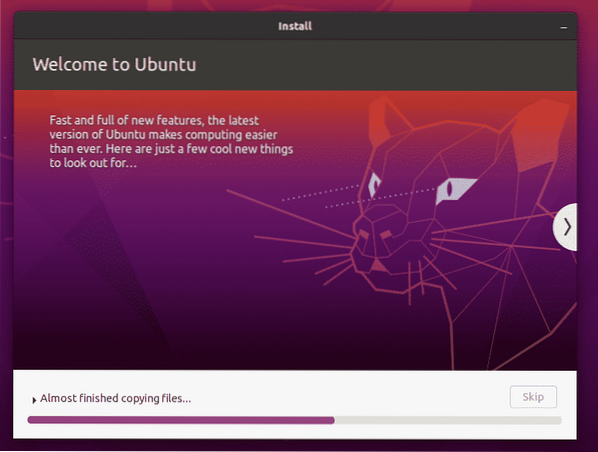
Når installationen er afsluttet, skal du klikke på Genstart nu.
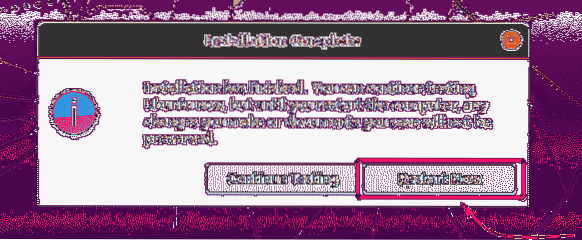
Fjern nu USB-tommelfingerdrevet fra din computer, og tryk på

Nu, Ubuntu Desktop 20.04 LTS skal starte.
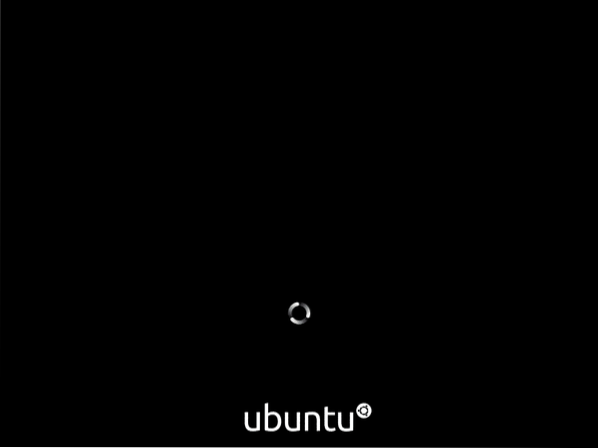
Du skal se GDM-loginskærmen på Ubuntu Desktop 20.04 LTS. Nu kan du logge på med den adgangskode, du har angivet under installationen.

Ubuntu Desktop 20.04 LTS.
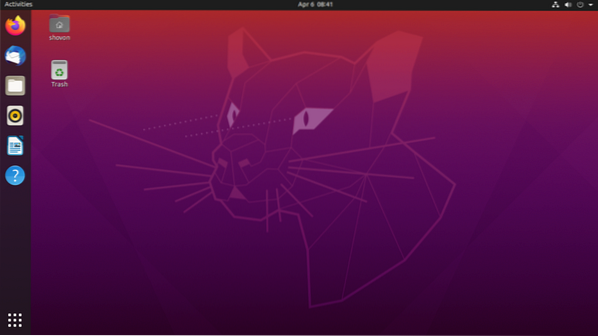
Som du kan se, kører jeg Ubuntu Desktop 20.04 LTS.
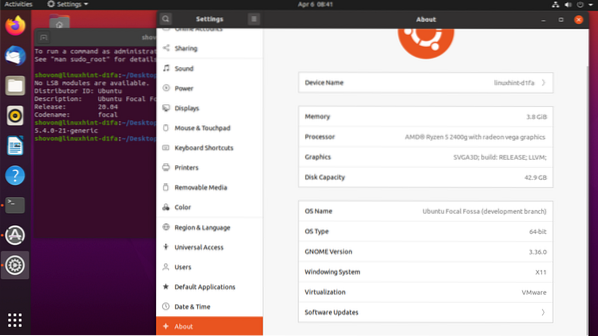
Så det er sådan, du installerer Ubuntu Desktop 20.04 LTS på din computer. Tak, fordi du læste denne artikel.
 Phenquestions
Phenquestions


