I denne artikel vil jeg vise dig, hvordan du installerer Dropbox på Debian 10. Så lad os komme i gang.
Installation af DropBox:
Dropbox er ikke tilgængelig i den officielle pakkeopbevaring af Debian 10 Buster. Men Dropbox leverer DEB-pakker, som du kan downloade og installere på din Debian 10-maskine.
Besøg først den officielle Linux-download-side af Dropbox fra din yndlingswebbrowser. Når siden er indlæst, skal du klikke på Ubuntu 64-bit eller 32-bit link som markeret i skærmbilledet nedenfor.
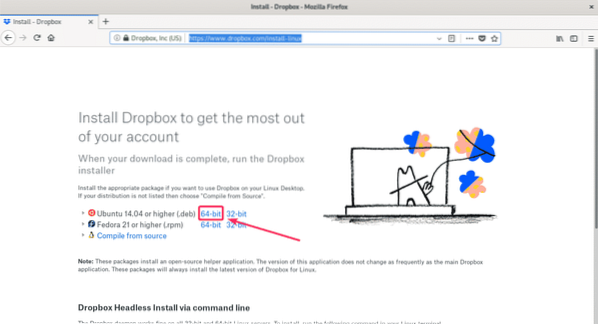
Din browser skal bede dig om at gemme filen. Klik på Gem filen.
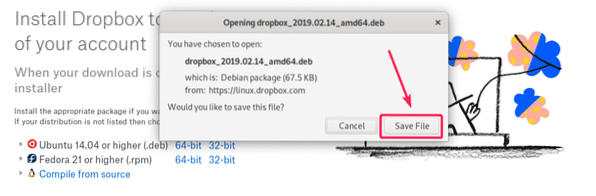
Dropbox DEB-pakkefil skal downloades.

Naviger nu til ~ / Downloads bibliotek med følgende kommando:
$ cd ~ / Downloads
Dropbox DEB-pakkefil skal være her, som du kan se på skærmbilledet nedenfor.

Opdater nu APT-pakkeopbevaringscachen med følgende kommando:
$ sudo apt opdatering
APT-pakkeopbevaringscachen skal opdateres.
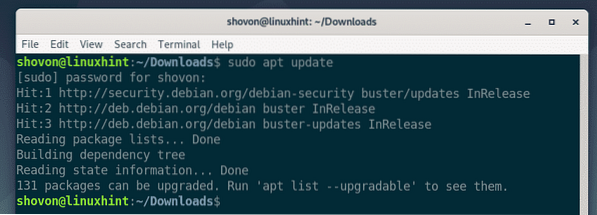
Nu kan du installere Dropbox på din Debian 10-maskine med følgende kommando:
$ sudo apt installation ./ dropbox *.deb
Nu skal du trykke på Y og tryk derefter på
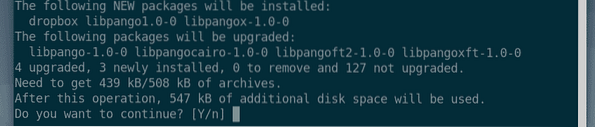
Dropbox skal installeres.

Nu skal du installere python3-gpg pakke på din Debian 10-maskine. Ellers kan du se følgende fejl, når du prøver at køre Dropbox.
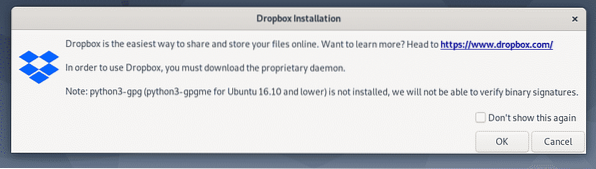
At installere python3-gpg pakke ved hjælp af APT pakkehåndtering, kør følgende kommando:
$ sudo apt installere python3-gpg
python3-gpg skal installeres.
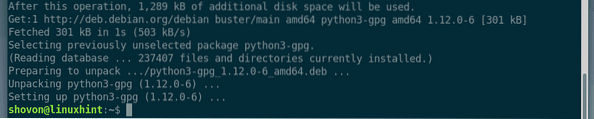
Genstart din computer for at ændringerne skal træde i kraft med følgende kommando:
$ sudo genstart
Når din computer starter, skal du være i stand til at finde Dropbox i applikationsmenuen i Debian 10. Klik på Dropbox-ikonet.

Nu skal du se følgende vindue. Dropbox downloader alle de nødvendige værktøjer til at køre Dropbox-dæmonen i baggrunden. Klik på Okay at fortsætte.
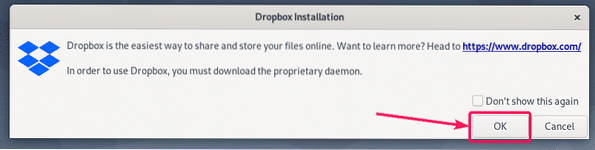
Dropbox downloader alle de nødvendige værktøjer til at køre Dropbox-dæmonen. Det tager et stykke tid at gennemføre.
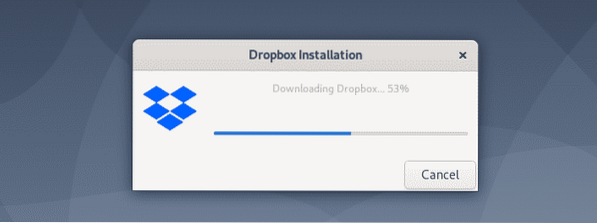
Når download er afsluttet, skal din standardbrowser åbne en side som følger. Log ind på din Dropbox-konto herfra.
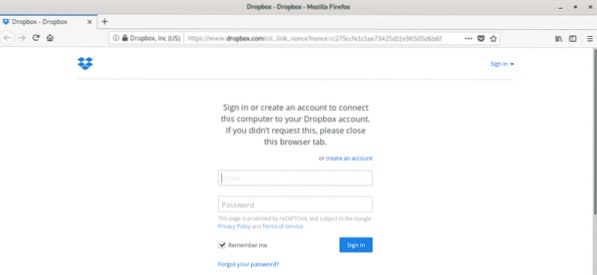
Din Debian 10-maskine skal være linket til din Dropbox-konto.
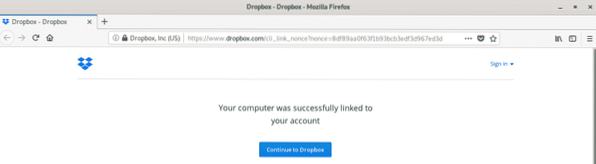
EN ~ / Dropbox mappe skal oprettes i din brugers HOME-mappe, som du kan se i skærmbilledet nedenfor.
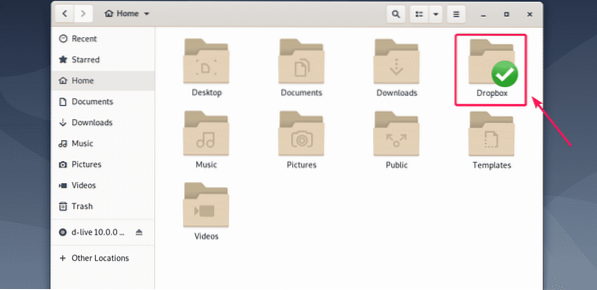
Hvis du åbner ~ / Dropbox katalog vises alle dine Dropbox-filer og mapper. Du kan oprette eller slette filer og mapper her, som du normalt gør på dit lokale filsystem.
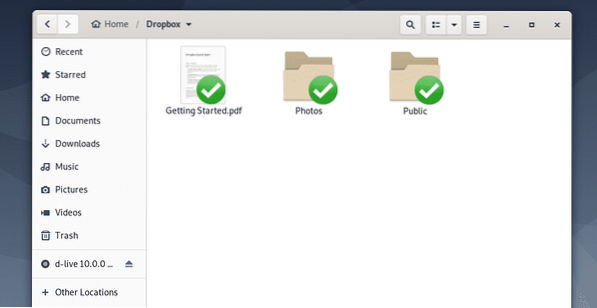
din Debian 10-maskine og Dropbox synkroniserer automatisk alle ændringer. Meget snart kan du se alle filerne fra din online Dropbox-konto og alle andre enheder, som du har oprettet forbindelse til din online Dropbox-konto.
Du kan også vælge filer eller mapper, som du vil uploade til Dropbox fra dit lokale filsystem ved hjælp af File Manager, og tryk på
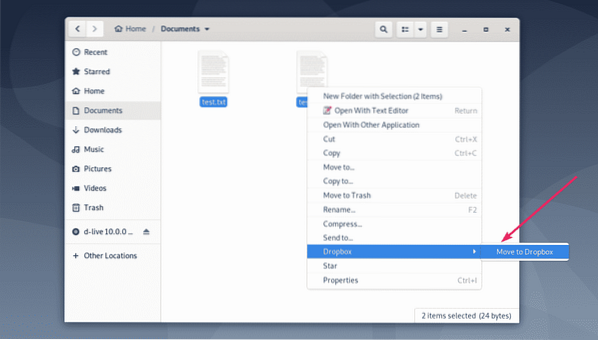
Når de filer eller mapper, du har kopieret eller flyttet til ~ / Dropbox bibliotek, filerne eller katalogerne synkroniseres. Når de er synkroniseret, vises grønne flueben i filerne eller katalogerne.
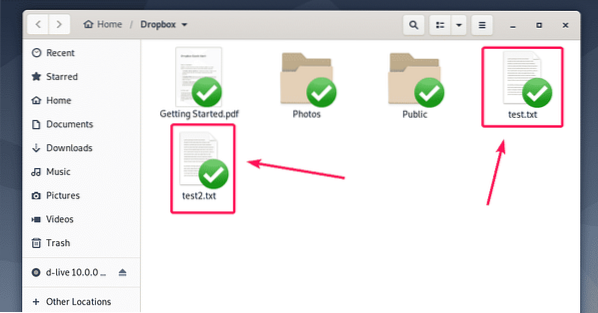
Løsning af Dropbox-browser loginproblem:
Når du har installeret Dropbox, vises login-siden i Dropbox automatisk i din browser. Hvis du ikke logger ind på Dropbox på det tidspunkt, eller på en eller anden måde fejlagtigt har lukket browseren, eller din browser styrtede af en eller anden grund, kan du følge trinnene her for at logge ind på din Dropbox-konto igen.
Kontroller først, om Dropbox-tjenesten kører med følgende kommando:
$ sudo pgrep -lfa dropboxSom du kan se, kører Dropbox-tjenesten.

Luk nu den kørende Dropbox-tjeneste med følgende kommando:
$ sudo pkill dropbox
Start nu Dropbox fra applikationsmenuen igen.

Du får vist Dropbox-login-siden igen. Bare log ind med dine Dropbox-legitimationsoplysninger, så fungerer det.
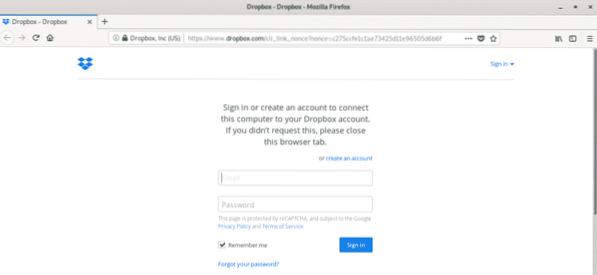
Så det er sådan, du installerer Dropbox på Debian 10. Tak, fordi du læste denne artikel.
 Phenquestions
Phenquestions


