Krav:
For at følge denne artikel skal du have,
- VirtualBox installeret på din computer.
- Mindst 8 GB RAM installeret på din computer.
- Mindst 20 GB ledig diskplads på din computer.
- Internetforbindelse.
- Hardware virtualisering VT-x / VT-d eller AMD-v aktiveret fra BIOS på dit bundkort.
Download af Debian 10 ISO-billede:
Den første ting, du skal gøre, er at downloade Debian 10 ISO-billedet fra den officielle hjemmeside for Debian 10. Herfra kan du downloade Debian 10 Live ISO-billede til forskellige desktop-miljøer (i.e. GNOME, KDE, LXDE, LXQT, MATE, Cinnamon, Xfce) afhængigt af dine præferencer. Jeg vil gå til GNOME-skrivebordsmiljøet i denne artikel.
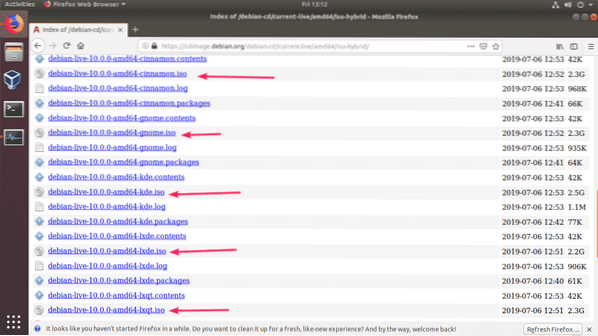
Når du klikker på linket, skal din browser bede dig om at downloade Debian 10 Live ISO-billedet. Vælg Gem filen og klik på Okay.
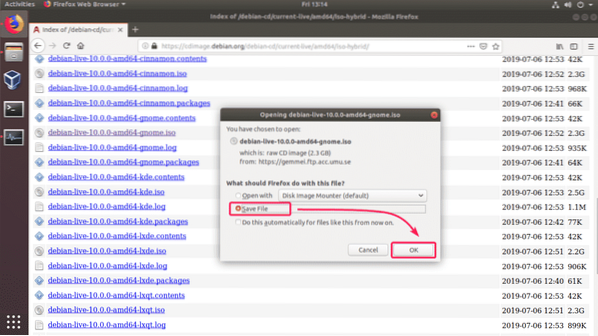
Downloaden skal starte. Det kan tage et stykke tid at gennemføre.

Oprettelse af en VirtualBox Virtual Machine (VM) til Debian 10-installation:
Start nu VirtualBox og klik på Ny. Du kan også trykke på
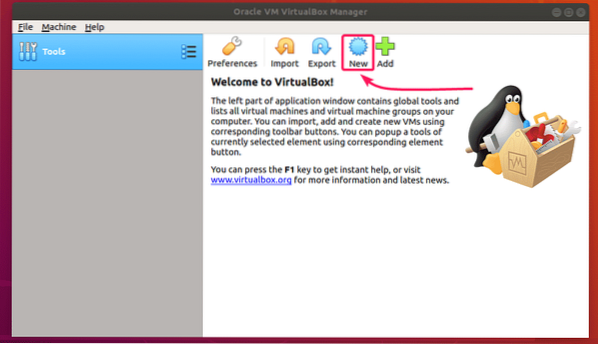
Indtast nu en Navn for den virtuelle maskine skal du sørge for, at Type er indstillet til Linux, og Version er indstillet til Debian (64-bit). Når du er færdig, skal du klikke på Næste>.
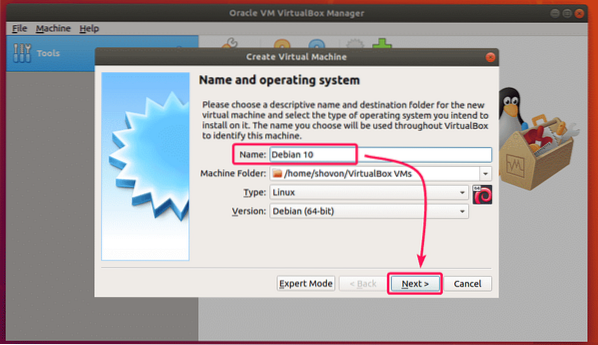
Indstil nu RAM-størrelsen til mindst 4 GB (4096 MB) og klik på Næste>.
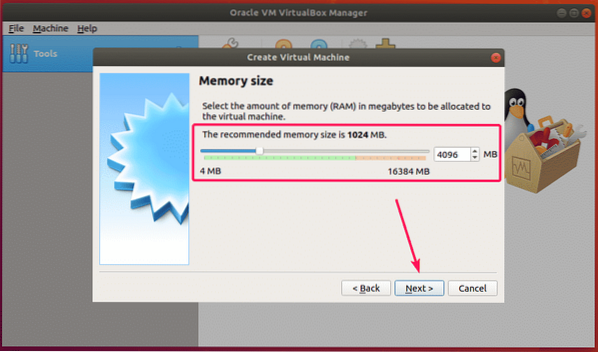
Vælg nu Opret en virtuel harddisk nu og klik på skab.
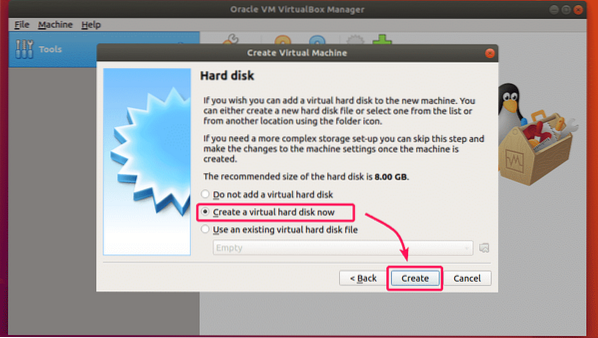
Klik nu på Næste>.
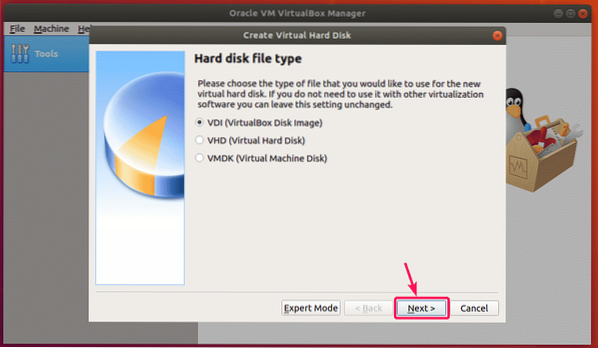
Vælg nu Dynamisk tildelt og klik på Næste>.
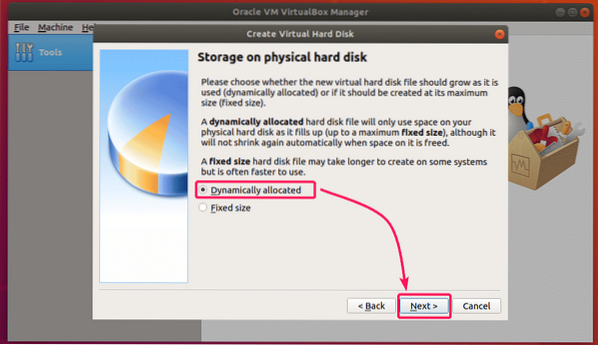
Indstil nu harddiskstørrelsen til mindst 20 GB, og klik på skab.
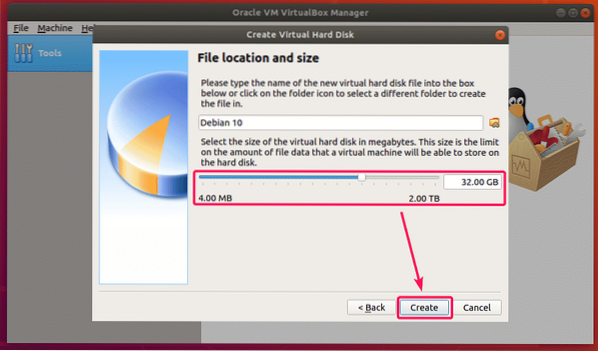
Der skal oprettes en ny virtuel maskine.
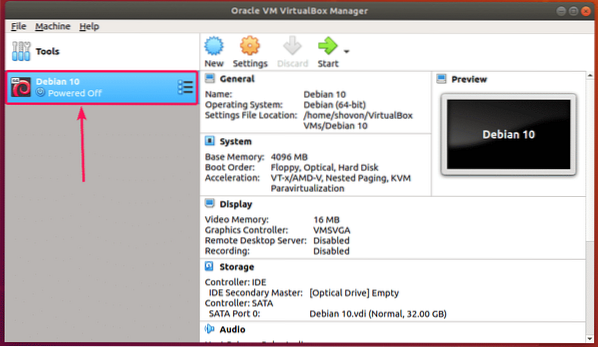
Vedhæftning af Debian 10 ISO-billede til VM:
Nu skal du vedhæfte Debian 10 ISO-billedet, som du lige har downloadet til den virtuelle maskine, du lige har oprettet.
For at gøre det skal du vælge den virtuelle maskine og klikke på Indstillinger.
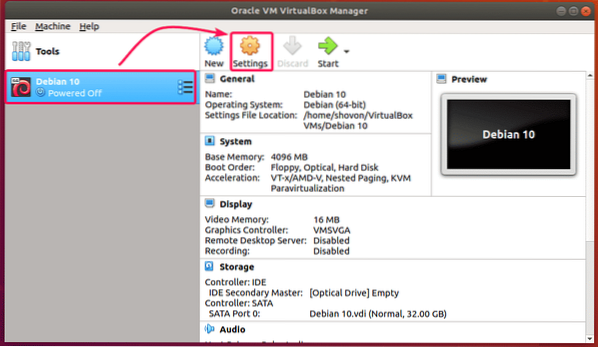
Gå nu til Opbevaring skal du vælge Tom (CD / DVD-drev) fra Controller: IDE, klik på cd-ikonet og klik på Vælg Virtual Optical Disk File ..
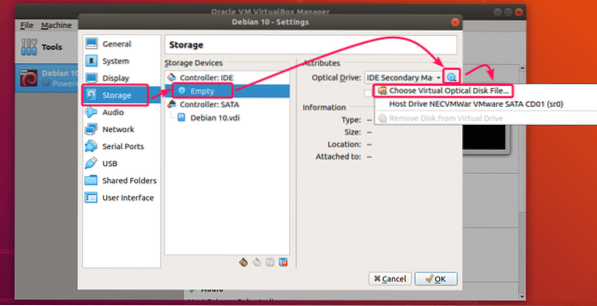
Vælg nu det Debian 10 ISO-billede, du downloadede, og klik på Åben.
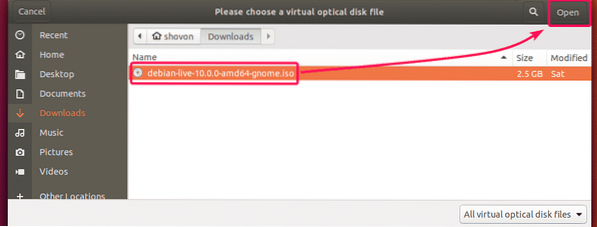
Klik nu på Okay.
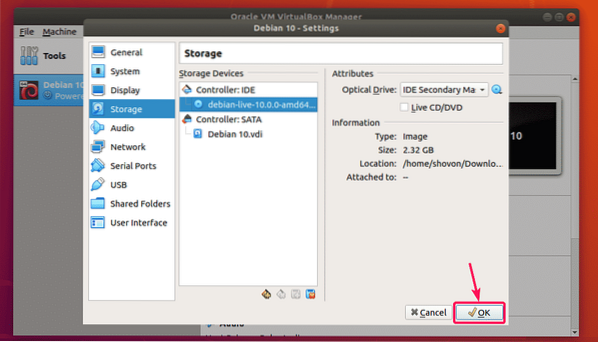
Installation af Debian 10 på VirtualBox:
For at køre den virtuelle maskine skal du nu vælge den og klikke på Start.
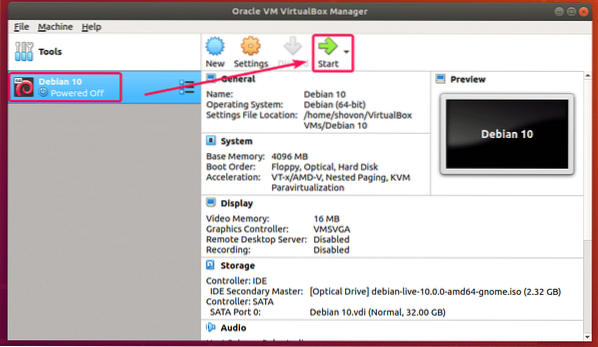
Vælg nu Debian GNU / Linux Live (kerne 4.19.0-5-amd64) og tryk på
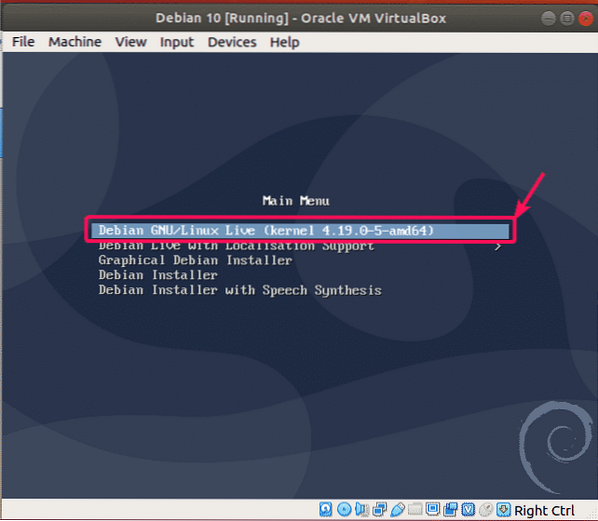
Debian 10 Live-billede starter op.
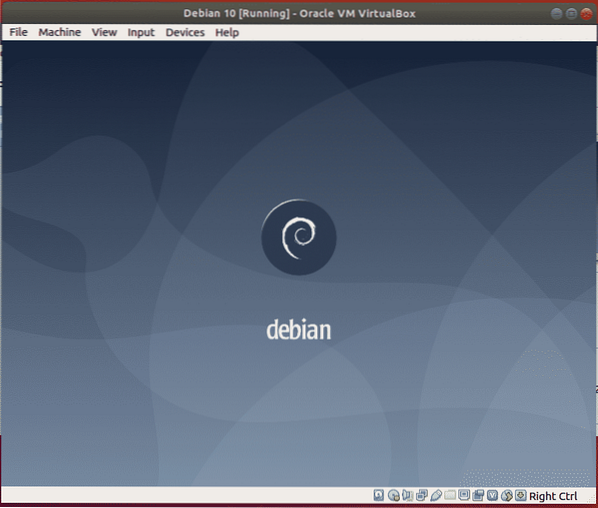
Når den er startet, skal du klikke på Aktiviteter fra øverste venstre hjørne og klik på Debian-installationsprogram ikon.
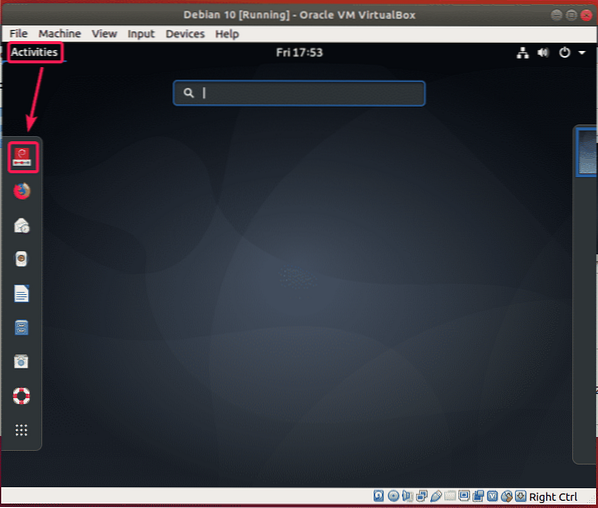
Vælg nu dit sprog, og klik på Næste.
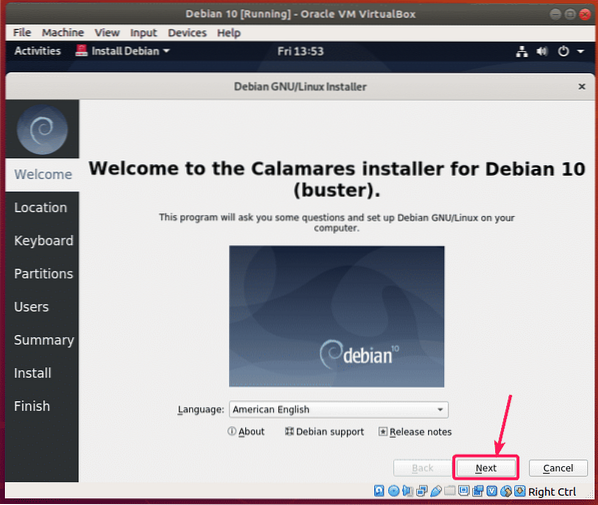
Vælg nu din placering og klik på Næste.
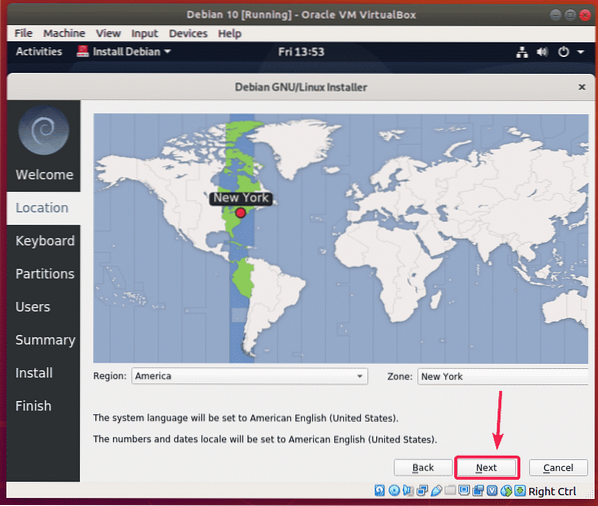
Vælg nu dit tastaturlayout og klik på Næste.
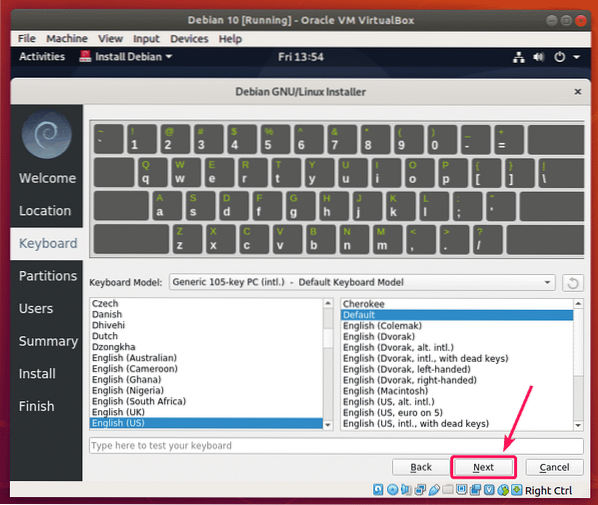
Vælg nu Slet disk og klik på Næste.
BEMÆRK: Da det er en virtuel maskine, partitionerer jeg ikke harddisken på den virtuelle maskine. Men hvis du har brug for at partitionere det, kan du altid foretage manuel partitionering.
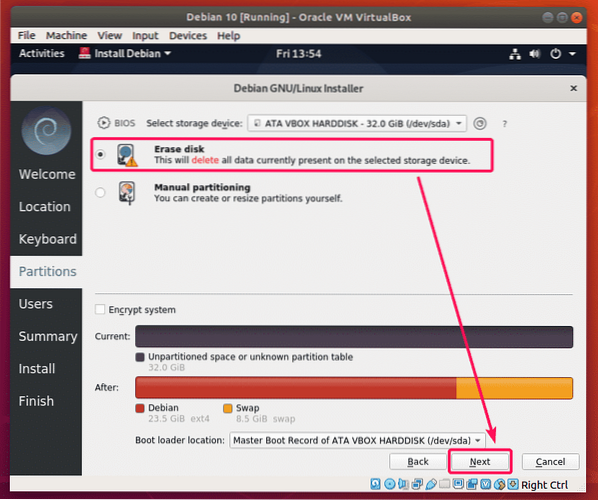
Indtast nu dine personlige oplysninger, og klik på Næste.
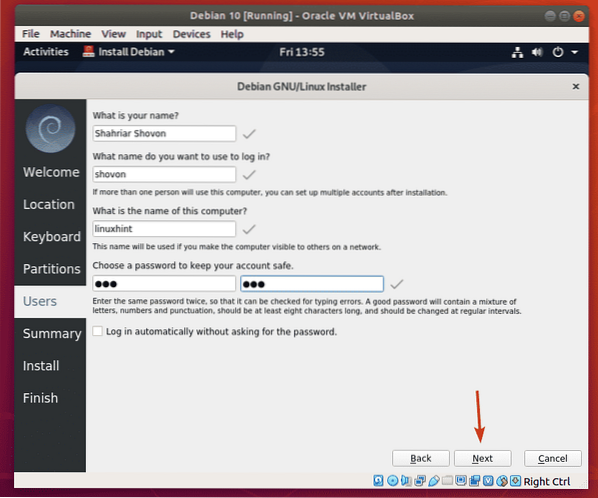
Gennemgå nu alle detaljer. Hvis alt ser godt ud, skal du klikke på Installere.
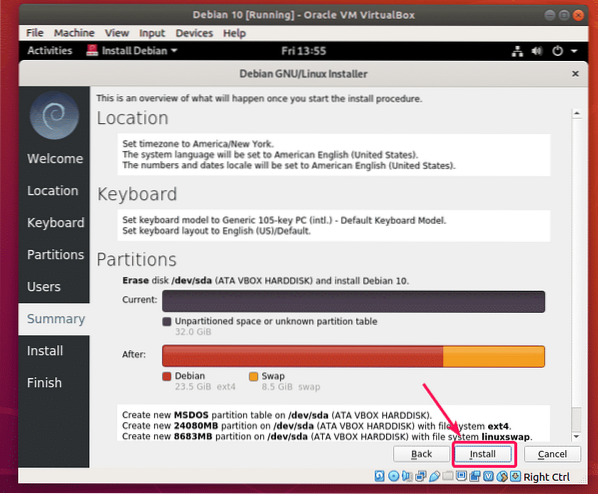
Installationen skal starte.
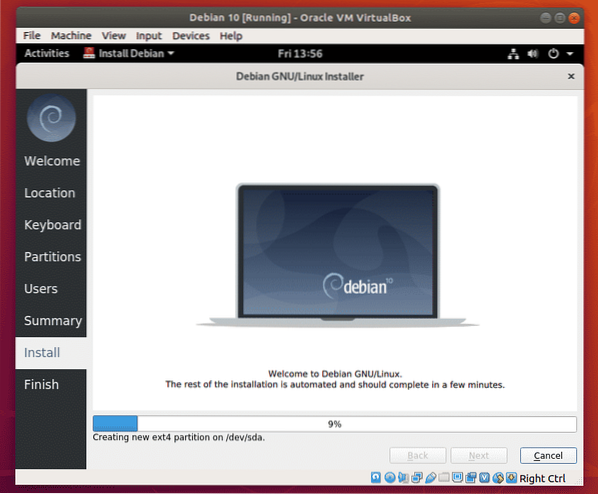
Når installationen er afsluttet, skal du klikke på Færdig.
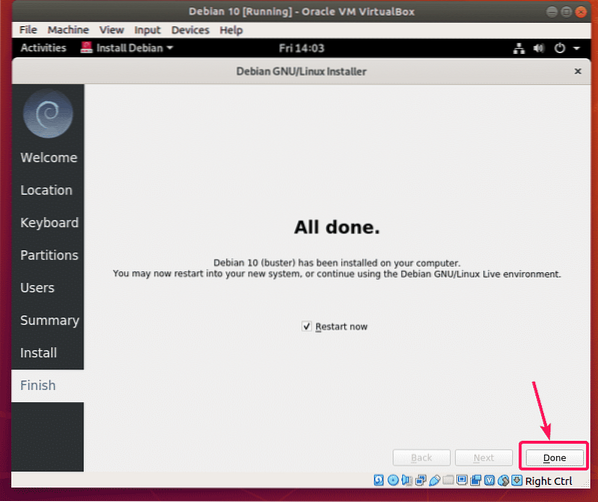
Din virtuelle maskine skal genstarte. Det starter muligvis Debian 10 ISO-billedet på den næste boot. Så for at starte fra harddisken er alt, hvad du skal gøre, at fjerne ISO-billedet fra den virtuelle CD / DVD-ROM. For at gøre det skal du klikke på Enheder > Optiske drev > Fjern disken fra det virtuelle drev.
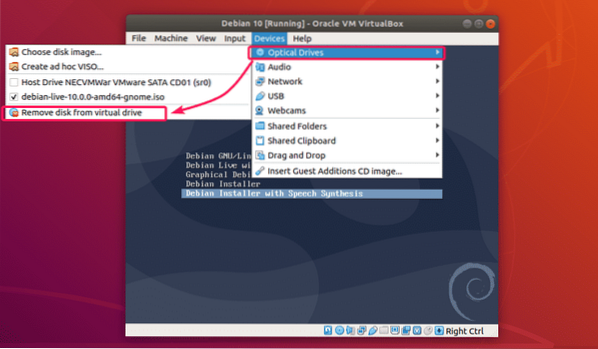
Klik nu på Maskine > Nulstil for at nulstille den virtuelle maskine.
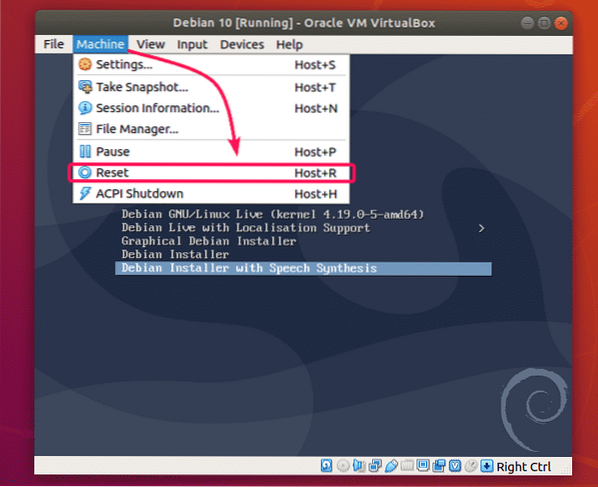
Klik nu på Nulstil.
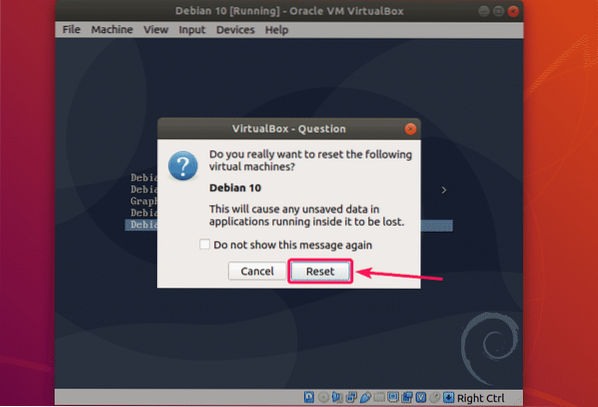
Nu skal Debian 10 OS, du lige har installeret på den virtuelle maskine, starte. Vælg Debian 10 GRUB-menuen Debian GNU / Linux og tryk på
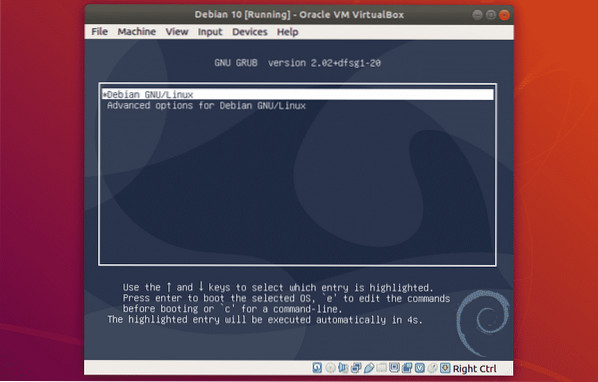
Nu kan du logge ind på din virtuelle Debian 10-maskine.
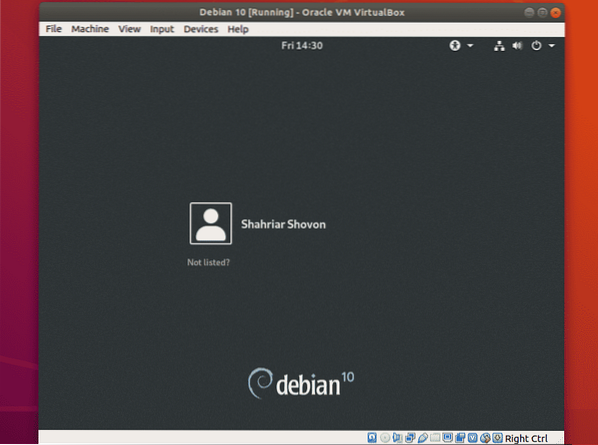
Debian 10 GNOME 3.30 desktop-miljø, der kører på VirtualBox.
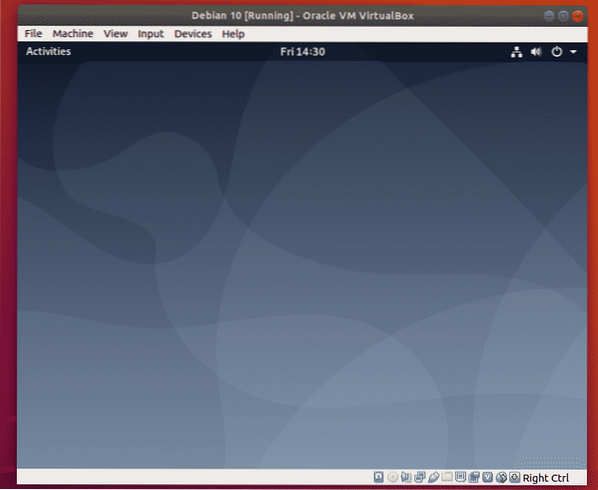
Som du kan se, bruger den Linux Kernel 4.19.
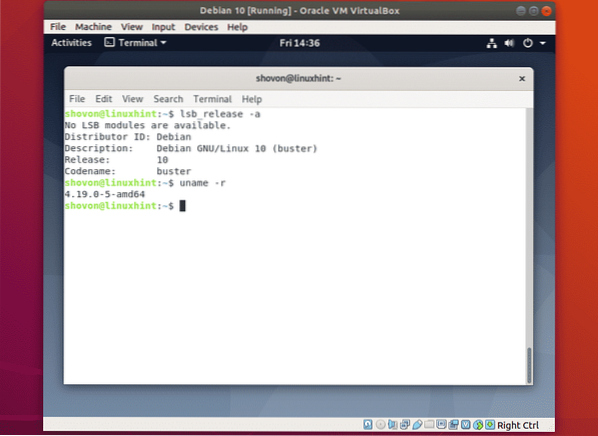
Så det er sådan, du installerer Debian 10 Buster på VirtualBox. Tak, fordi du læste denne artikel.
 Phenquestions
Phenquestions


