Plex Media Server er en multimedieapplikation på tværs af platforme til styring og streaming af dine medier. Det scanner og organiserer dine medier og lader dig derefter streame det til alle dine enheder.
Du kan medtage alle dine videoer, musikfiler og fotos. Plex Media Server sparer dig arbejdsbyrden ved kopiering af disse filer på alle dine enheder. Det sparer også hukommelseslagring, da kun en platform holder mediet - en hosting af Plex Media Server.
Serveren bruger Klient-server arkitektur. Her er den enhed, der hoster Plex Media, serveren, mens den enhed, der anmoder om tjenester, bliver klienten. Den generelle proces med at oprette en medieserver kan være ret trættende. Plex gør det dog så simpelt og ligetil.
Plex kører på en række forskellige platforme, herunder Linux, Windows, macOS, FreeBSD og flere NAS-systemer (Network-attached storage). Når du opretter en Plex-medieserver, skal du bruge en dedikeret vært til Plex-serveren og en klientapplikation for at få adgang til Plex Media Server. Denne applikation skal være kompatibel med ovenstående platforme.
Opsætning af Plex Media Server på Linux
I denne artikel vil vi se en trinvis procedure for installation af Plex Media Server. Vores valgte platform er Ubuntu 18.04 LTS.
Få Plex Media Server
Naviger til siden Plex Media Server Downloads. Du bliver bedt om at vælge den platform, du bruger. Klik på vælg Linux i rullemenuen.
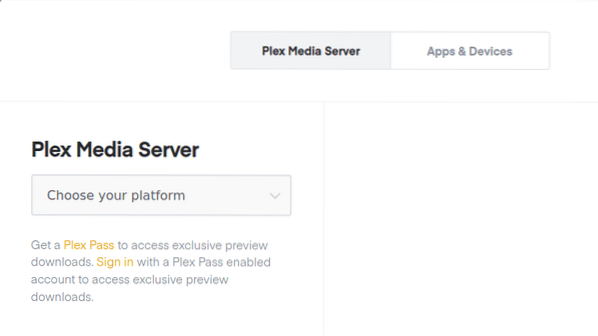
Der vises en prompt, der beder dig om at vælge din distribution. I øjeblikket er det kun Ubuntu 16, da dette indlæg blev skrevet.04 LTS-opsætning er tilgængelig, men det fungerer også for Ubuntu 18.04 LTS. Download .deb opsætningsfil. Sørg for, at dit system opfylder hardwarekravene. Hvis du f.eks. Bruger et 64-bit-system, skal du downloade 64-bit-opsætningen.
Hvis du alternativt kan kopiere downloadlinket til opsætningen, og bruge wget kommando i Terminal.
wget [URL]
e.g., Sådan henter du 64 bit deb-filen:
wget https: // downloads.plex.tv / plex-media-server-new / 1.18.6.2368-97add474d / debian / plexmediaserver_1.18.6.2368-97add474d_amd64.deb
Installation af Plex Media Server
Start terminalen, naviger til placeringen af den downloadede deb fil. Du kan gøre dette ved hjælp af skift kommandoen katalog (cd). Hvis du brugte wget kommando, så skal den være i den aktuelle arbejdsmappe.
Kør denne kommando for at installere den.
dpkg -i [filnavn]
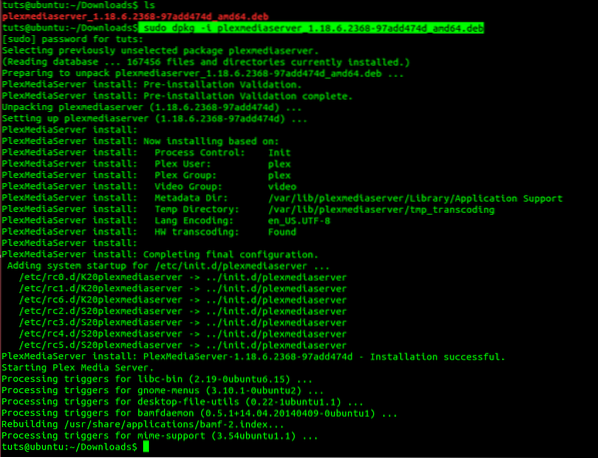
Husk at ændre filnavn med navnet på din downloadede deb-pakke.
Aktivering og start af Plex Media Server
Efter en vellykket installation skal du starte og aktivere medieserveren. For nogle systemer er Plex Media Server-tjenesten muligvis aktiveret og startet automatisk efter installationen. At køre et par kommandolinjer vil dog ikke skade.
For at aktivere Plex-medietjenesten skal du køre denne kommando i terminalen:
$ sudo systemctl aktiver plexmediaserver.service
For at starte Plex Media Server-tjenesten skal du køre denne kommando.
$ sudo systemctl start plexmediaserver.service
Bemærk, du får brug for rod privilegier til at udføre disse kommandoer. Derfor bruger vi sudo. I tilfælde af en fejl under kørsel af disse kommandoer, prøv at køre en anden installation.
Hvis begge kommandoer udføres med succes, skal du kontrollere status for Plex Media Server-tjenesten ved at køre disse kommandoer.
$ sudo systemctl status plexmediaserver.service
Billedet nedenfor viser, at Plex Media Server-tjenesten er aktiveret og startet.
Konfigurer Plex Media Server
Efter at have bekræftet tilstanden for Plex Media Server og sikre, at den er startet, skal du nu udføre nogle konfigurationer. Plex Media Server leveres med en klassisk webgrænseflade, hvor du kan udføre alle konfigurationer.
For at komme i gang skal du starte din yndlingsbrowser og indtaste denne URL.
http: // [option]: 32400 / web
I indstillingsfeltet bliver du nødt til at placere enhedens IP-adresse. Hvis du ikke er sikker, skal du bruge 127.0.0.1 (Localhost adresse). Lad os i dette tilfælde bruge localhost-adressen.
http: // [IP-adresse]: 32400 / web
Du skal omdirigeres til Plex Media Server, hvor du bliver bedt om at logge ind med enten Google-konto, Facebook eller ved hjælp af e-mail. Billedet nedenfor illustrerer denne proces.
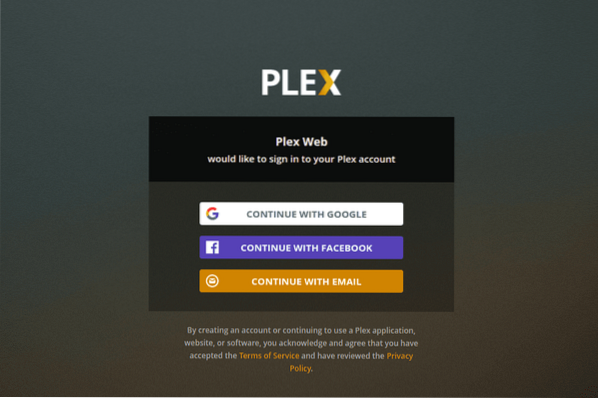
Efter underskrivelse, for nogle, kan du muligvis se en side, der viser nogle af Plex Media fantastiske funktioner, skal du klikke på Forstået knappen, og en ny side indlæses. Det er siden Serveropsætning. Giv et venligt brugernavn, og husk også at markere afkrydsningsfeltet 'Tillad mig at få adgang til mine medier uden for mit hjem'. Klik på Næste.
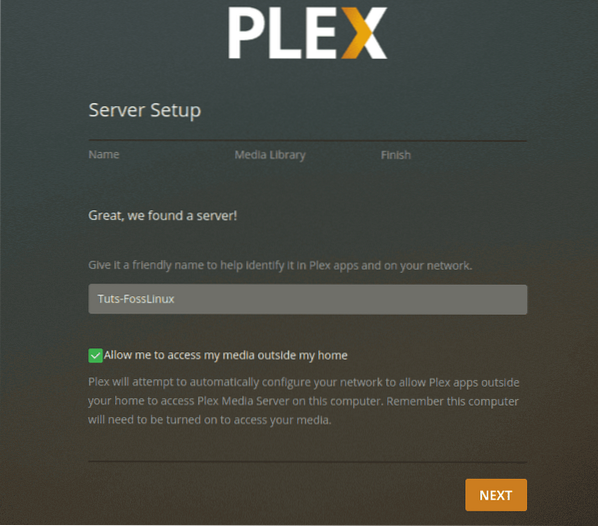
Nu får du guiden Tilføj medie. Klik på Tilføj bibliotek knap.
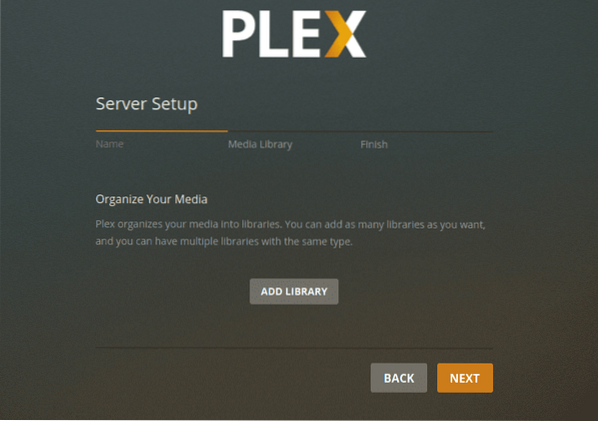
En ny skærm indlæses, og du bliver bedt om at vælge bibliotektypen. Det kan enten være film, tv-shows, musik, fotos eller enhver anden mediefil. Til dette indlæg vælger vi videobiblioteket. Du kan ændre navnet på det bibliotek og også vælge det sprog, du ønsker at bruge. Når du er færdig, skal du klikke på Næste.
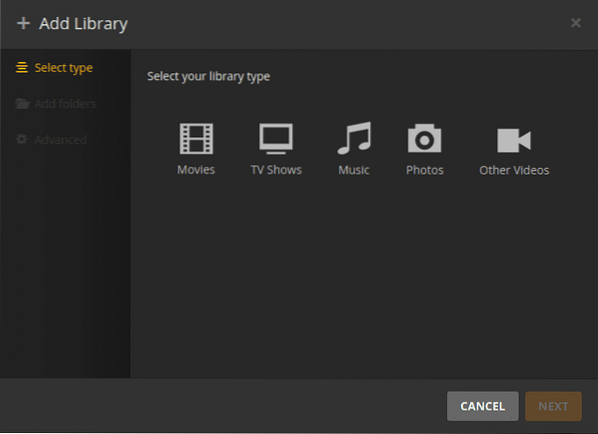
Nu skal du vælge en mediemappe. Det er den mappe, hvorigennem du vil kunne streame dine medier fra at bruge Plex Media-klientapplikationen.
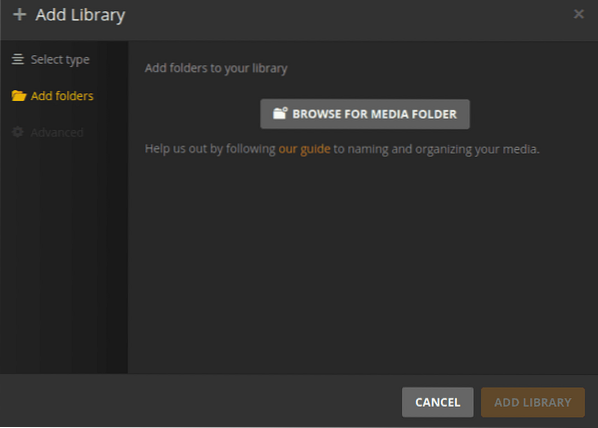
Vælg din mediemappe og klik på Tilføje knappen derefter Tilføj bibliotek.
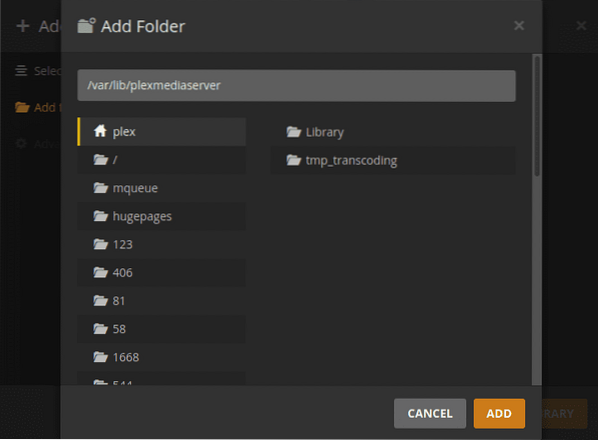
Når du er færdig, føres du tilbage til skærmen Tilføj bibliotek. Du skal kunne se dit nye bibliotek tilføjet
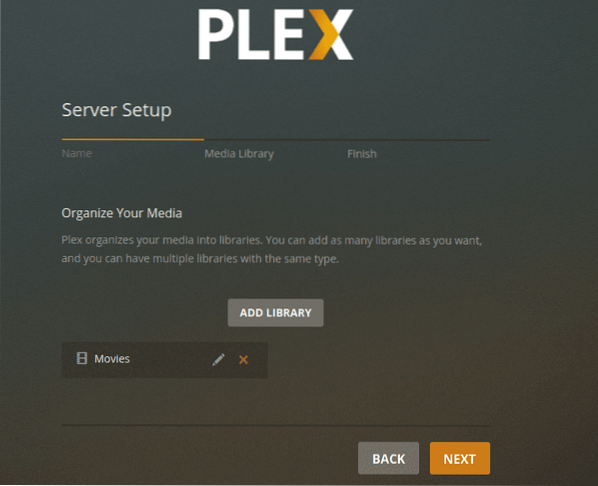
Når du er færdig, føres du tilbage til skærmen Tilføj bibliotek. Du skal kunne se dit nye bibliotek tilføjet på instrumentbrættet. Klik på Næste, og klik derefter på Færdig for at bekræfte, at du er færdig med opsætningen af dit Plex Media-bibliotek.
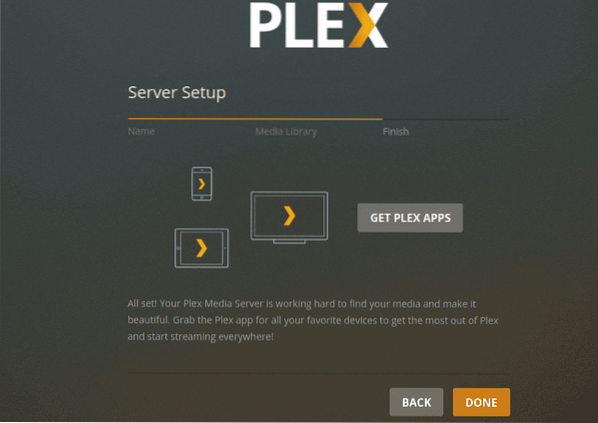
Adgang til Plex Media Server fra en browser
Du kan bruge den browser, der findes på den enhed, der er vært for Plex Media Server, eller du kan bruge enhver anden enhed på det samme netværk. Åbn browseren, og indtast denne URL:
http: // [optioner] / 32400 / web
Denne gang, hvis du bruger en anden enhed på det samme netværk, skal du ikke bruge localhost-adressen (127.0.0.1). Kør kommandoen ifconfig på computeren, der er vært for Plex Media Server for at få sin IP-adresse. Erstatte muligheder med denne IP-adresse.
Du bliver bedt om at underskrive med de legitimationsoplysninger, du brugte, mens du konfigurerede konfigurationer. Når du er logget ind, kan du nu få adgang til dine medier fra Plex Media Dashboard.
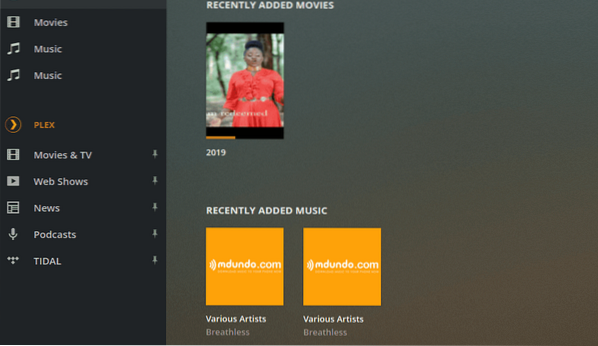
Få adgang til Plex Media Server ved hjælp af et Plex-klientprogram
Du kan også få adgang til Plex på enhver enhed ved hjælp af Plex-appen. Du skal kun logge ind, og du kan få adgang til alle dine mediefiler og biblioteker. På billedet nedenfor bruger jeg Plex til at få adgang til mine mediefiler via webbrowseren.
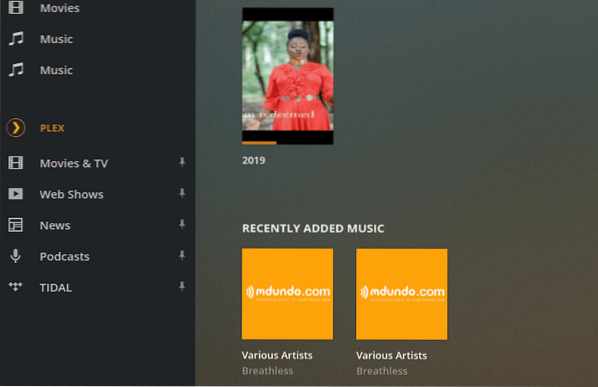
I tilfælde af en ny udgivelse af Plex Media-serveren kan du opdatere serveren ved hjælp af disse kommandoer:
$ sudo apt opdatering $ sudo apt - kun opgrader installation plexmediaserver
Konklusion
Dette handler om at oprette en Plex Media Server på et Ubuntu-system. Nyd streaming af dit multimedieindhold fra en enkelt kilde til en række enheder, herunder computere, smartphones, smart-tv, streaming medieafspillere som Roku, Fire Stick, Chromecast osv. Plex-appen er tilgængelig på næsten alle streaming-enheder.
 Phenquestions
Phenquestions



