Installation af Ubuntu Make
Du kan nemt installere DataGrip IDE ved hjælp af Ubuntu Make på Ubuntu 20.04 LTS. Ubuntu Make er tilgængelig i den officielle pakkeopbevaring af Ubuntu 20.04 LTS.
Opdater først APT-pakkeopbevaringscachen som følger:
$ sudo apt opdatering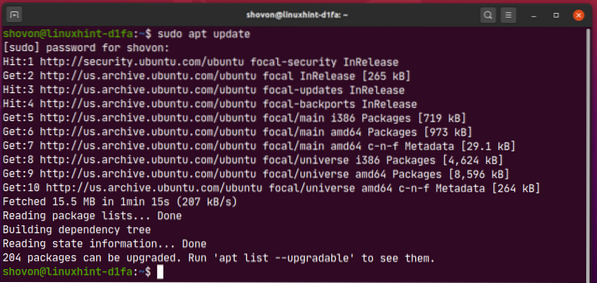
Installer nu Ubuntu Make med følgende kommando:
$ sudo apt installere ubuntu-make
Tryk på for at bekræfte installationen Y og tryk derefter på
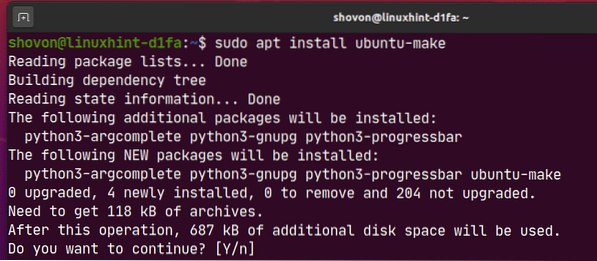
Ubuntu Make skal installeres.
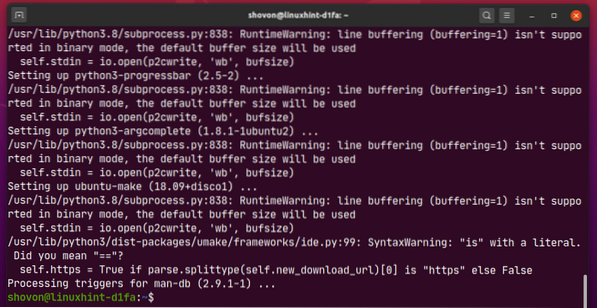
Kør nu følgende kommando for at kontrollere, om omake kommando er tilgængelig:
$ umake - version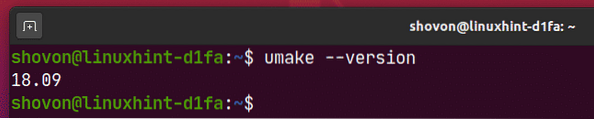
Installation af DataGrip:
Du kan nemt installere DataGrip ved hjælp af følgende umake-kommando:
$ umake ide datagrip
Som standard skal DataGrip IDE installeres i stien $ HJEM /.local / umake / ide / datagrip. Hvis du vil, kan du ændre det. Men standardstien er god nok. Du behøver ikke ændre det.
Når du er færdig, skal du trykke på

Ubuntu Make skal downloade DataGrip fra internettet.

På dette tidspunkt skal DataGrip installeres.
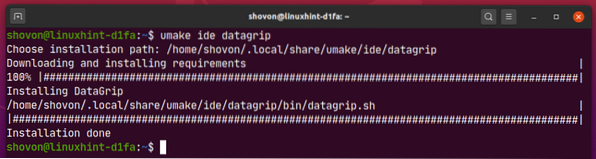
Tilføj nu eksekveringstilladelse til DataGrip-skrivebordsfilen som følger:
$ chmod + x ~ /.lokal / del / applikationer / jetbrains-datagrip.desktop
Til sidst skal du genstarte din computer, så ændringerne træder i kraft.
$ sudo genstartNår din computer er startet, kan du få adgang til DataGrip fra applikationsmenuen i Ubuntu 20.04 LTS.
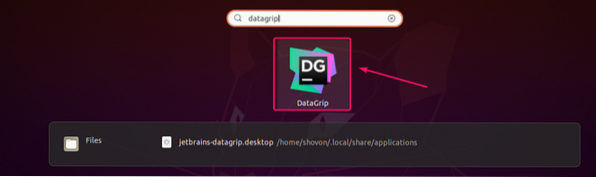
Afinstallation af DataGrip:
Hvis du vil afinstallere DataGrip IDE, skal du køre følgende kommando:
$ umake - fjern ide datagrip
DataGrip skal fjernes fra din Ubuntu 20.04 LTS maskine.
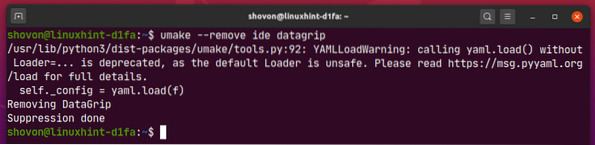
Opgradering af DataGrip:
Hvis der er nogen ny version af DataGrip tilgængelig, vil DataGrid IDE give dig besked. Du kan opgradere DataGrip IDE fra selve IDE.
Ubuntu Make leverer ingen metode til opgradering af DataGrip IDE. Hvis du dårligt vil opgradere DataGrip ved hjælp af Ubuntu Make, kan du bruge et lille trick. Fjern bare DataGrip og installer det igen ved hjælp af Ubuntu Make.
For at fjerne DataGrip skal du køre følgende kommando:
$ umake - fjern ide datagrip
For at installere DataGrip igen skal du køre følgende kommando:
$ umake ide datagrip
Indledende konfiguration af DataGrip:
Start først DataGrip fra applikationsmenuen i Ubuntu 20.04 LTS.
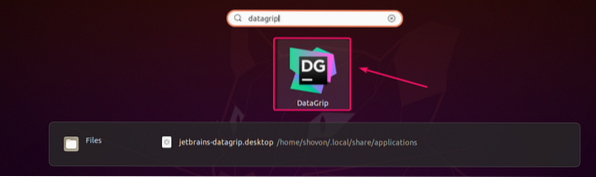
Tjek nu Jeg bekræfter, at jeg har læst og accepterer vilkårene i denne brugeraftale og klik på Blive ved.
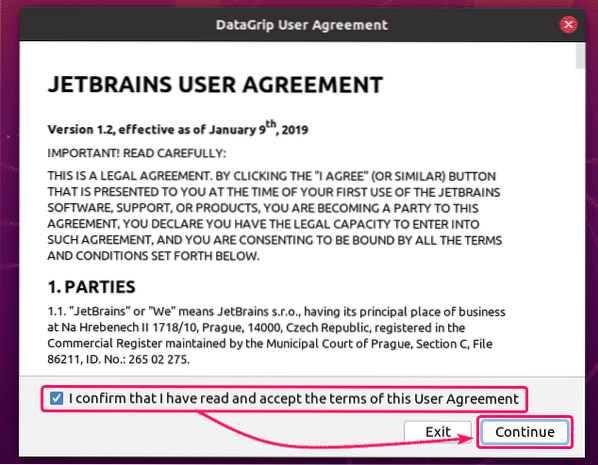
Nu kan du måske ikke vælge at dele data med JetBrains.
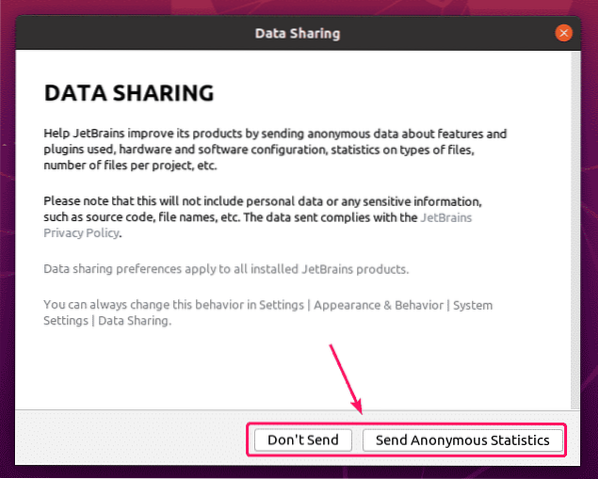
DataGrip indlæses.
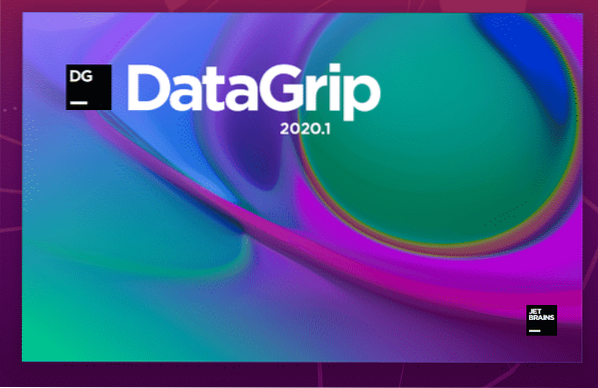
Nu skal du aktivere DataGrip IDE. Du kan købe licenser fra JetBrains.
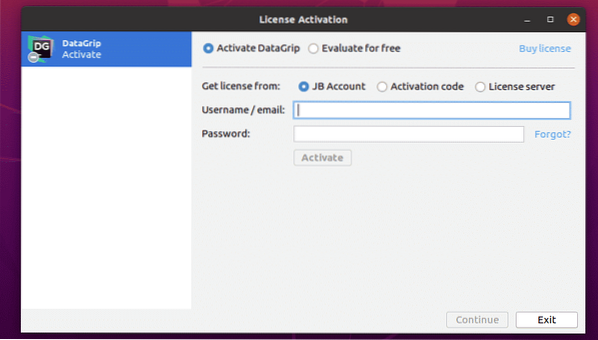
Hvis du vil prøve DataGrip, før du køber licenser, skal du vælge Evaluer gratis og klik på Vurdere. Du får 30 dages prøveperiode med adgang til alle funktionerne i DataGrip.
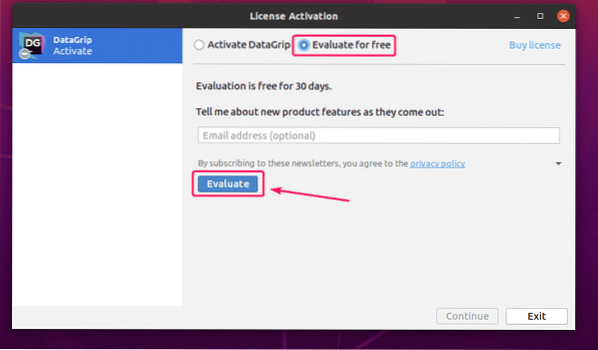
Vælg nu Darcula (mørk brugergrænseflade) eller Lys (let UI) UI-tema afhængigt af din præference og klik på Næste: Databaseindstillinger.
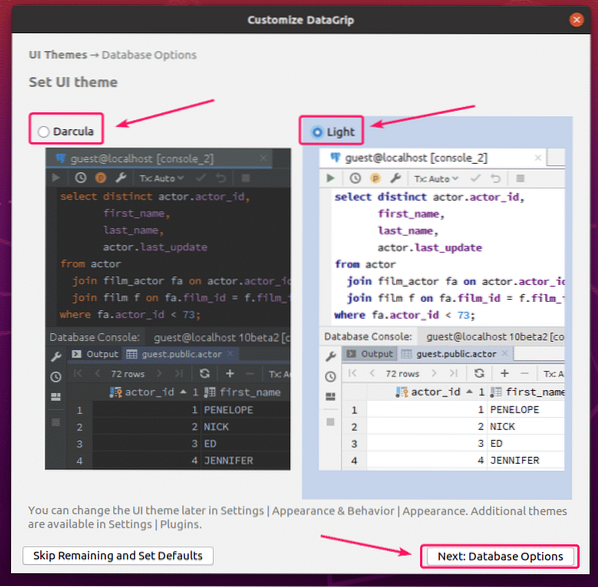
Vælg nu din standard SQL-dialekt (til autofuldførelse af SQL-sætninger) og en scriptmappe (valgfri). En scriptmappe er ligesom et projektmappe. Du kan opbevare dine database SQL-filer der og få adgang til dem fra DataGrip.
Når du er færdig, skal du klikke på Begynd at bruge DataGrip.
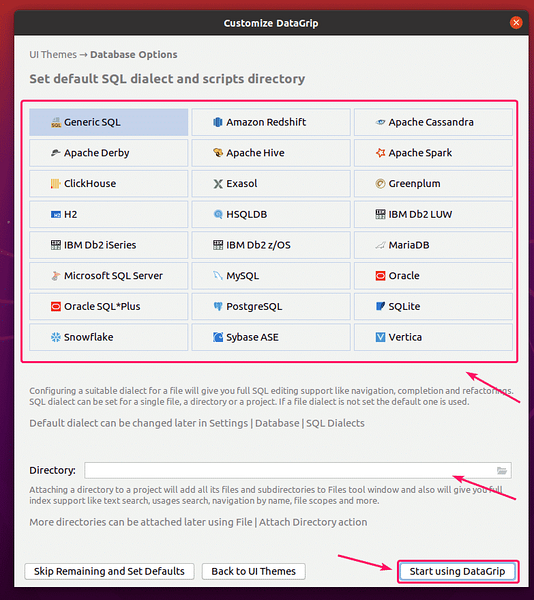
Du skulle se følgende Dagens tip vindue. Hvis du ikke ønsker daglige tip til forskellige funktioner i DataGrip, skal du kontrollere Vis ikke tip og klik på Tæt.
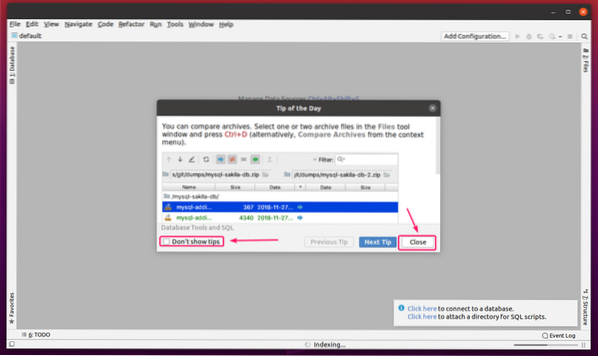
DataGrips hovedvindue skal vises.
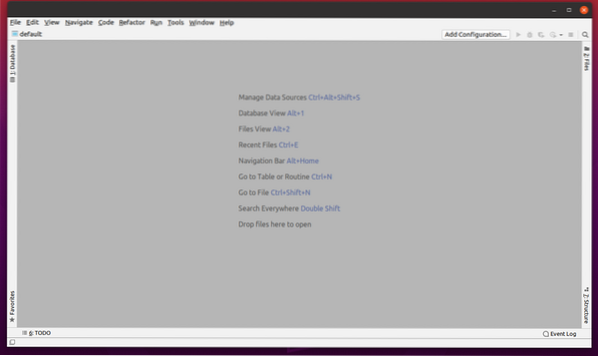
Grundlæggende brug af DataGrip IDE:
I dette afsnit vil jeg vise dig, hvordan du bruger DataGrip. Jeg opretter forbindelse til en MariaDB-database og viser dig, hvordan du administrerer den ved hjælp af DataGrip.
Først skal du tilføje en datakilde til DataGrip. For at gøre det, fra Database skal du klikke på + og vælg Datakilde > MariaDB.
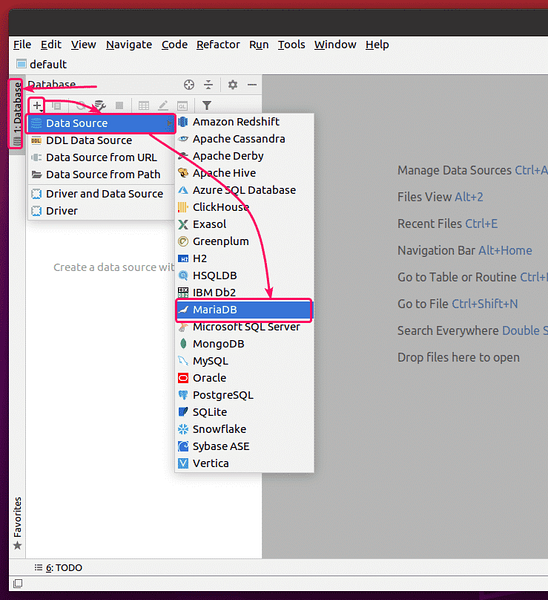
Du mangler muligvis driverfiler. Klik på Hent for at downloade dem.
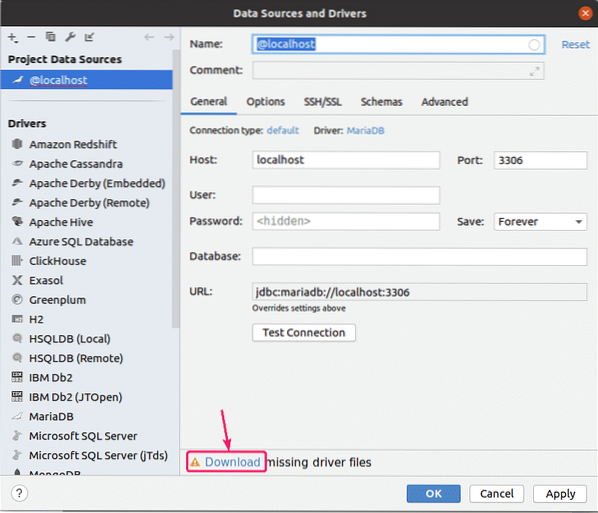
Skriv nu din database Vært, Havn, Bruger, Adgangskode, Database navn og klik på Test forbindelse.
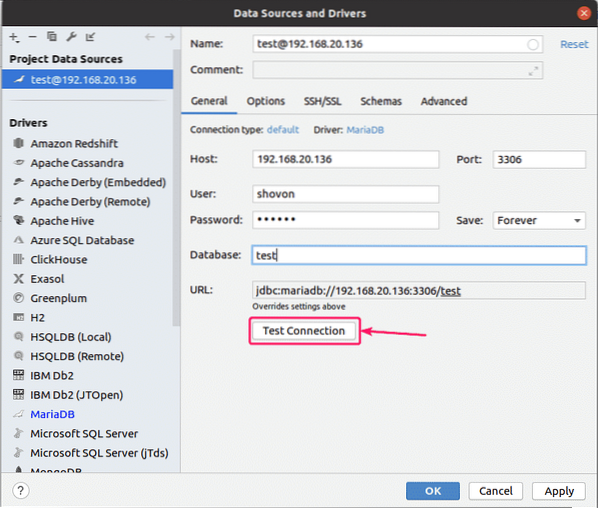
Hvis du ikke kan oprette forbindelse til databasen, vil du se fejlmeddelelser.
Du skal se et flueben, hvis alt går godt.
Når du ser et flueben, skal du klikke på Okay.
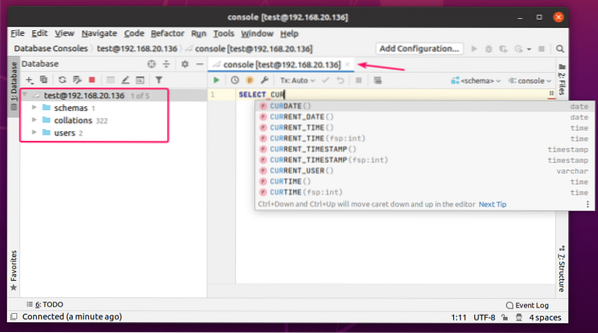
Du skal være forbundet til databasen. En databasekonsol skal åbnes. Du kan skrive en hvilken som helst SQL-sætning her, og du får automatisk udfyldelse, når du skriver.
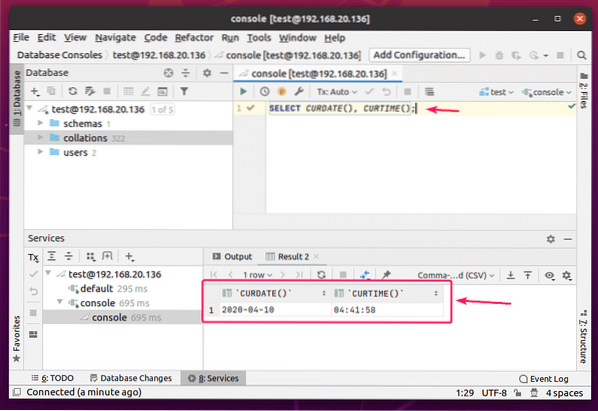
Når du har indtastet en SQL-sætning, skal du placere markøren på linjen og trykke på
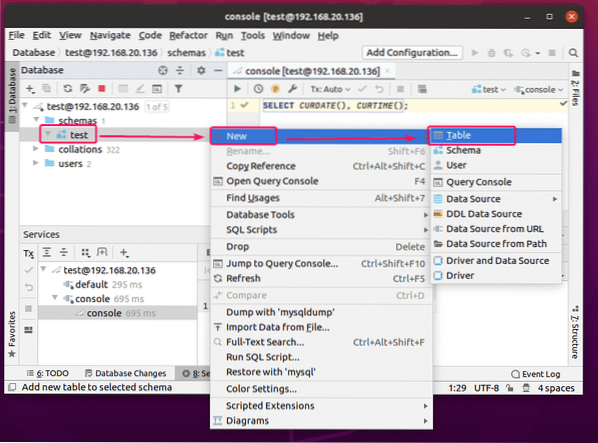
Databaser er også kendt som skemaer i DataGrip. jeg har en prøve database her.
For at oprette en tabel skal du højreklikke (musen) på din database og klikke på Ny > Bord.
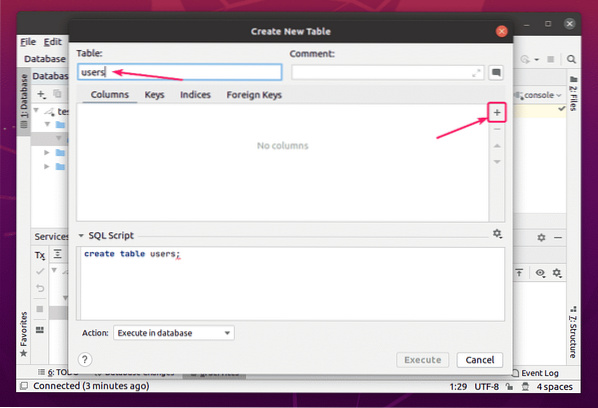
Et nyt vindue skal åbnes.
Indtast nu et tabelnavn. Klik på + knappen for at tilføje en ny kolonne til tabellen.
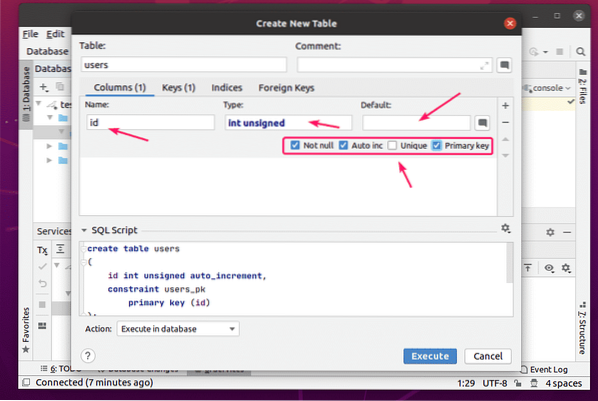
Nu kan du skrive et kolonnenavn, datatype og en standardværdi for kolonnen. Du kan også kontrollere nogle ekstra kolonnemuligheder.
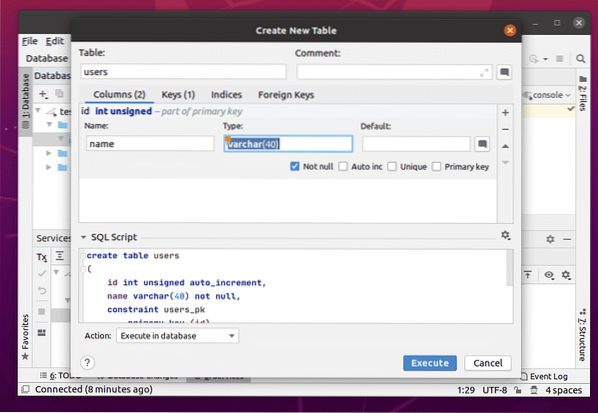
Du kan tilføje så mange kolonner, som du vil.
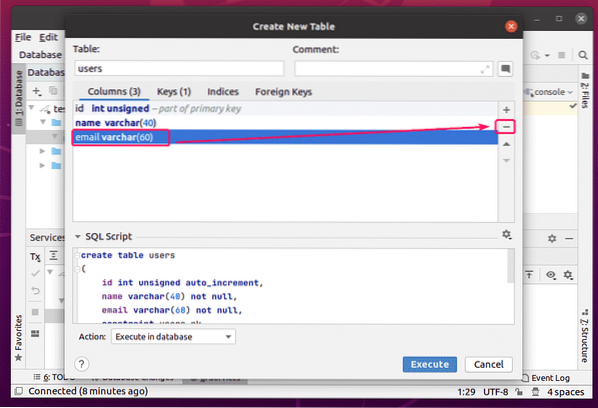
For at slette en kolonne skal du vælge den og klikke på - knap.
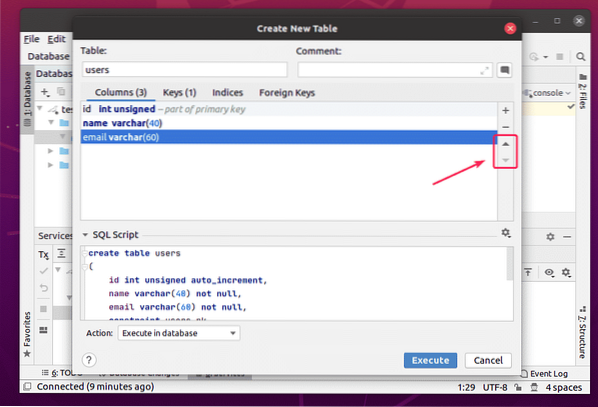
Du kan også ændre kolonnernes placering ved hjælp af pil op og pil ned.
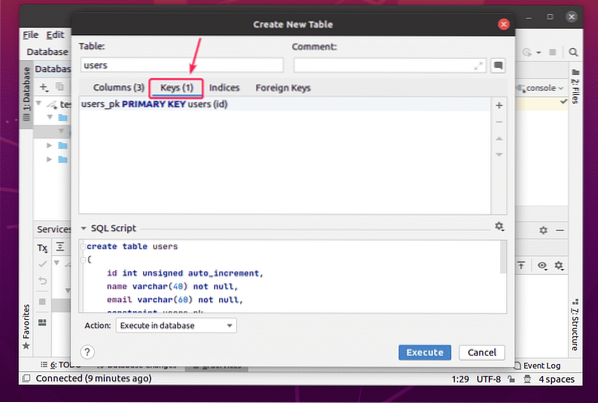
Du kan administrere tabelnøgler fra Nøgler fanen.
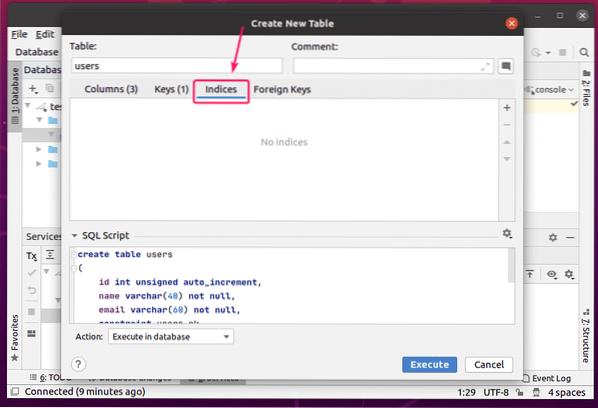
Du kan administrere tabelindekser fra Indeks fanen.
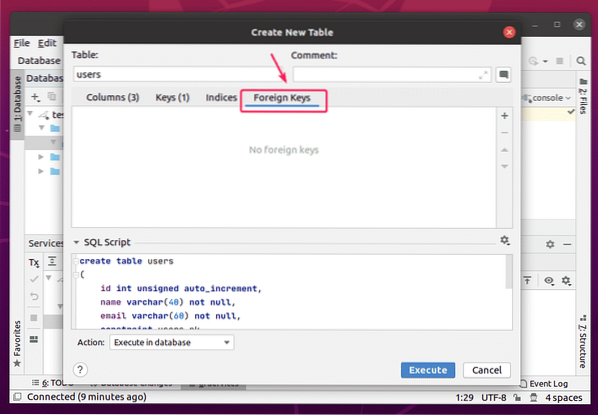
Du kan administrere de udenlandske nøgler i tabellen fra Udenlandske nøgler fanen.
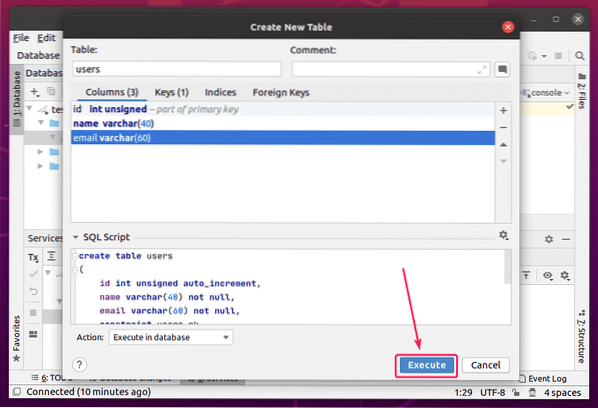
Når du er færdig, skal du klikke på Udfør knap.
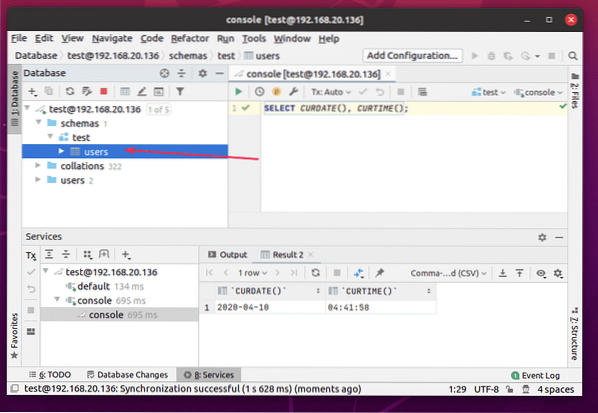
Det brugere bordet skal oprettes.
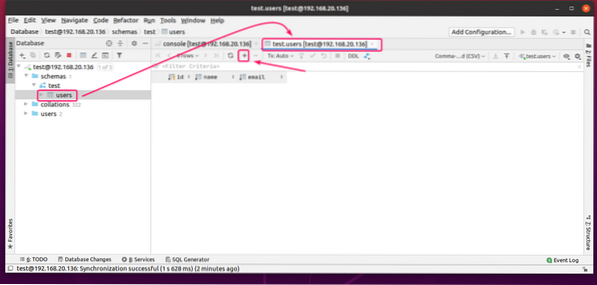
Dobbeltklik nu på brugere tabel for at åbne dataeditoren. For at tilføje en ny række skal du klikke på + knap.
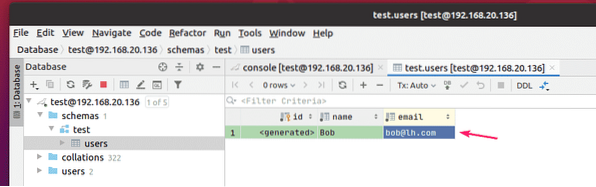
Dobbeltklik nu på kolonnen, og skriv kolonneværdien. Det
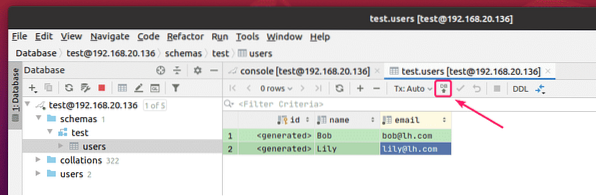
Du kan tilføje så mange rækker, som du vil. Når du er færdig, skal du klikke på det markerede ikon for at gemme ændringerne i databasen.
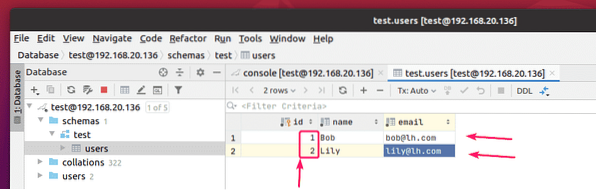
Som du kan se, genereres id'erne automatisk.

Konfiguration af DataGrip:
Gå til for at konfigurere DataGrip Fil > Indstillinger.

Du kan ændre brugergrænsefladen Tema fra Udseende og adfærd > Udseende fanen.
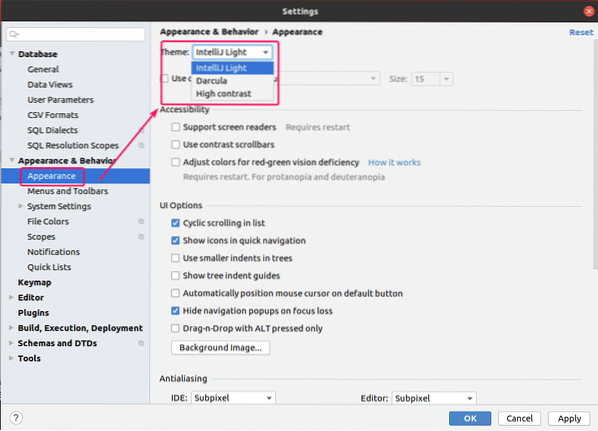
Du kan ændre editorens farveskema fra Redaktør > Farveskema fanen.
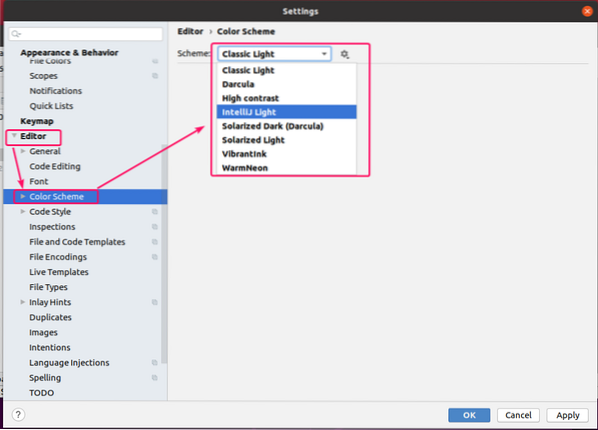
Du kan ændre editorens skrifttype og skrifttypeindstillinger fra Redaktør > Skrifttype fanen. Du kan også tjekke Aktivér skrifttype ligaturer for at aktivere ekstra skrifttypesymboler.
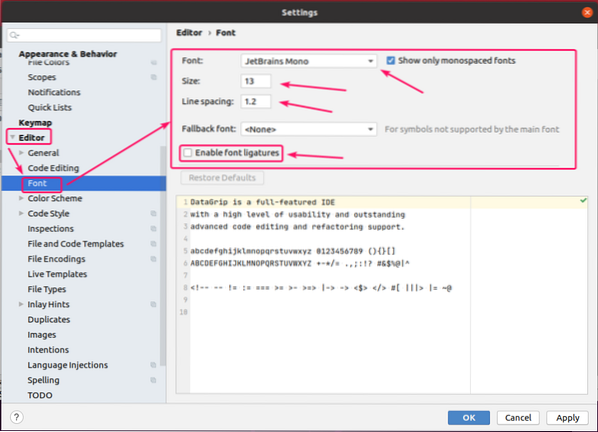
Du kan aktivere ordindpakning fra Redaktør > Generel fanen. For at gøre det skal du kontrollere Soft-wrap disse filer og tilføj filtypenavnet (i.e. *.kvm) som du vil aktivere ordindpakning for. Adskil hver filtypenavn ved hjælp af semikolon (;) som følger.
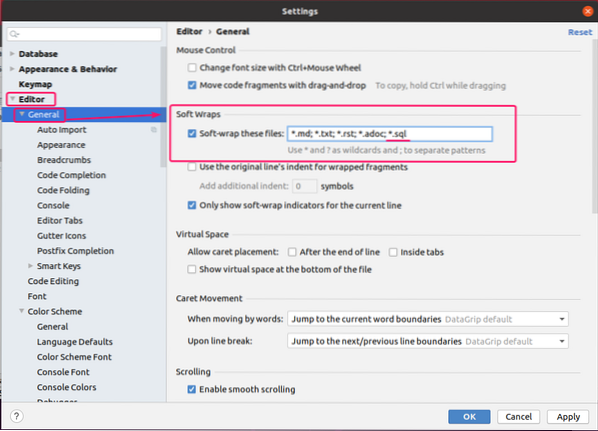
Du kan også søge efter DataGrip-indstillinger ved hjælp af søgefeltet som markeret i nedenstående skærmbillede.
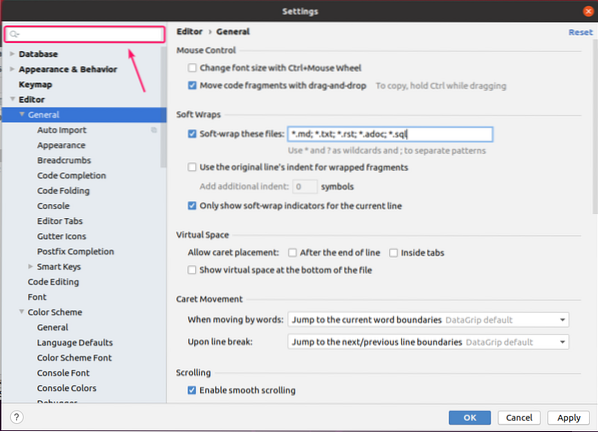
Når du er færdig med at konfigurere DataGrip, skal du klikke på Okay for at ændringerne skal træde i kraft.
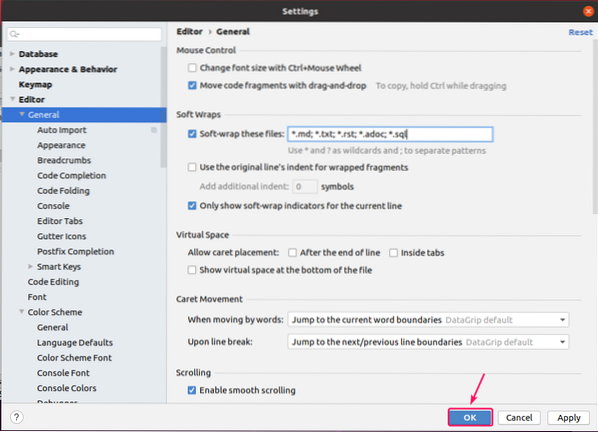
Så det er sådan, du installerer, bruger og konfigurerer DataGrip IDE. Tak, fordi du læste denne artikel.
 Phenquestions
Phenquestions


