Den nuværende version af XFCE Desktop Environment fra dette tidspunkt er version 4. I denne artikel vil jeg vise dig, hvordan du installerer XFCE 4 Desktop-miljø på Arch Linux. Lad os komme igang.
I øjeblikket bruger jeg GNOME3 Desktop Environment på Arch 64bit 2017 operativsystem.
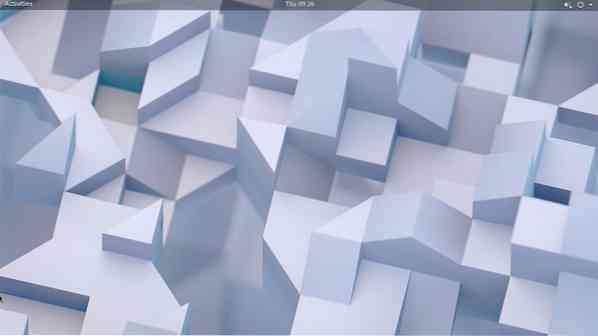
Som du kan se fra skærmbilledet bruger jeg Arch Linux med kerneversion 4.14.8
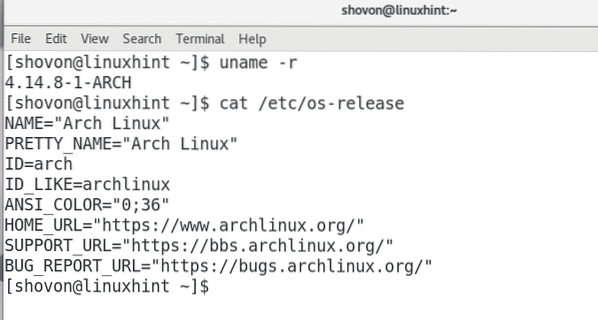
GNOME3-skrivebordsmiljø er lidt sejt. Men det tager for meget hukommelse, som du kan se fra skærmbilledet nedenfor. 1.1 GB RAM kun til at køre den grundlæggende GNOME3 Desktop uden noget andet program end GNOME System Monitor åbnet. Der bruges meget RAM uden god grund. Dette er grunden til, at nogle mennesker foretrækker XFCE4 desktop og andre lette desktop miljøer.
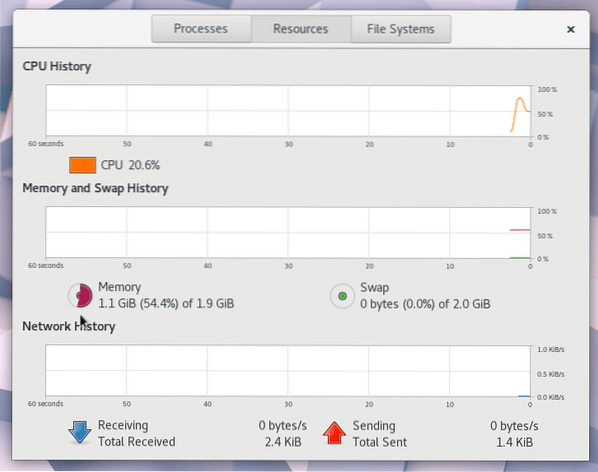
Du kan installere XFCE4 Desktop Environment på Arch Linux meget let. Alt hvad du behøver for at få et fuldt funktionelt XFCE4-skrivebordsmiljø på Arch Linux er i det officielle pakkeopbevaringssted for Arch Linux. Alt du skal gøre er at installere de nødvendige pakker med pacman-pakkehåndtering.
Kør først følgende kommando for at opdatere pakkerne til dit Arch Linux-operativsystem til den nyeste version:
$ sudo pacman -SyuTryk på 'y', og tryk derefter på
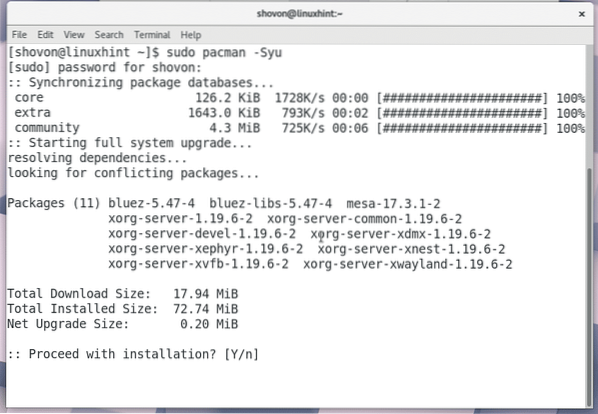
Alle pakkerne opdateres til deres seneste version, som du kan se på skærmbilledet nedenfor.
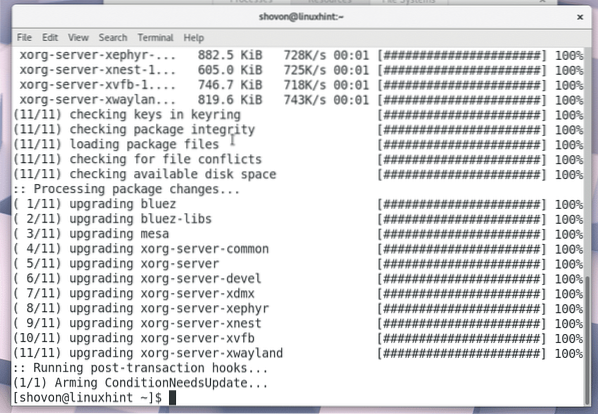
Kør følgende kommando for at installere XFCE4 Desktop:
$ sudo pacman -S xfce4 xfce4-godbidder
Pacman skal bede dig om at vælge hvilken pakke du vil installere. Hvis du er ny hos Linux eller Arch, anbefaler jeg standardindstillingen, som er at installere dem alle. Det meste af tiden er det, du vil have.
Bare tryk
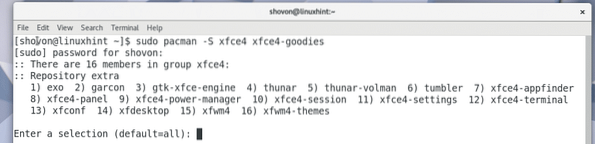
Nu skal Pacman bede dig om at vælge nogle pakker igen. Standardindstillingen er at installere dem alle. Jeg vil anbefale dig at vælge standardindstillingen, medmindre du har nogle andre krav.
Trykke
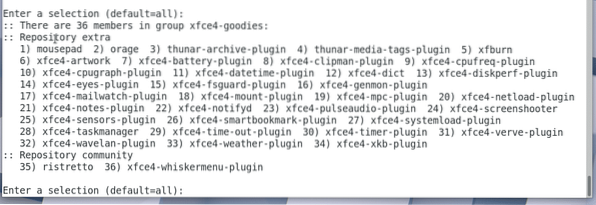
Tryk nu på 'y' og tryk på
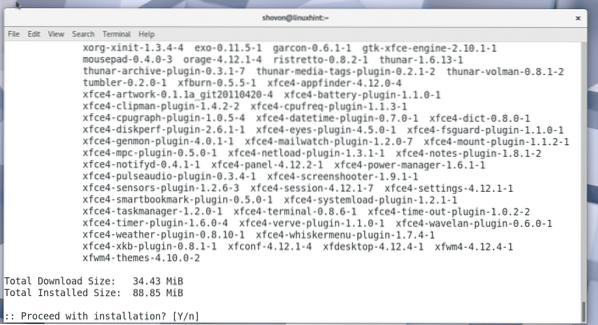
Når du har bekræftet pacman for at installere disse pakker, skal din installation begynde. Pacman downloader alt fra internettet, hvilket kan tage et stykke tid afhængigt af din internetforbindelse.
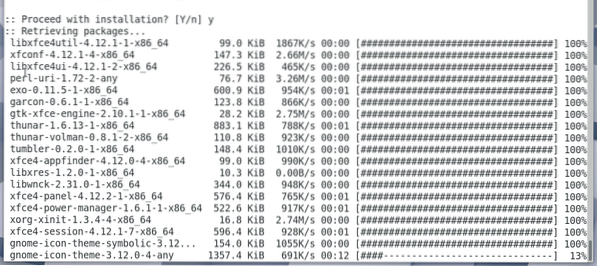
Når installationen er afsluttet, skal du se dette.
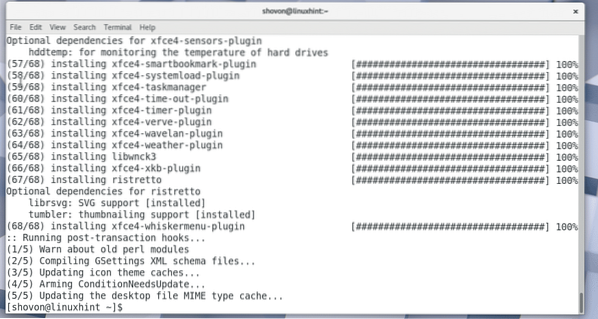
Nu skal du genstarte din computer. Hvis du bruger GNOME3 som mig, skal du bare klikke på øverste højre hjørne af dit skrivebord og klikke på strømikonet som vist på skærmbilledet nedenfor.

Du skal se følgende vindue. Klik bare på "Genstart". Din computer skal genstarte.
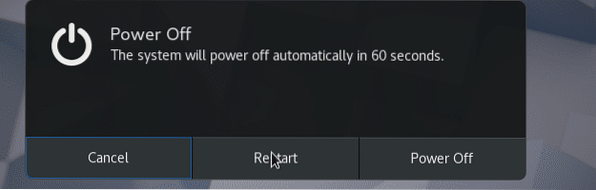
Hvis du ikke bruger GNOME3 Desktop Environment, kan du altid bruge kommandolinjegrænsefladen til at genstarte din computer.
Kør følgende kommando for at genstarte din computer:
$ sudo genstartNår din computer er startet, skal du se noget som dette. Jeg bruger GDM. Du skal være i stand til at vælge XFCE4-skrivebordsmiljø fra din DM (Desktop Manager).
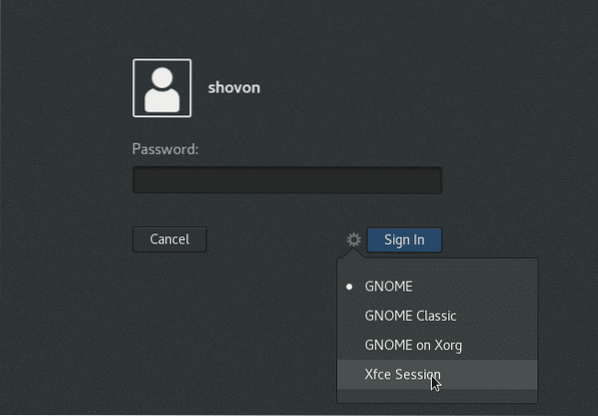
Indtast nu loginadgangskoden, og klik på “Log ind” eller lignende knap afhængigt af din DM.
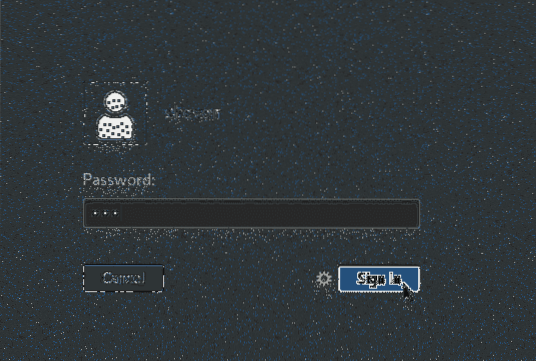
Da du kører XFCE4 Desktop Environment for første gang, skal du se følgende vindue. Det spørger, om du vil have standard XFCE4-panelet eller et tomt panel. Hvis du er ny i XFCE4-skrivebordsmiljøet, skal du bare klikke på knappen "Brug standardkonfiguration".
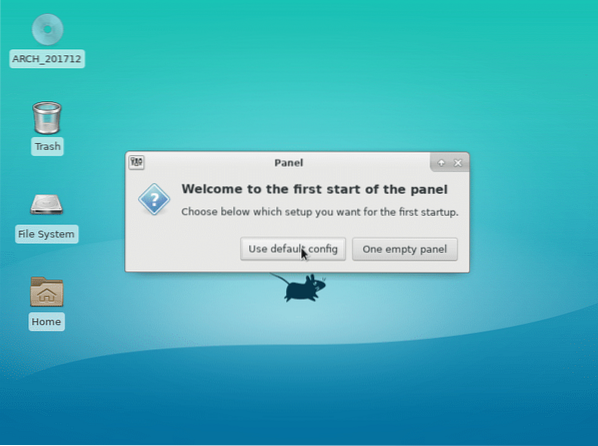
Panelet på dit XFCE4-skrivebord skal indlæses som vist på skærmbilledet nedenfor. Sådan ser dit XFCE4-skrivebord som standard ud på Arch Linux.
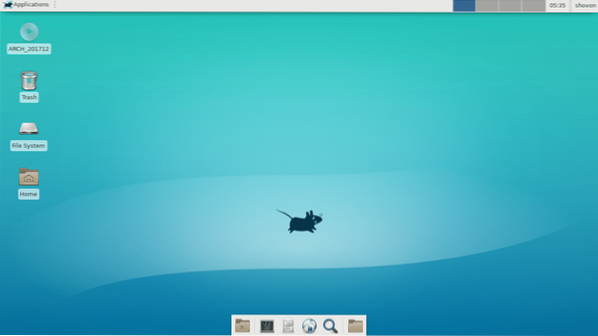
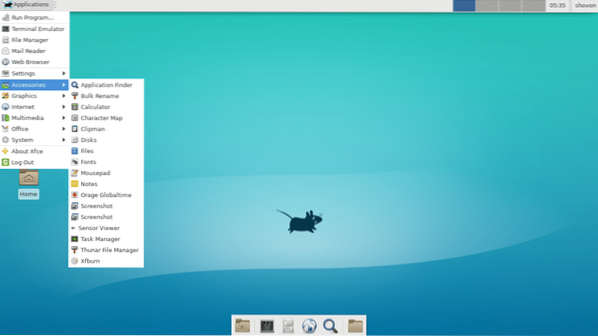
Hvis du åbner GNOME System Monitor, skal du se, at hukommelsesforbruget er meget lavere end GNOME3 Desktop Environment. Kun 687 MB hukommelse var nødvendig for operativsystemet at køre. Gode nyheder til dine andre vigtige programmer!
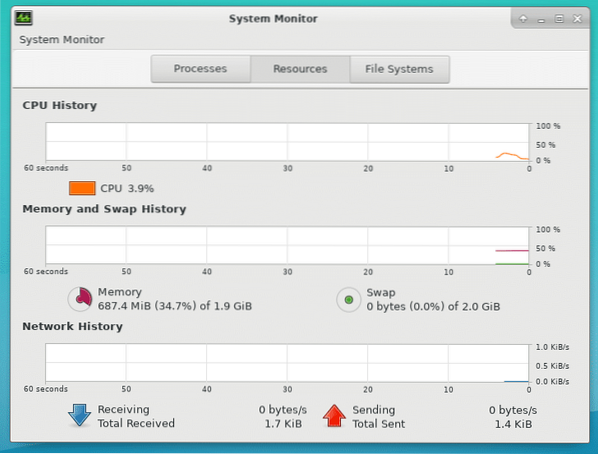
Så det er sådan, du installerer XFCE4 Desktop Environment på Arch Linux. Tak, fordi du læste denne artikel.
 Phenquestions
Phenquestions


