Du kan bruge din Ubuntu-installation som en arbejdsstation, som en server eller som en testplatform, men når det kommer til at opgradere OS, vil den indre sysadmin i dig skrige i protest. Når vi respekterer den stemme, lad os installere Ubuntu 18.04 inde i VirtualBox. På denne måde kan du se, om det er noget for dig.
Trin 1: Oprettelse af en VM
VirtualBox-manager (dens GUI) er noget, du sandsynligvis er bekendt med. Hvis ikke, så lad os gennemgå trinene til oprettelse af en ny virtuel maskine.
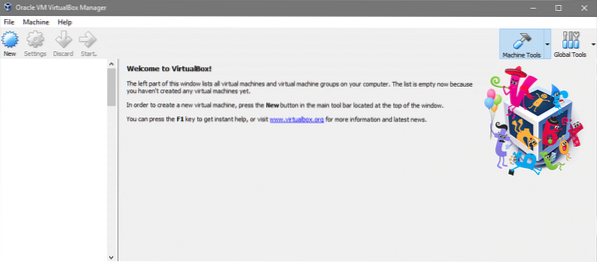
Den nyere VirtualBox UI har ændret et par ting, men den grundlæggende strøm er stadig den samme. Klik på Ny ikon for at oprette en ny maskine. Vi bruger Ekspert tilstand (se nedenfor) i stedet for guidet tilstand, fordi det er meget hurtigere.
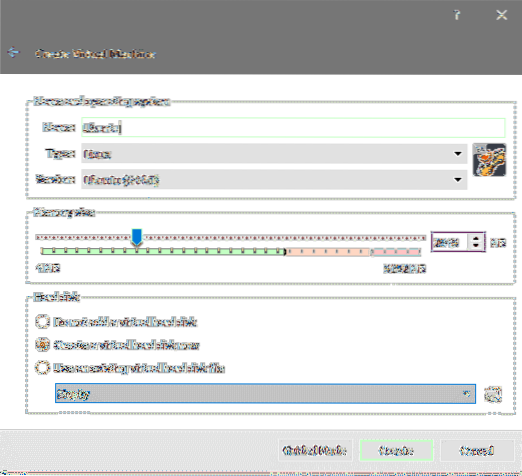
Bare ved at indtaste et rimeligt navn som 'Ubuntu' indstiller det automatisk Type til Linux og Version til Ubuntu 64-bit. Hvis det ikke virker, skal du alligevel bruge rullemenuen til at vælge de nøjagtige muligheder.
Dernæst kommer turen til at tildele RAM. Jo mere hukommelse du har råd til at allokere, jo bedre. Vi afregner 2048MB i dette eksempel. Endelig skal du oprette en virtuel disk. Vælg "Opret en virtuel harddisk nu" og klik på skab at fortsætte. Vi indstiller disktypen til VDI og størrelsen til 40 GB.
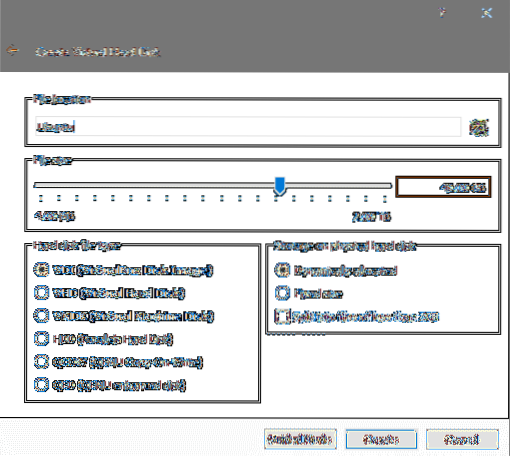
Og det er det! Din VM er klar til Ubuntu 18.04 installation.
Trin 2: Installation af Ubuntu 18.04
Installationsmedie opsat
Du kan få den officielle LTS-udgivelse af Ubuntu 18.04 Desktop her, dette er et 64-bit OS, så sørg for at du ikke kører det på en rigtig arkaisk hardware (selvom det er i en VM). Installationsmediet er 1.8 GB i størrelse, så det kan tage dig et stykke tid at få din kopi downloadet.
Når du har din .iso-fil kan du fortsætte med installationen.
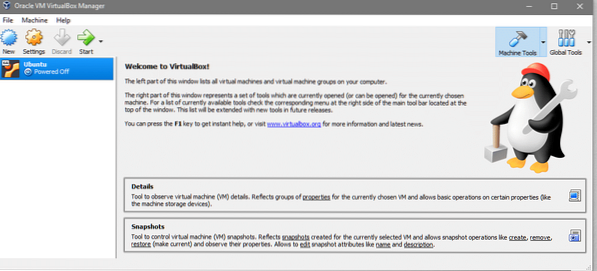
Vælg den nyoprettede VM, og klik Start.
VM-konsolvinduet vises med et ekstra vindue, der beder dig specificere, hvilken opstartsdisk du vil bruge (Da den virtuelle harddisk endnu ikke kan startes).
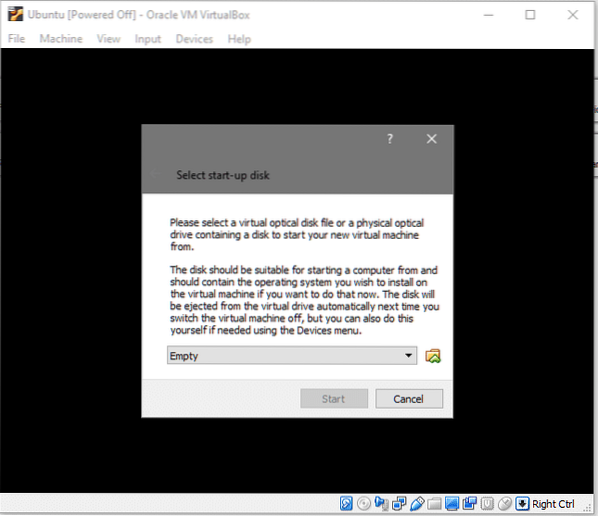
Klik på mappeikonet, og vælg Ubuntu 18 fra din stifinder.04 iso-fil, som du downloadede tidligere. Når det er gjort, og du kan Start det system, vi nu arbejder i!
Sprog og tastaturindstillinger
Ubuntu 18.04 LTS har gjort installationsprocessen meget hurtigere og enklere end sin tidligere LTS-udgivelse, men samtidig er den stadig kendt og venlig for langvarige brugere.
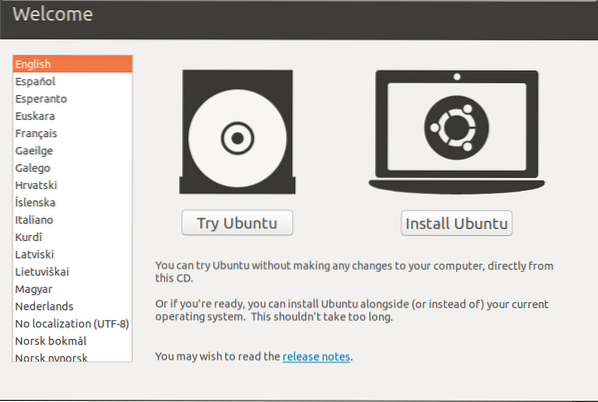
Klik på indstillingen Installer Ubuntu efter at være sikker på at dit foretrukne sprog er valgt. Derefter bliver du bedt om oplysningerne om dit tastaturlayout, og vi vil holde os til standardindstillingen her. Hvis du tilfældigvis har et mere esoterisk layout som Dvorak, skal du sørge for at det er valgt.
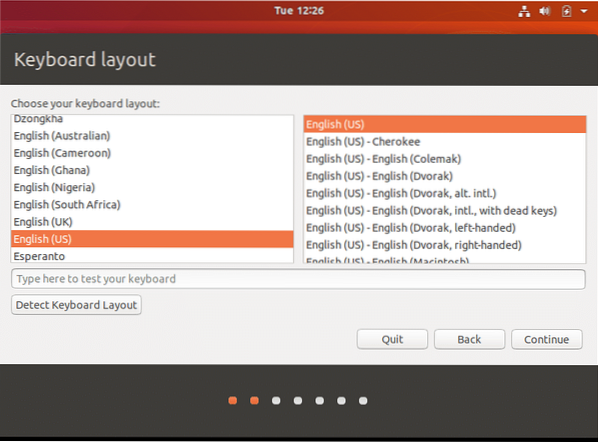
Du kan også vælge "Registrer tastaturlayout", hvis du har problemer. Selvom det er ret sikkert at gå med standardindstillingerne som vist ovenfor.
Minimal installationsmulighed og tredjepartssoftware
Nu ser vi vores første nye funktion, der er minimal installation mulighed.
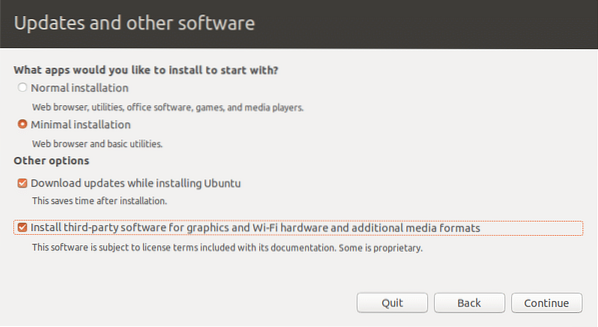
Dette er især nyttigt, hvis du primært vil køre Ubuntu som en arbejdsstation eller som en udviklers rig. Også når du opretter en VM (som i vores tilfælde) er det fornuftigt at bruge den minimale installationsmulighed, da du måske vil bruge værtssystemet til spil, medieafspilning, kontorpakke og andre værktøjer. Minimal installation giver dig en webbrowser og en håndfuld andre hjælpeprogrammer, og det er det.
Hvis du kan, kan du også prøve at vælge indstillingerne til download af opdateringer og installation af tredjepartssoftware som vist på skærmbilledet ovenfor.''
Disklayout og installationstype
Nu kommer den mest kontroversielle del af enhver Linux-installation - Disklayoutet. Hvis det var din hovedrigg, skulle du overveje mange variabler, som om du skal dual-boot eller ej, hvilke partitioner du har brug for, og vil du gå til LVM eller ej.
Da vi bruger en VM, og vi har en ganske engangs virtuel disk til at eksperimentere med, kan vi simpelthen vælge “Slet disk og installer Ubuntu ” som vist nedenfor:
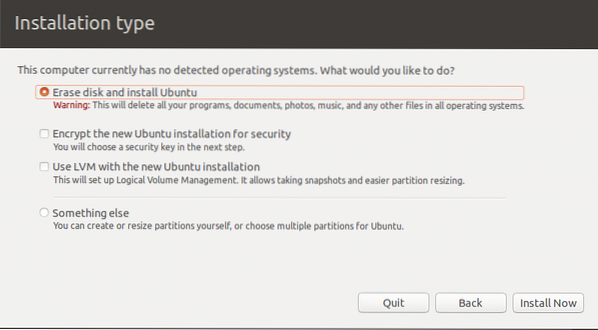
Det giver dig et advarselsskilt, der siger, at der foretages permanente ændringer på harddisken. Klik på Blive ved at fortsætte.
Opsætning af brugerprofil
Vælg din tidszone ved blot at klikke på verdenskortet, der omtrent angiver, hvor du bor.
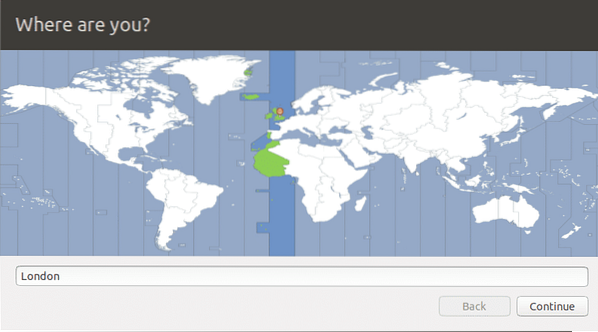
Indtast dit ønskede brugernavn, computerens navn og adgangskode,
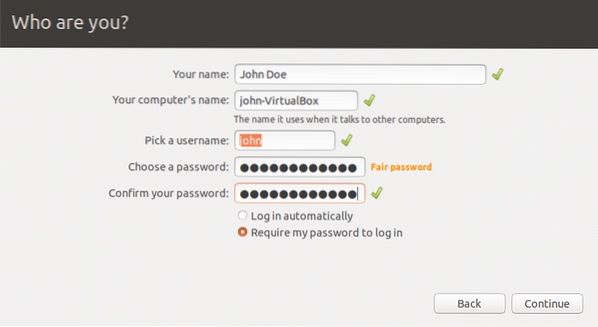
Og nu venter vi simpelthen, da Ubuntu konfigurerer resten af tingene for os. Når installationen er færdig, vil den bede dig om at genstarte systemet. Du kan gøre det eller bare lukke vinduet og derefter lukke systemet ned og gå videre til trin 3.
(Valgfrit) Trin 3: Administration af installationsmedier
VirtualBox afmonterer automatisk installationsmediet ( .iso-fil) fra din VM, når installationen er færdig. Men hvis du ønsker at gøre det manuelt eller genindsætte installationsmedier for at foretage ændringer, kan du gøre det ved at vælge VM i VirtualBox GUI og vælge Indstillinger indstillinger og derefter navigere til Opbevaring indstillinger.
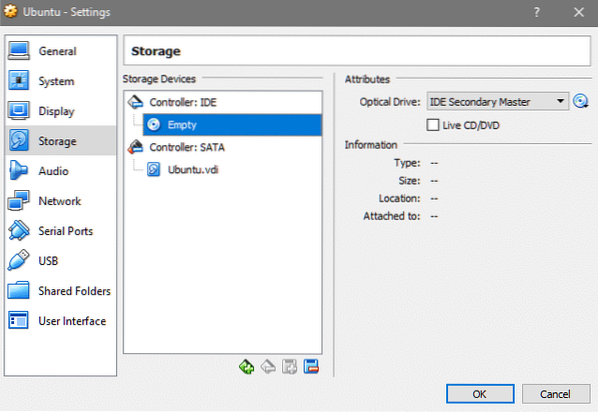
Her skal du vælge den tomme plads under IDE-controlleren og derefter klikke på CD-ikonet i højre kolonne for at vælge din .iso-fil, og næste gang du starter, vil du være i installationsmediet igen.
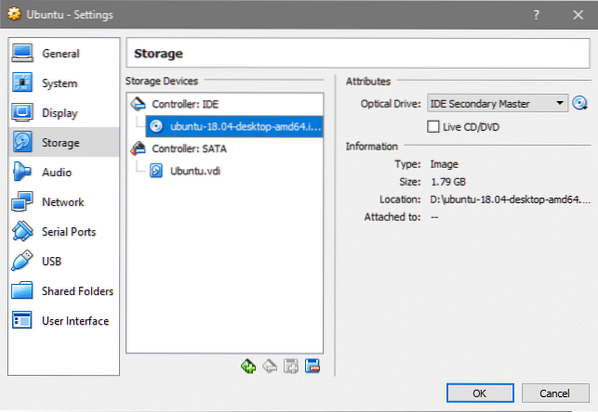
Det er lige så let at fjerne den vedhæftede iso ved at klikke på det samme cd-ikon og vælge "Fjern disk fra virtuel maskine".
Hvad er nyt?
Så hvad er nyt med denne LTS-udgivelse af Ubuntu? For at opregne et par store ændringer:
- Efter at have haft problemer med Wayland er de skiftet tilbage til XOrg
- Python 3.6 er nu tilgængelig
- Gnome er standard-skrivebordsmiljøet
- Linux-kerne 4.15
- LXD 3.0.0
Fortæl os, hvad du synes om den seneste LTS-udgivelse, og hold øje med flere vejledninger, guider og nyheder om de nyeste og bedste open source-teknologier.
 Phenquestions
Phenquestions


