Installation af Slack
Der er forskellige måder at installere Slack på dit system.
Metode 1
Tænd et terminalvindue, og kør følgende kommando -
sudo snap installere slap --classic
Metode 2
Få den nyeste DEB-pakke med Slack.
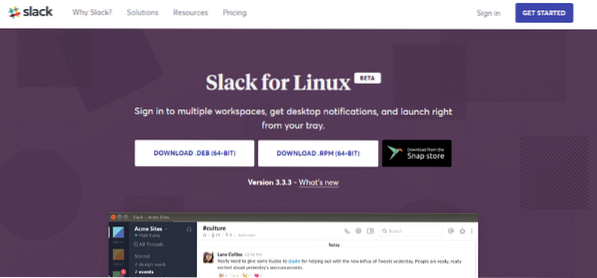
Kør nu følgende kommandoer -
sudo dpkg -i slack-desktop-3.3.3-amd64.debsudo apt install -f
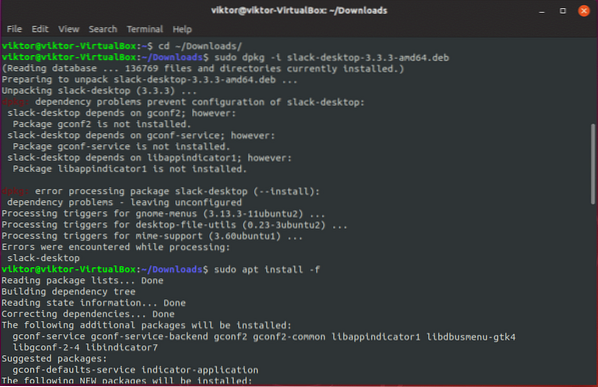
Brug af Slack
Når installationen er afsluttet, skal du starte Slack -

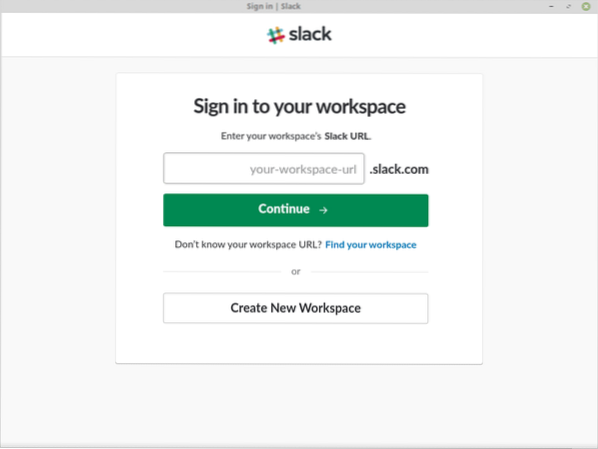
-
Oprettelse af et arbejdsområde
Lad os oprette et nyt arbejdsområde.
Indtast først din e-mail.
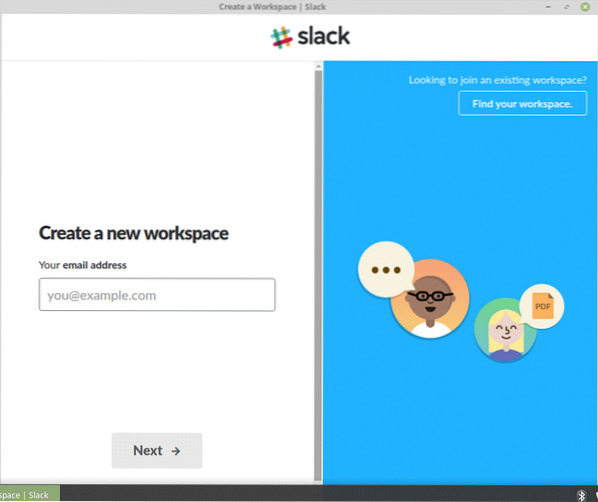
Indtast derefter bekræftelseskoden fra din e-mail.
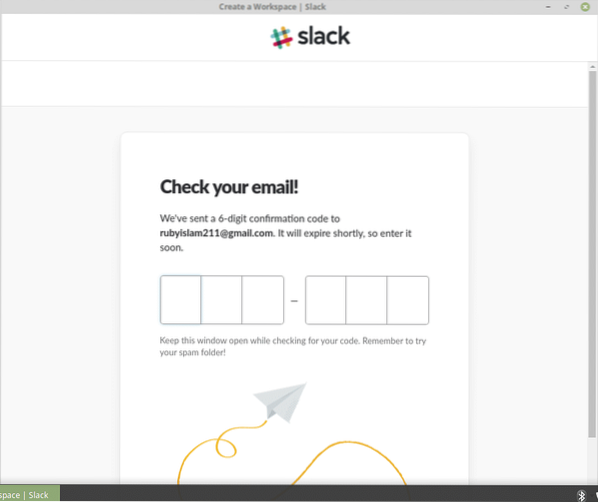
Skriv dit fulde navn.
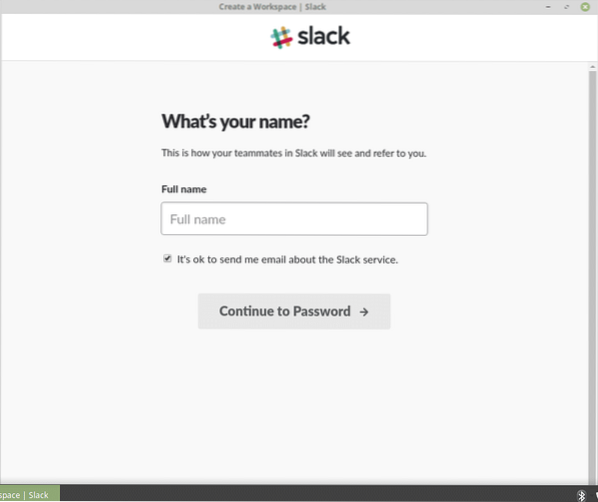
Skriv dit kodeord. Vælg noget stærkt.
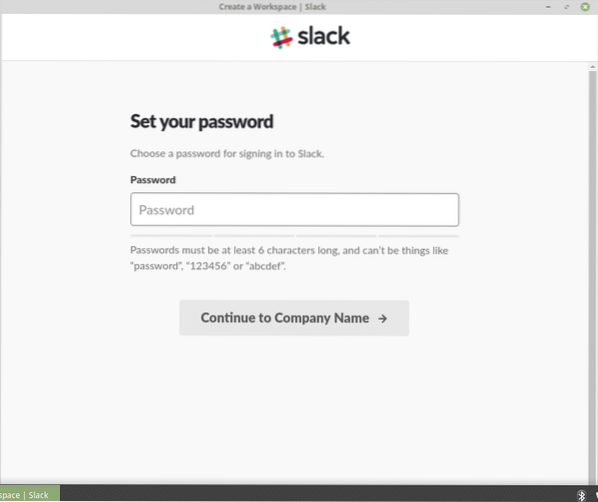
Dernæst er det tid til at vælge dit firmanavn.

Vælg nu din foretrukne Slack URL, der giver dig direkte adgang til dit Slack-arbejdsområde.
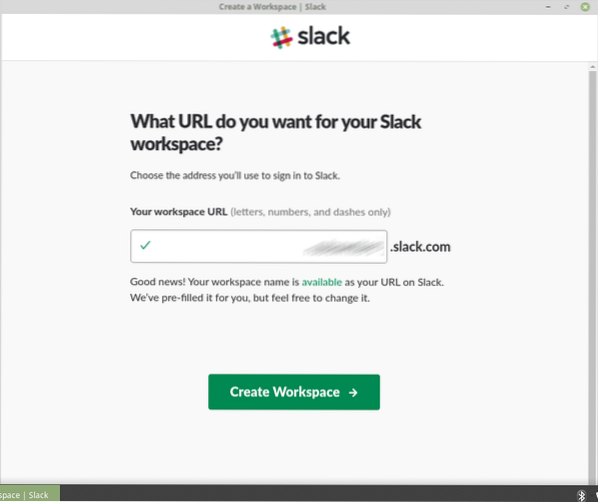
Accepter "Vilkår og betingelser".
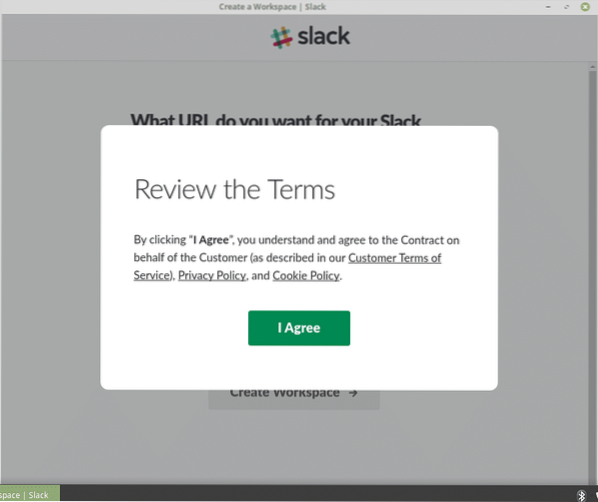
Du er fri til at sende invitationer til den, du kan lide.
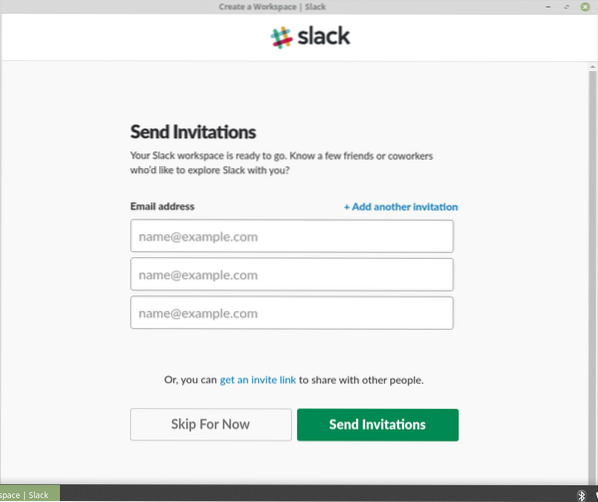
Voila! Dit arbejdsområde er klar til at nyde!

Dette er det originale vindue i din Slack desktop-app.
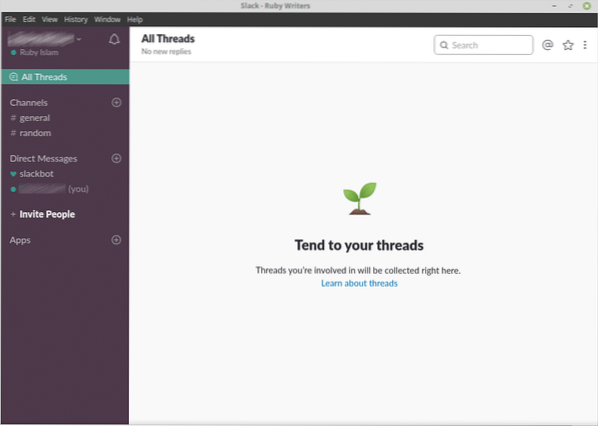
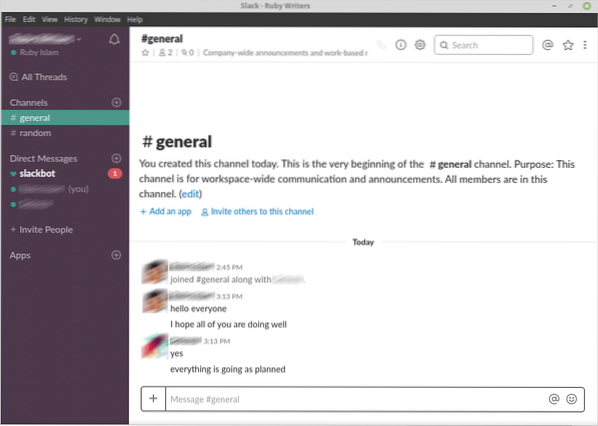
-
Tilføjelse af en kanal
Kanaler er dybest set bestemte grupper, der er specificeret til kun en type samtale, for eksempel “#programmering” kun for kodere, “#testing” kun for programtestere diskussion osv.
Klik på ikonet "+" efter titlen "Kanaler".
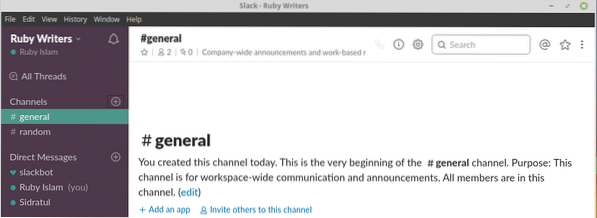
Udfyld oplysningerne til oprettelse af en ny kanal til dit Slack-arbejdsområde.


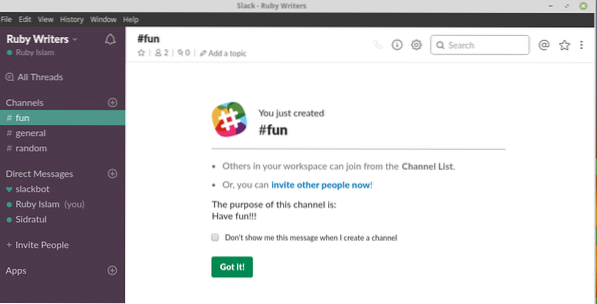
-
Integrering af apps
På Slack er du også fri til at tilføje et antal ekstra onlinetjenester fra andre tjenesteudbydere som Google Drive, Dropbox, Asana, Bitbucket, GitHub og Trello osv.
Lad os nyde Google Drive på vores Slack.
Klik på ikonet "+" efter titlen "Apps".
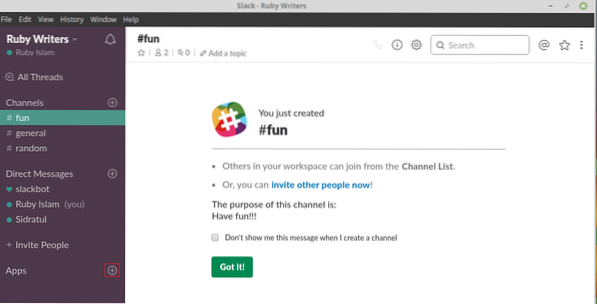
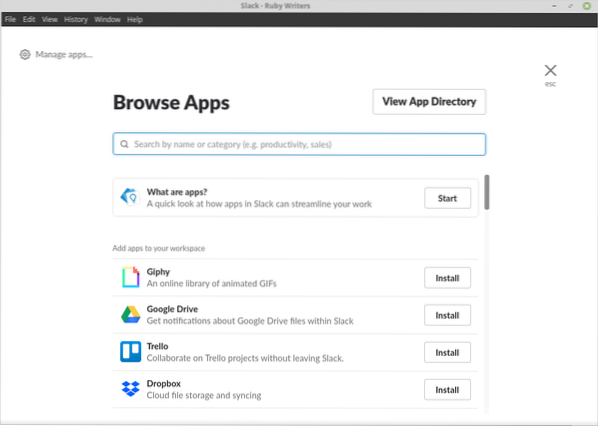
Ved at klikke på knappen "Installer" ved siden af en app, der er på listen, omdirigeres du til en browser.
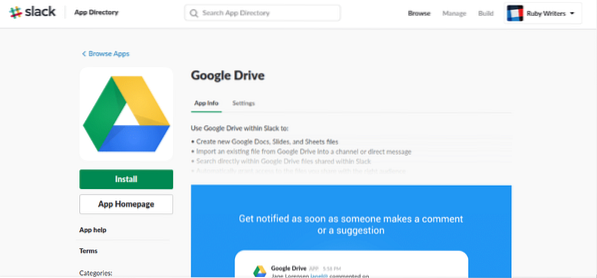
Klik på “Installer” i browseren.
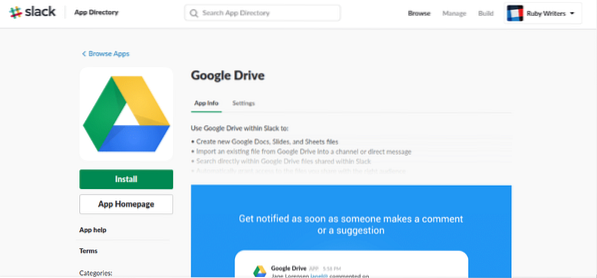
Google Drev-integrationen er afsluttet! Nu skal du godkende med din Google Drive-konto.
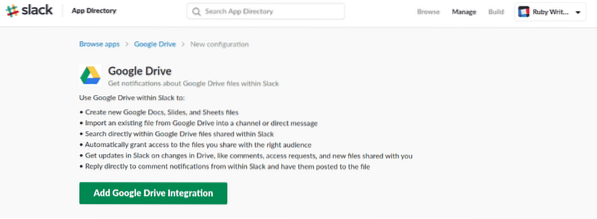
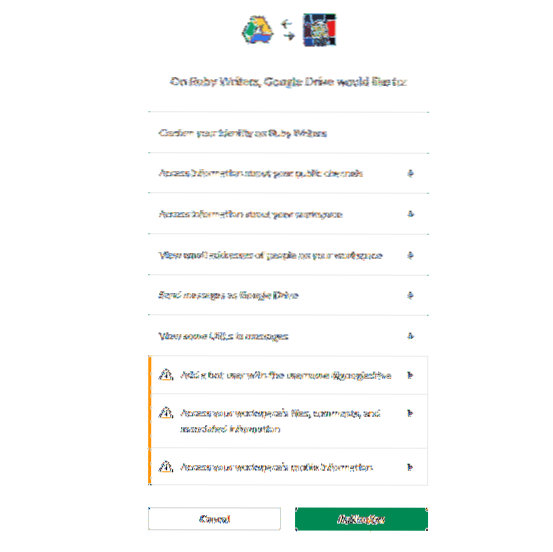
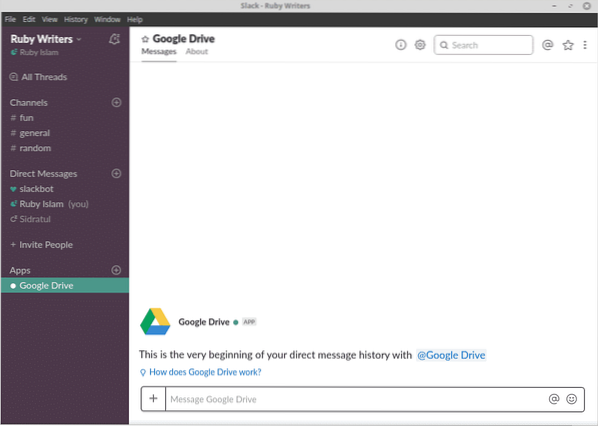
god fornøjelse!
 Phenquestions
Phenquestions


