Der er mange virksomheder, der bruger denne pakke, og på samme tid bidrager de fleste med kode. Du kan finde dette i den indbyggede filhåndtering. I dette værktøj kan du også installere de specifikke ting, du har brug for. Når du starter, er det praktisk at oprette og teste ligninger. Sproget er let at komme i gang med. Funktionerne, når tingene bliver komplekse, er imponerende.
Sådan installeres Scilab på Ubuntu
- Sørg for, at dit system er opdateret. $ sudo apt opdatering
$ sudo apt opgradering - Brug apt til at installere. $ sudo apt installere scilab
Scilab er også tilgængelig som en tarball-pakke fra deres hjemmeside. Proceduren er virkelig enkel:
Download tarball og pakk den ud.
$ tar -xvf ~ / Downloads / scilab-6.0.1.beholder.linux-x86_64.tjære.gzUdpakningen opretter en mappestruktur i den aktuelle mappe. For at køre scilab skal du cd til scilab-x.x.x / bin og kør, du behøver ikke yderligere installation. For at opdatere skal du bare pakke den nye tarball ud.
$ ./ scilabDer er flere eksekverbare filer, herunder scilab-cli, scilab-adv-cli og XML2Modelica. Til at begynde med skal du starte scilab almindeligt. Du vil bruge de andre, når du bliver mere avanceret.
Dette er kun det første skridt til at blive produktiv med Scilab. Pakker er tilgængelige både fra dit yndlingslager og efter at du selv har startet softwaren. Hvis du bruger Ubuntu og følger pakkens tilgang, skal du bruge søgefunktionen.
Find en matchende pakke til dine behov.
Her er et eksempel, celestlab bibliotek. Dette bibliotek, oprettet af, gættede du det, Celestlab.
De bruger den til at beregne baner til rumflyvninger og kredsløbsanalyse. De har frigivet pakken til samfundet. Så fortsæt, start planlægningen af din næste rummission. 🙂
$ sudo apt søgning scilab-celestlabNår du starter scilab næste gang, vil celestlab være tilgængelig i menuen Værktøjskasser. Dokumentationen vises også i hjælpebrowseren, den bedste måde at lære pakken at kende på er at bruge koden i dokumentationen. Du kan både køre og kopiere koden til en tom fil og ændre til dine egne funktioner.
Den anden måde at installere nye pakker på er at søge med den indbyggede funktion i applikationen. For at gøre dette skal du åbne moduladministratoren fra applikationsmenuen. Der er en stor samling af moduler. Nogle tilføjer matematiske funktioner til bestemte applikationer, mens andre tilføjer kommunikationsfunktioner. Dette inkluderer et USB-bibliotek og Arduino-support.
Hvis dette er første gang du bruger scilab, skal du starte demostrationerne fra ''?→ Scilab-demonstrationer ' menu. Hvad der dukker op er en lang liste med demonstrationsscripts, der viser dig, hvad du kan bruge softwaren til. For eksempel kan du se eksempler på de forskellige farvetemaer, der er tilgængelige for grafer. Modulet 'grafplot' viser dette i illustration 1:
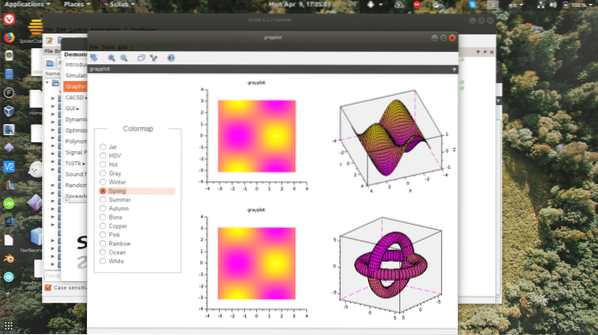
Denne del af Scilab kan forbruge timer til matematik-nørden, men sørg for at du begynder at kode ved hjælp af disse demoer. Du vil se den udførende kode i konsollen og resultatet i et separat grafvindue. For at se, hvad der er tilgængeligt, er det bedste at prøve nogle beregninger med konsollen. Indtast dit udtryk på konsollen, og resultatet vises nedenfor.
--> A = [1,2; 2,4];--> sinm (A) +0.5 *% i * (expm (% i * A) -expm (-% i * A))
ans =
0 0
0 0
I ovenstående udtryk sætter rutinen sig EN som en matrix, og værdierne bruges i beregningen. Se nøje på den første sætning, den slutter med et semikolon. Uden semikolon ville værdien bare dukke op i et svar på linjen nedenfor, og al information går tabt.
Denne metode afspejler, hvordan Octave fungerer. Du kan bruge den til at prototype små funktioner til større stykker software, den kan også bruges til hurtigt at finde løsninger på spørgsmål, der dukker op under arbejdet. En anden vigtig ting at bemærke er, at proceduren bruger sinm, med en 'm' i slutningen. Det 'm' betegner matrix det regelmæssige synd håndterer også enkelt numre, dette er det samme for de mest tilgængelige funktioner.
For folk med erfaring med scripting vil oktavssproget se bekendt ud på mange måder. Dette er et bevidst valg fra designerne.
Brug en skabelonfil til at se format. Toppen har kommentarer, betegnet med stjerner i begyndelsen af rækken. En funktion ser ud som:
funktionsareal = kvadrat af (a, b)areal = a * b
slutfunktion
For at kalde denne funktion indtaster du a og b og forventer område som resultat.
I konsol-typen
--> kvadrat af (4,4)
ans =
-->
Scilab indeholder allerede mange matematiske konstanter som f.eks pi, kvadrat rod og trigonometrisk funktioner. Når du har identificeret det interesseområde, kan du finde de fleste funktioner til dit særlige interesseområde.
Du kan også have variabler inde i scriptet, der er lokale for rutinen. Når du er avanceret, skal du læse dokumentationen for de moduler, du har brug for, og bruge deres indbyggede funktioner. Modulerne hjælper dig med at lære de mere indviklede detaljer i dit smalle område. Dit projekt har brug for et laserskarpt fokus for at du kan opnå noget virkelig nyttigt. Vælg et modul fra Octave Forge, der passer til dine behov, men glem ikke alt det, der allerede er indbygget.
Konklusion
Scilab er en meget kraftfuld pakke, og store institutioner og virksomheder har vedtaget den. I betragtning af disse fakta er der ingen overraskelse, at programmet klemmer så mange funktioner ind i standardpakken, og der er stadig en bred vifte af udvidelsespakker til specielle industrier og videnskabelige job. En hobbyist kan også planlægge elektroniske kredsløb og stien til en drone. Det er trøstende at vide, at pakker som denne eksisterer som open source, så folk kan lære sig selv ting, der normalt betragtes som umulige for en "amatør".
 Phenquestions
Phenquestions


