Sådan får du VirtualBox:
Hvis du ikke har VirtualBox-download og installeret det, skal du først føje VirtualBox til dine arkiver
"ekko" deb http: // download.virtualbox.org / virtualbox / debian stretchbidrag "|sudo tee / etc / apt / sources.liste.d / virtualbox.liste"
Kør derefter:
apt opdateringapt opgradering
apt installere virtualbox
Kom godt i gang med Red Hat:
For at få RedHat, besøg følgende link og udfyld alle de oplysninger, der kræves i formulæret for at registrere dig på Red Hat.
https: // udviklere.rød hat.com / auth / realms / rhd / login-actions / registrering?client_id = download-manager-klient
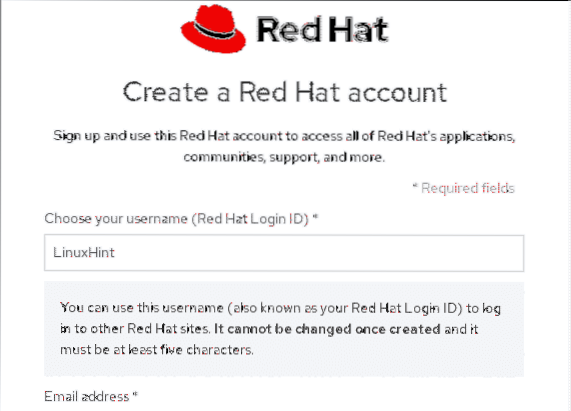
Efter afslutning af registreringsprocessen (2 små formularer) skal du besøge din indbakke for at bekræfte din e-mail og downloade ISO-billedet.
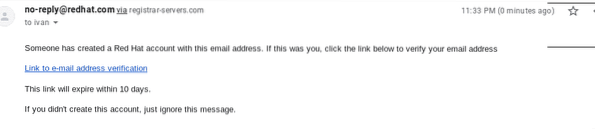
Når du åbner bekræftelseslinket, beder en download-dialogboks om at gemme ISO-billedet.
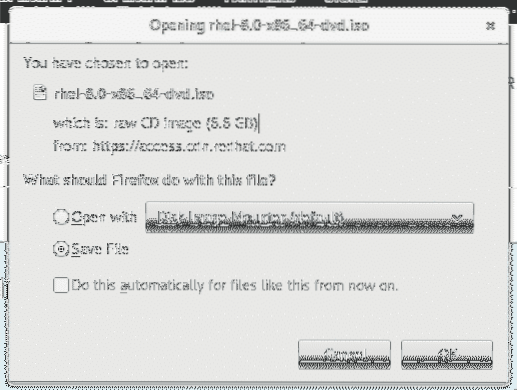
Når vi har Red Hat ISO åbnet VirtualBox, og på hovedskærmen skal du klikke på det første ikon "Ny" for at oprette en ny virtuel enhed.
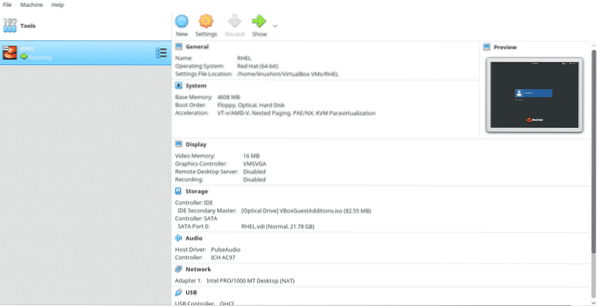
Sæt RHEL som navn og Virtualbox registrerer det automatisk. Tryk derefter på Næste>
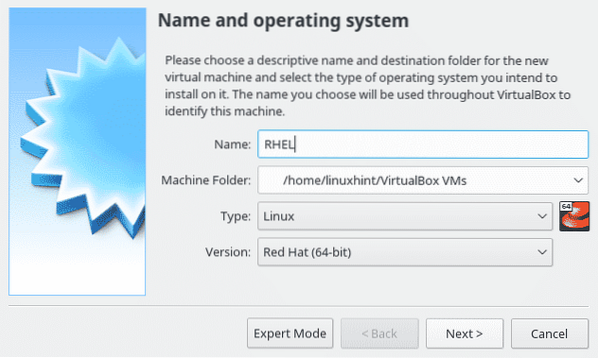
Her kan du tildele din virtuelle pc den hukommelse, du ønsker, denne ressource er vigtig for din virtuelle computer og vil kun blive brugt, mens den fungerer.
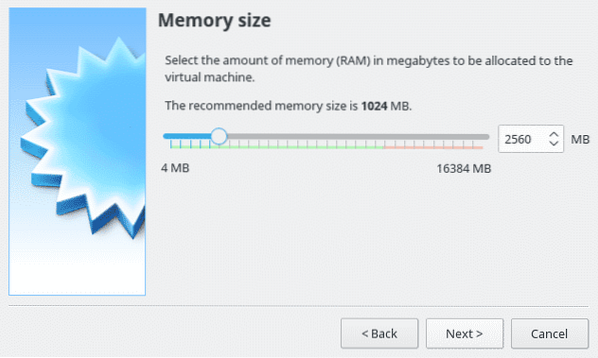
Vælg indstillingen "Opret harddisk nu" og tryk på Blive ved.
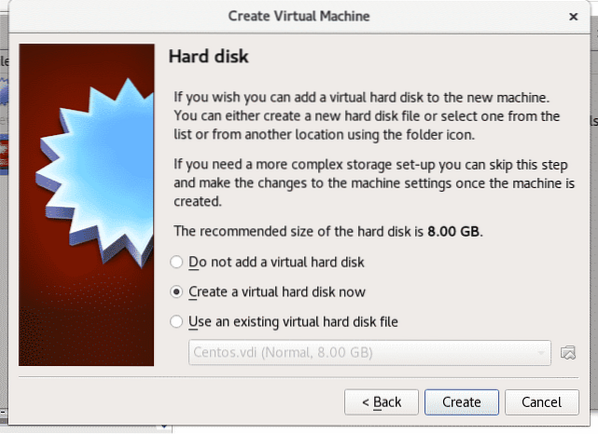
Indstil her indstillingen uændret, og tryk på Næste.
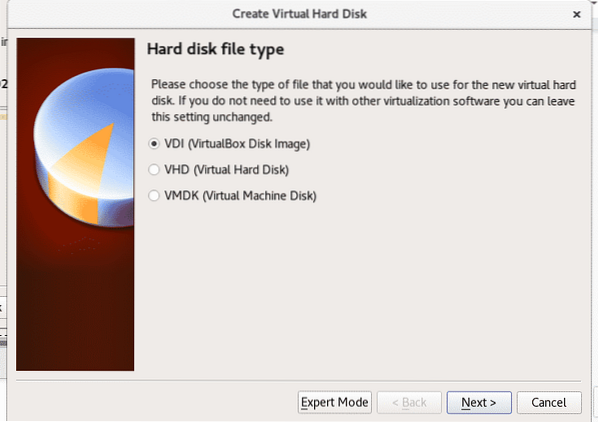
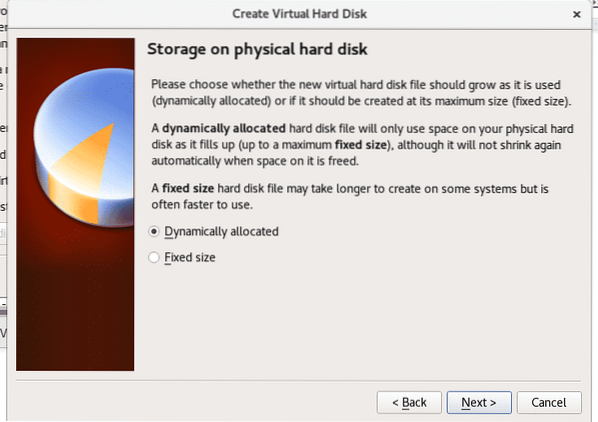
I dette trin skal vi tildele plads til vores virtuelle pc, Red Hat kræver mindst 19 GB skal installeres. Giv det ønskede sted, og tryk på skab.
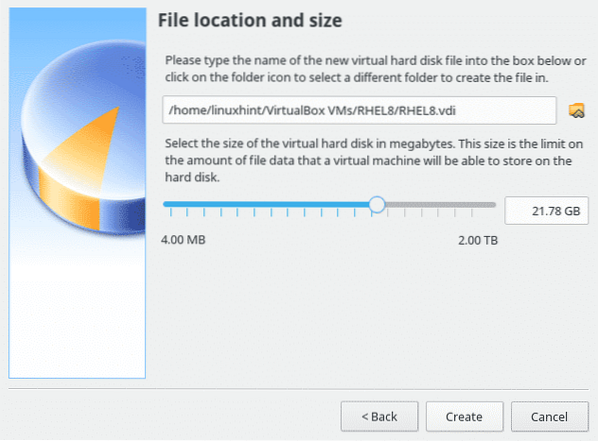
Når det er oprettet, skal du klikke på det grønne pilikon på VirtualBox “Start”For at tænde den virtuelle enhed.
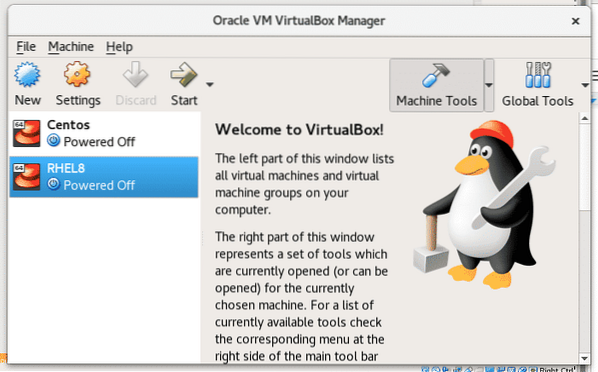
En dialogboks i Virtual Box vil bede om, at et medie skal startes, klik på mappeikonet og vælg den Red Hat ISO, du har downloadet før.
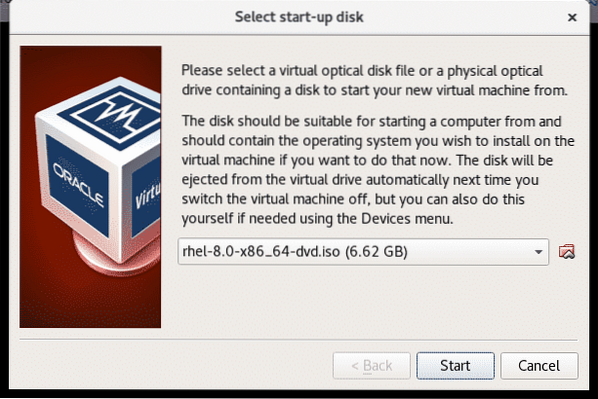
Red Hat-installationen starter, Red Hat var blandt de første Linux-distributioner med en venlig brugergrænseflade fra installationen, det er ret intuitivt, tryk “Installer Red Hat Enterprise Linux 8.0.0" at fortsætte.
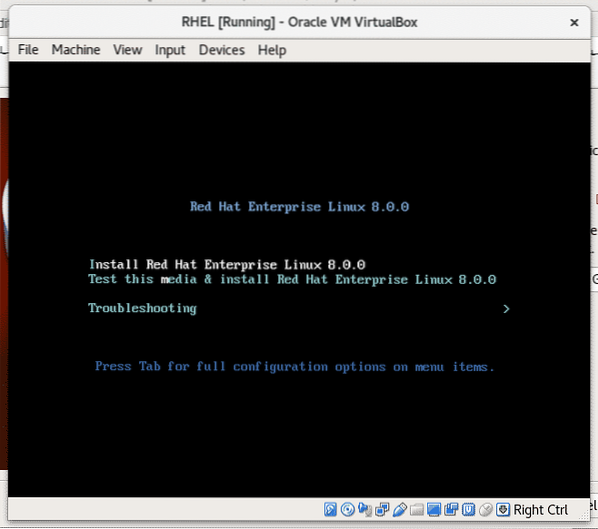
Vælg kun sproget til installationsprocessen, det er ikke standard OS-sproget.
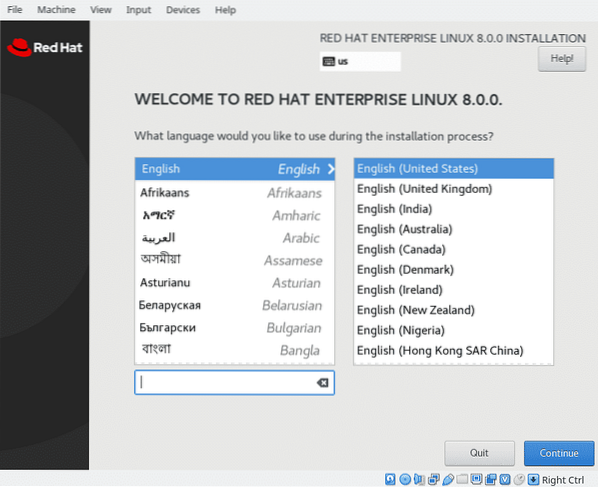
Rul ned og tryk på den blå knap “FÆRDIG”
Her inden du fortsætter skal du klikke i “Installationsdestination ” for at bekræfte det tildelte rum.
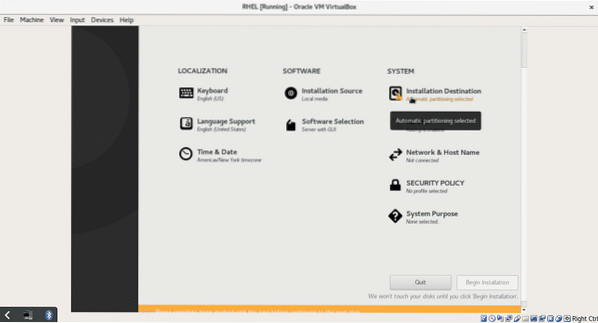
På dette trin kan vi partitionere vores disk, jeg går ikke dybere på partitionering, men du kan indstille partitioner, hvis du vil. For denne vejledning skal du klikke på “FÆRDIG”-Knappen for at bekræfte og gå tilbage til hovedskærmen.
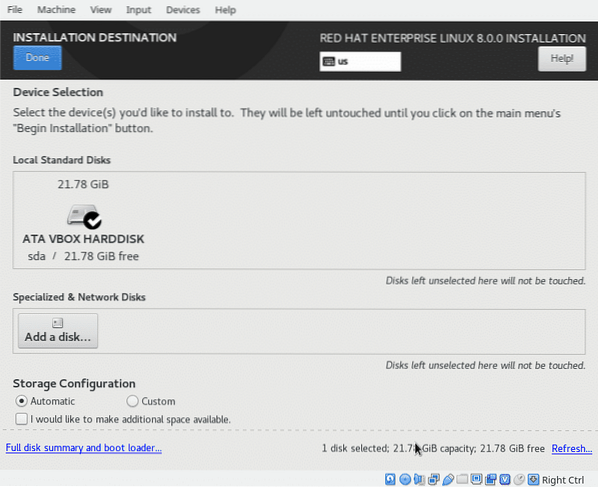
På denne skærm kan du vælge dine sprog- og tastaturinputmetoder, netværk og værtsnavn blandt andre konfigurationer, du kan udforske, efter at du har valgt dine indstillinger (det er valgfrit, det eneste obligatoriske er "Installationsdestination”)
Klik på "Start installationen”For at starte kopiering af filer.
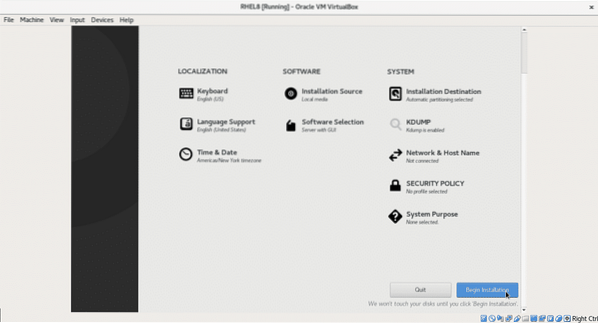
Under installationsprocessen kan du indstille din root-adgangskode og oprette en ekstra bruger. Tryk "Root-adgangskode”
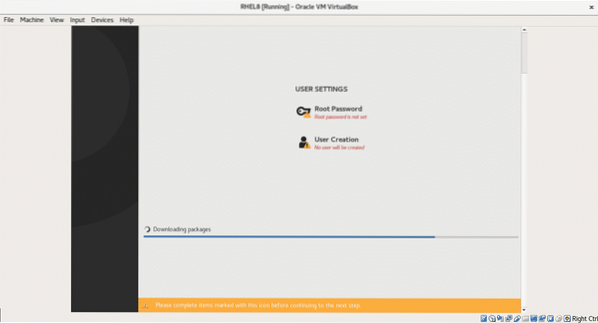
Indtast dit kodeord og derefter på den blå knap “FÆRDIG" at gå tilbage.
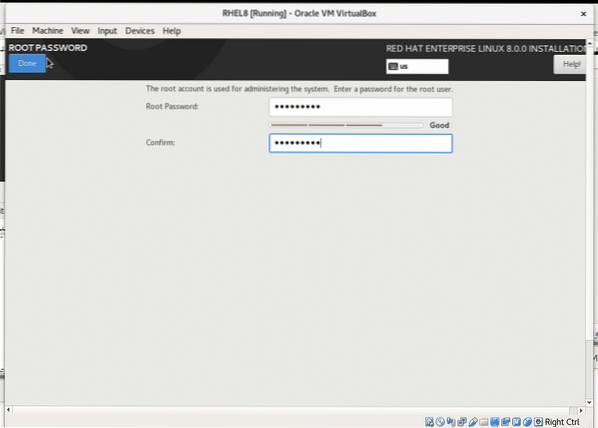
Du kan gentage ovenstående trin for at oprette en ny bruger.
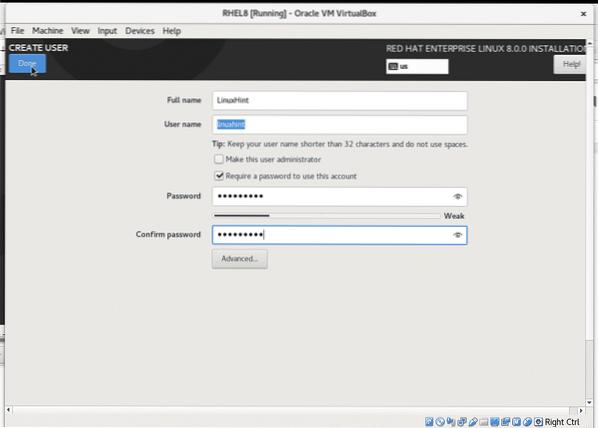
Når installationen er afsluttet, skal du klikke på den blå knap “Genstart” for at genstarte din virtualbox-computer.
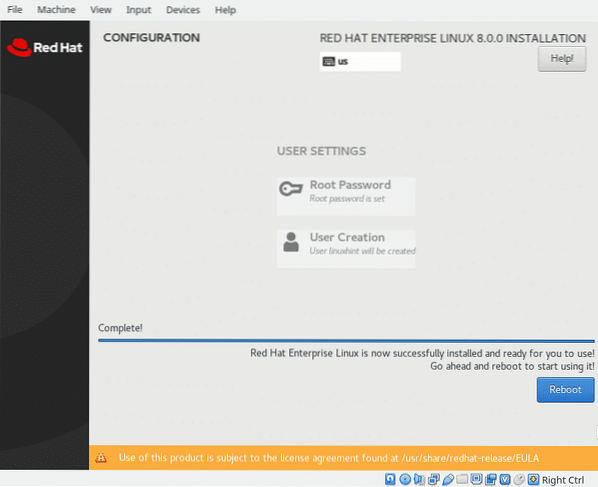
Når du har genstartet, skal du deaktivere iso-billedet som opstartsenhed. Klik på "Enheder"> "Optiske drev" i OS's Vbox-vindue, og fjern markeringen af den virtuelle enhed, så Red Hat kan starte.
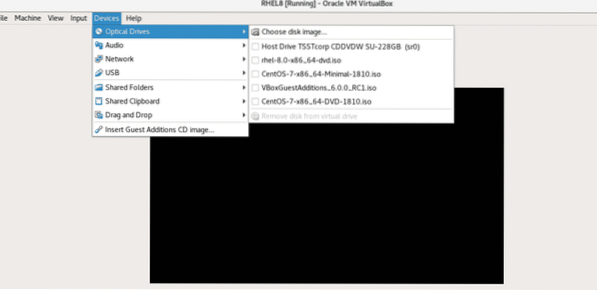
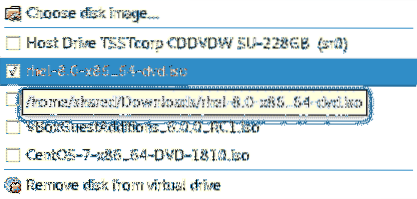
Efter afmontering af ISO-billedet skal du genstarte dit system for at starte Red Hat. Når du starter den første gang, vil den bede om licensvalidering, tryk på LICENSERING (licensinformation):
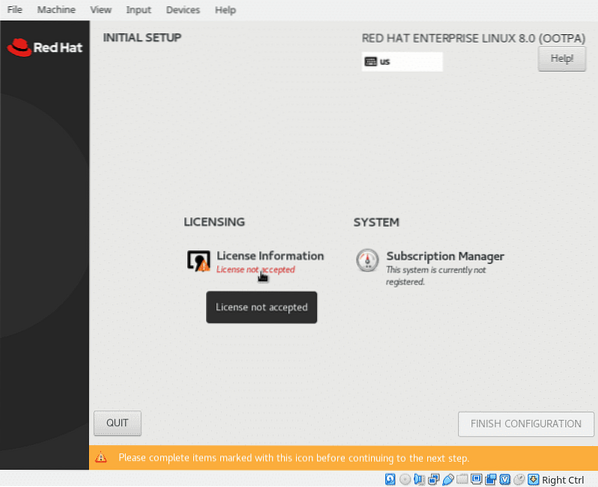
Kontrollere "Jeg accepterer licensaftalen”Og tryk på den blå knap”FÆRDIG”
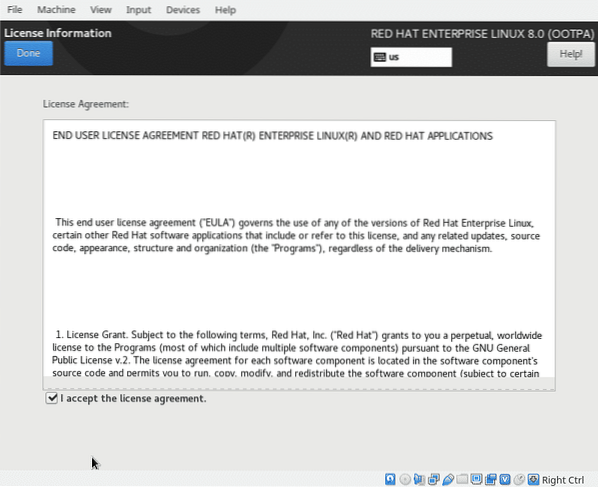
Når du er færdig, skal du klikke på “FÆRDIG KONFIGURATION”
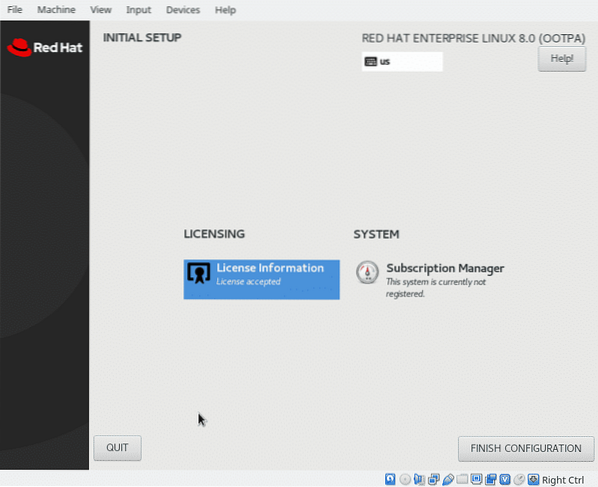
Og din Red Hat skal starte ..
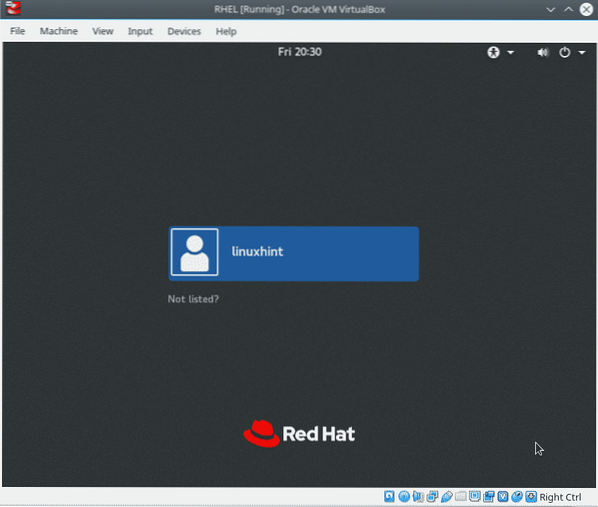
Du har installeret Red Hat, men alligevel kan du ikke installere pakker ved hjælp af yum-pakkehåndteringen.
Åbn en terminal og som rodkørsel:
abonnement-manager register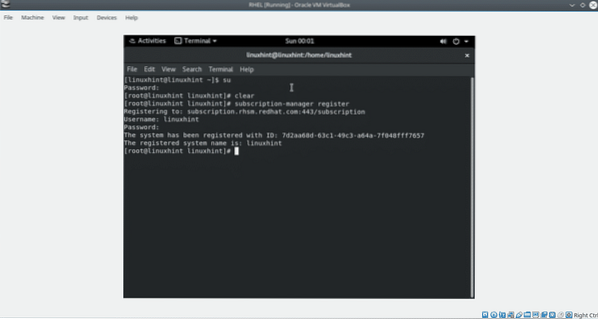
Udfyld din bruger og adgangskode og kør:
abonnementsadministratorliste - tilgængelig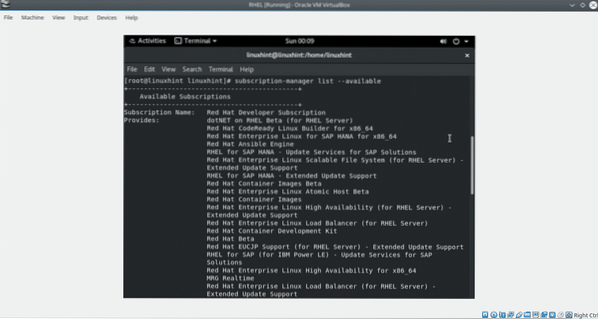
Find pool-id'et.
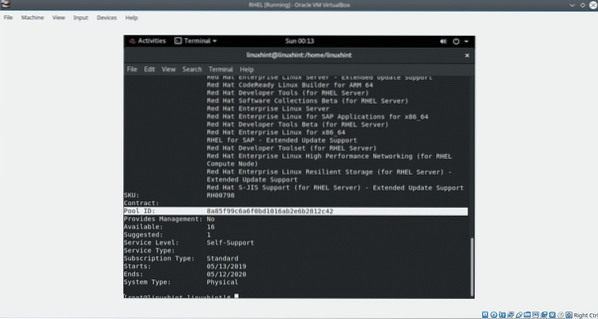
Kør derefter:
abonnementsadministrator vedhæft --pool =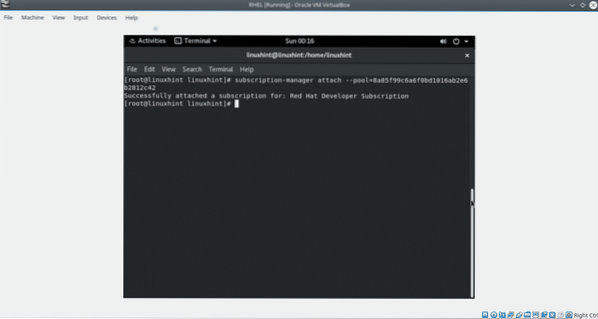
Bemærk: Erstatte
For at afslutte opdatering af lagre ved at køre:
dnf ompolisering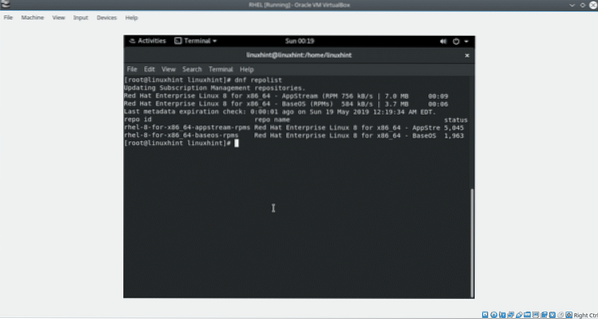
Nu er Red Hat 8 klar.
Jeg håber, du fandt nyttig denne tutorial til at installere Red Hat på VirtualBox. Helt ærligt, mens jeg skrev det, fandt jeg nogle problemer med VirtualBox, som jeg udeladte i denne tutorial, forudsat at de var et produkt af min systemkonfiguration. Hvis du finder ubelejligt under installationen af Red Hat, tøv ikke med at kontakte os via vores supportside
 Phenquestions
Phenquestions


