Cisco Packet Tracer er en netværkssimulationssoftware til simulering af Cisco-netværksenheder. Du kan bruge Cisco Packet Tracer til at designe enkle til ret komplekse netværkstopologier. Du kan også konfigurere de virtuelle computere, routere, switche osv. I Packet Tracer for at teste din netværkstopologi.
Cisco Packet Tracer kan også bruges til at simulere trådløse netværk, IP-telefonnetværk (VoIP) og mange flere.
Hvis du sigter mod Cisco-certificering såsom CCENT, CCNA osv., Kan du bruge Cisco Packet Tracer til at lære at konfigurere Cisco-netværksenheder (såsom switche og routere) ved hjælp af Cisco IOS-kommandoer.
I denne artikel vil jeg vise dig, hvordan du installerer og bruger Cisco Packet Tracer på Ubuntu 18.04 LTS. Lad os komme igang.
Download af pakkespor:
Du kan downloade og bruge Cisco Packet Tracer gratis. Du har brug for en Cisco Network Academy-konto for at downloade og bruge Cisco Packet Tracer. Du kan oprette en Cisco Network Academy-konto gratis.
For at oprette en Cisco Network Academy-konto skal du besøge https: // www.netacad.com / kurser / pakke-tracer fra enhver webbrowser efter eget valg, og du skal se den følgende side. Klik nu på Tilmeld dig for at downloade Packet Tracer som markeret i skærmbilledet nedenfor.
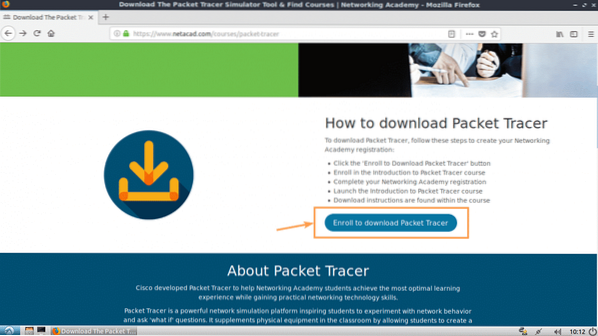
Du skulle se den næste side. Klik nu på Tilmeld dig i dag! som markeret i skærmbilledet nedenfor.
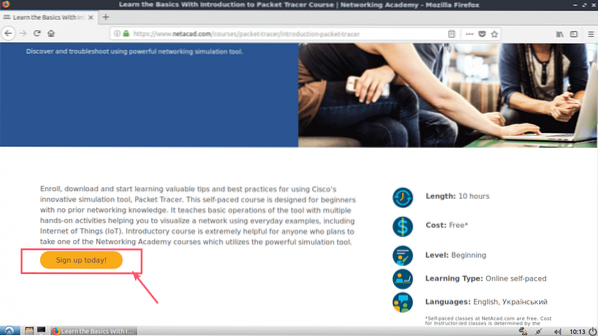
Klik nu på engelsk.
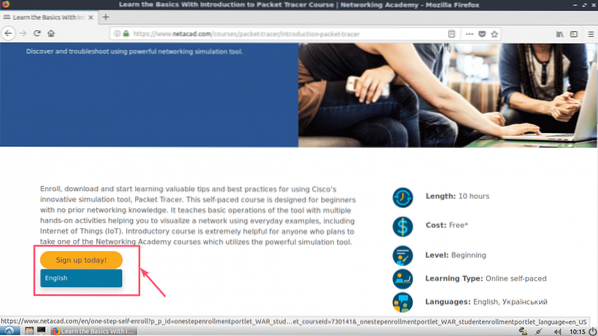
En tilmeldingsside skal åbnes. Udfyld detaljerne og klik på Opret konto som markeret i skærmbilledet nedenfor.
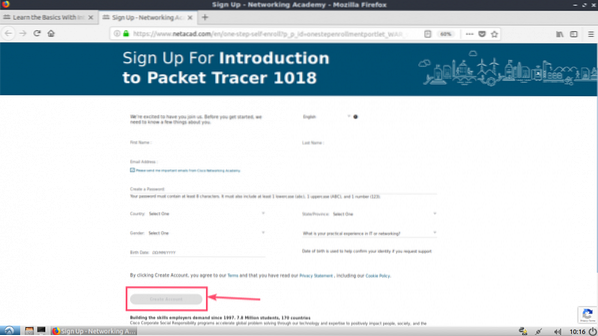
Når du har tilmeldt dig og bekræftet din konto, skal du gå til https: // www.netacad.com / og du skal se den næste side. Klik på Log på som markeret i skærmbilledet nedenfor.
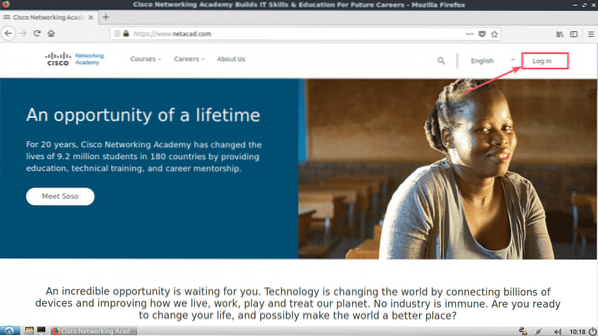
Indtast nu din e-mail og adgangskode, og klik på Log på.
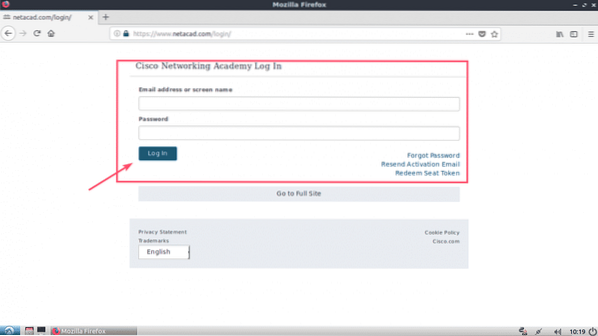
Når du er logget ind, skal du klikke på Ressource > Download Packet Tracer som markeret i skærmbilledet nedenfor.
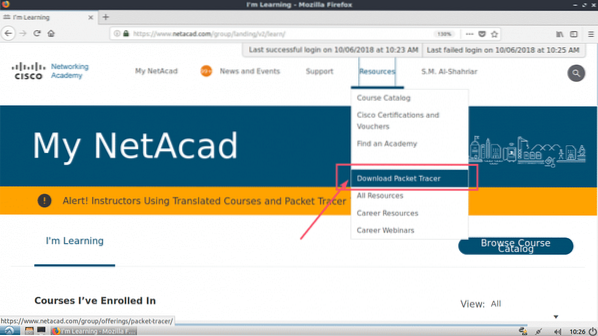
Naviger nu til sektionen Download. På tidspunktet for denne skrivning Packet Tracer 7.2 er den nyeste version. Fra Linux Desktop version 7.2 engelsk sektion, klik på 64 bit download link som markeret i skærmbilledet nedenfor.
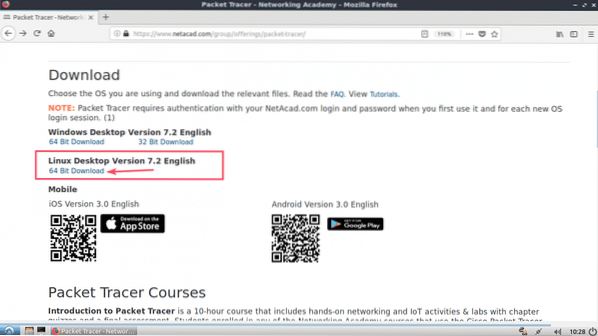
Din browser skal bede dig om at downloade Packet Tracer. Klik på Gem filen og klik på Okay.
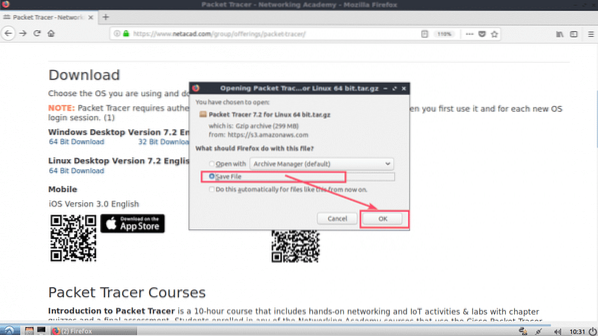
Din download skal starte.
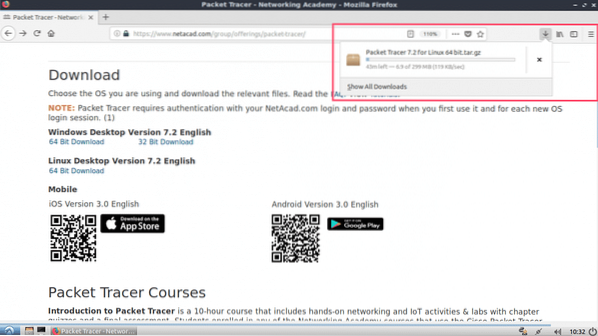
Installation af Packet Tracer på Ubuntu 18.04 LTS:
Nu hvor Packet Tracer er downloadet. Det er tid til at installere det.
Naviger først til ~ / Downloads-biblioteket på din Ubuntu 18.04 LTS-maskine med følgende kommando:
$ cd ~ / Downloads
Som du kan se, er Packet Tracer-arkiv tilgængeligt her.

Opret nu en ny mappe (Lad os kalde det PT72Installer) for at udtrække installationsprogrammet fra det Packer Tracer-arkiv, du lige har downloadet.
$ mkdir PT72InstallerUddrag nu Packet Tracer-arkivet med følgende kommando:
$ sudo tar xvzf 'Packet Tracer 7.2 til Linux 64 bit.tjære.gz '-C PT72Installer
Alle filerne ekstraheres til PT72Installer-biblioteket.
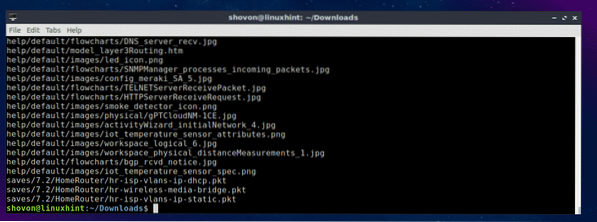
Naviger nu til PT72Installer / bibliotek med følgende kommando:
$ cd PT72Installer
Start nu installationsprogrammet med følgende kommando:
$ ./installere
Tryk nu
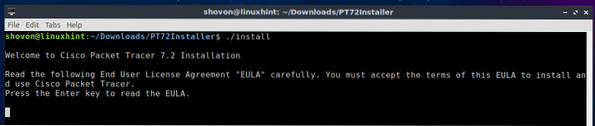
Trykke
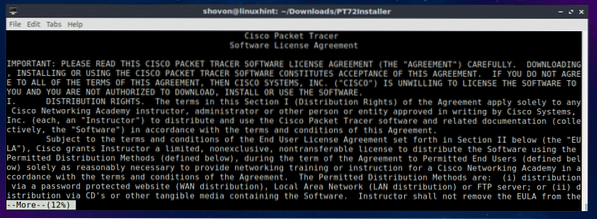
I slutningen af licensaftalen skal du trykke på y og tryk derefter på
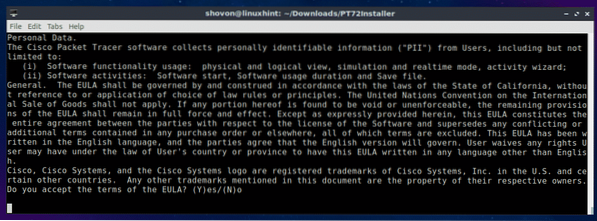
Forlad standardindstillingen, og tryk på
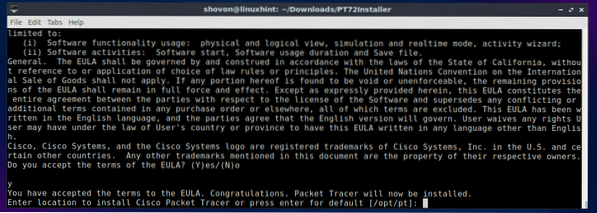
Trykke y og tryk derefter på
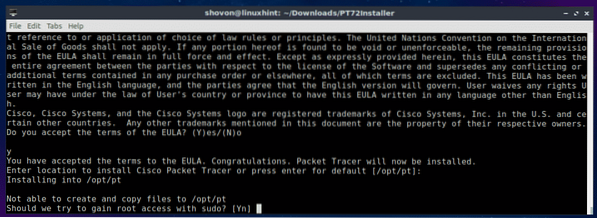
Trykke y og tryk derefter på
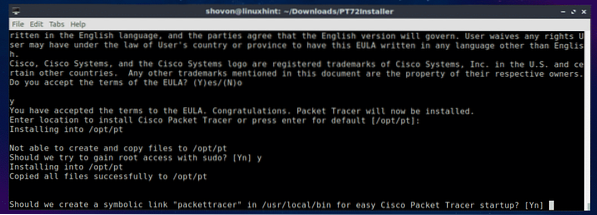
Pakkespor 7.2 skal installeres.
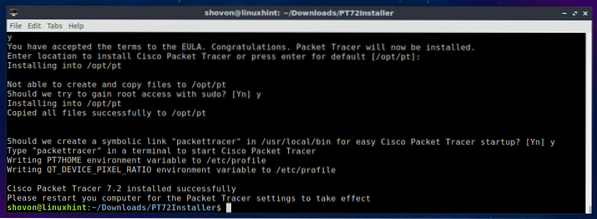
Genstart computeren med følgende kommando:
$ sudo genstartNår din computer starter, skal du navigere til Packet Tracker-biblioteket / opt / pt / bin med følgende kommando:
$ cd / opt / pt / bin
Hvis du nu prøver at starte Packet Tracer, skal du se følgende fejl. Det betyder, libpng12.så.0 biblioteksfil er ikke tilgængelig på din computer. Biblioteksfilen er ikke tilgængelig i Ubuntu 18.04 LTS pakkeopbevaring også. Men du kan downloade og installere bibliotekspakken fra Debian Jessie-pakkelageret. Det skal løse vores problem.

Naviger først til / tmp bibliotek med følgende kommando:
$ cd / tmp
For at downloade libpng12-0 bibliotekspakke fra Debian Jessie-pakkelageret, kør følgende kommando:
$ wget http: // ftp.os.debian.org / debian / pool / main / libp / libpng / libpng12-0_1.2.50-2+deb8u3_amd64.deb

libpng12-0 skal downloades.
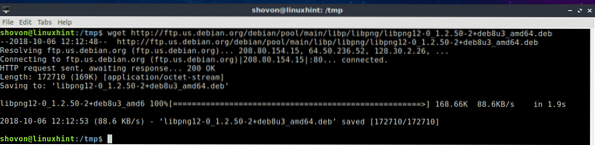
Installer nu libpng12-0 med følgende kommando:
$ sudo dpkg -i libpng12-0_1.2.50-2 + deb8u3_amd64.deb
libpng12-0 skal installeres.

Gå nu tilbage til Packet Tracer-biblioteket (/ opt / pt / bin) med følgende kommando:
$ cd / opt / pt / binHvis du forsøger at køre Packet Tracer, kan du stadig få nogle fejl! De krævede Qt-biblioteker er ikke installeret.

For at installere alle de krævede Qt-biblioteker skal du køre følgende kommando:
$ sudo apt opdatering && sudo apt installerer libqt5webkit5 libqt5multimediawidgets5libqt5svg5 libqt5script5 libqt5scripttools5 libqt5sql5

Tryk nu y og tryk derefter på
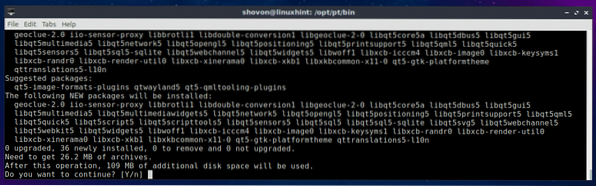
Qt-bibliotekerne skal installeres.
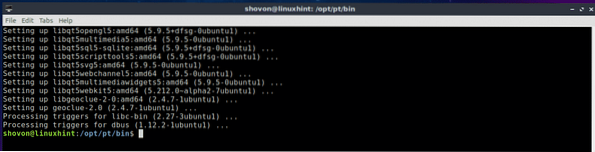
Prøv nu at køre Packet Tracer igen.
$ ./ PacketTracer7Vi fik en prompt! Klik på Okay.
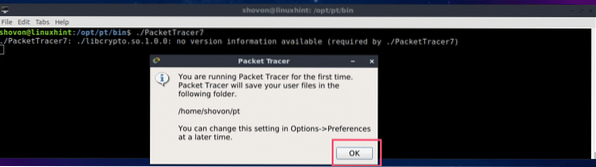
Nu skal du se følgende vindue. Log ind på din Cisco Network Academy-konto.
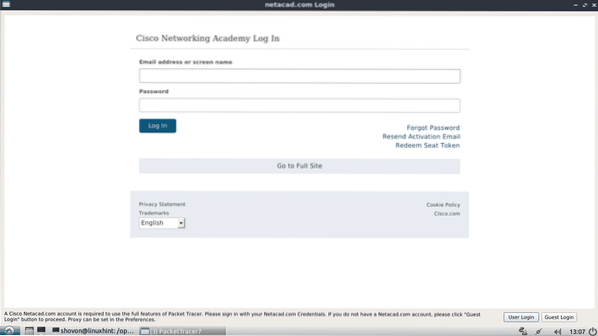
Pakkespor 7.2 skal starte.
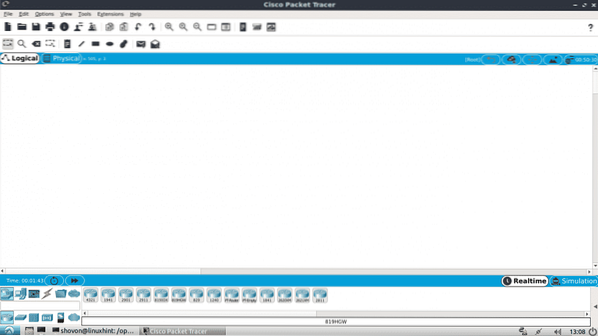
Du kan også starte Packet Tracer 7.2 med følgende kommando:
$ pakkerracer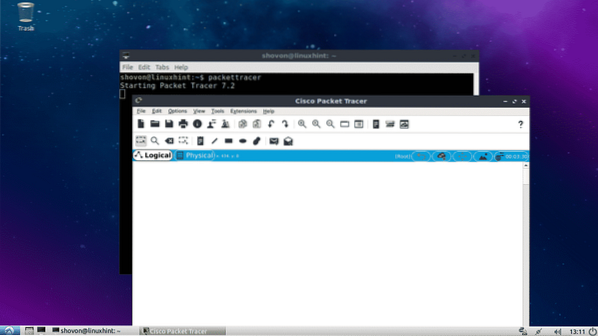
Brug af Packet Tracer 7.2:
I dette afsnit vil jeg designe en simpel netværkstopologi og vise dig, hvordan Packet Tracer fungerer.
Start først Packet Tracer 7.2. Klik nu på Netværksenheder ikonet, og klik derefter på Afbrydere som markeret i skærmbilledet nedenfor.
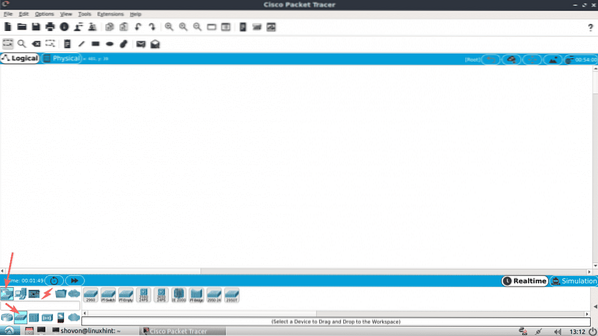
Klik nu og træk en af kontaktene til projektvinduet.
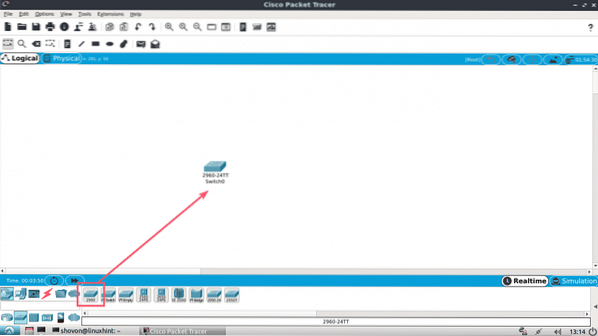
Klik nu på Slut enheder ikon. Som du kan se, er mange slutenheder som pc, bærbar computer, server osv. Angivet.
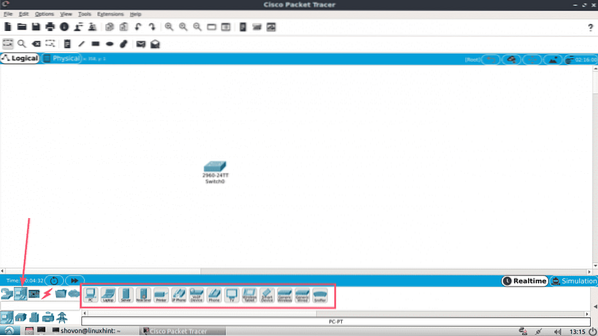
Træk og slip nu 2 pc'er til projektvinduet.
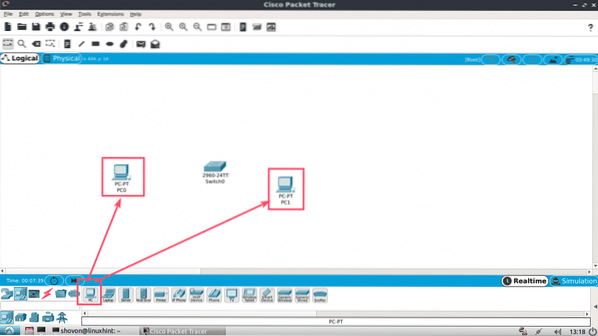
Klik nu på kabelikonet.
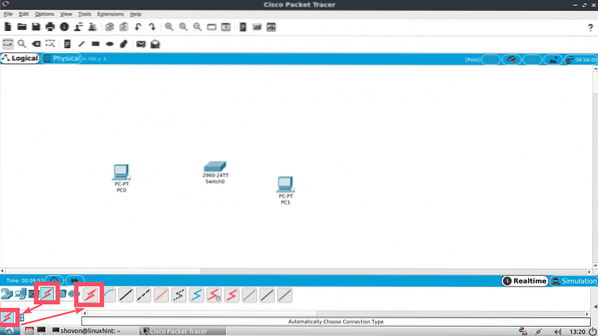
Klik derefter på en pc og derefter på kontakten i dit projektvindue. De skal være forbundet.
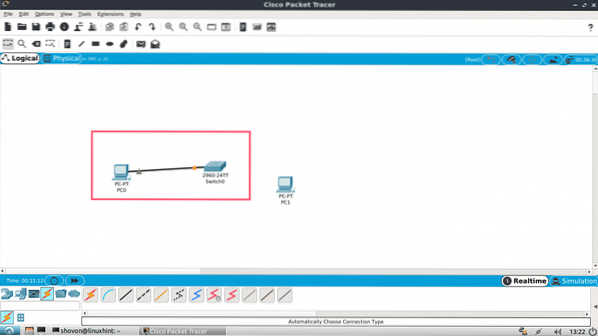
Tilslut den anden pc til kontakten på samme måde.
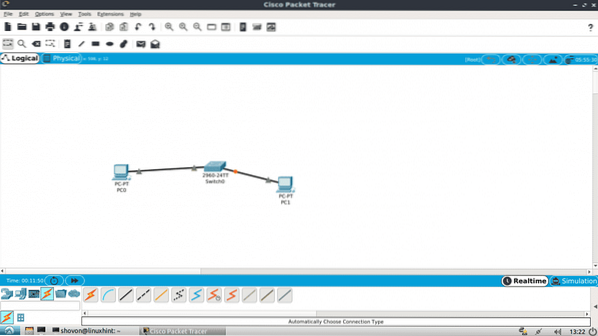
Dobbeltklik nu på en af pc'erne, og du skal se følgende vindue. Gå til Desktop fanen.
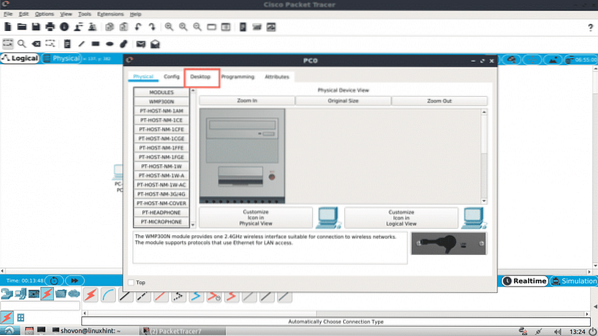
Klik nu på Konfiguration.
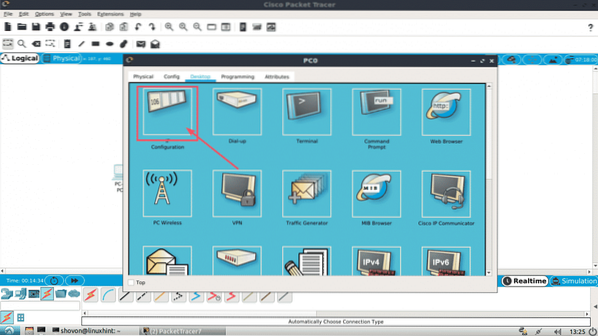
Udfyld nu IPv4-detaljerne som følger på en af pc'erne, og klik på x når du er færdig.
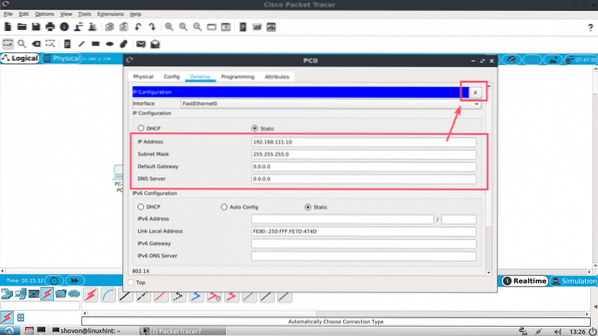
På samme måde skal du udfylde IPv4-detaljerne som følger på den anden pc:
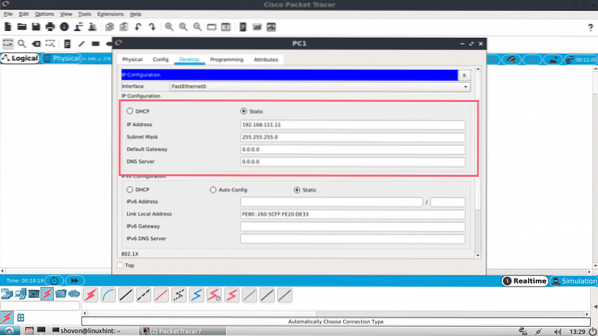
Klik nu på Kommandoprompt ikon på en af pc'erne.
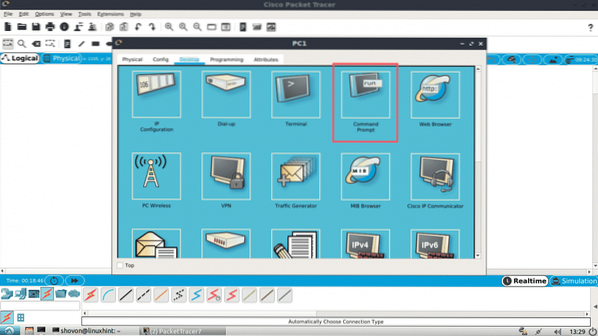
Kommandoprompten skal starte. Prøv nu at pinge den ene pc fra den anden.
$ ping 192.168.111.10Som du kan se, fungerer pingen.
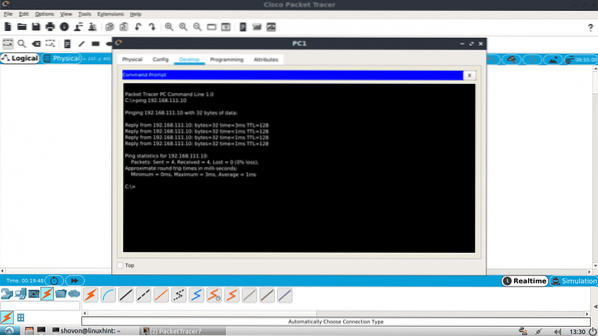
Som du kan se, fungerer ping begge veje. Jeg kan oprette forbindelse til den ene pc fra den anden.
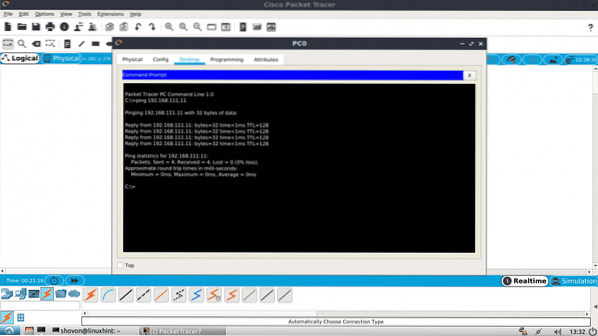
Du kan også logge ind på IOS-konsollen på din CISCO-switch. Dobbeltklik bare på kontakten i dit projektvindue, og gå til CLI-fanen.
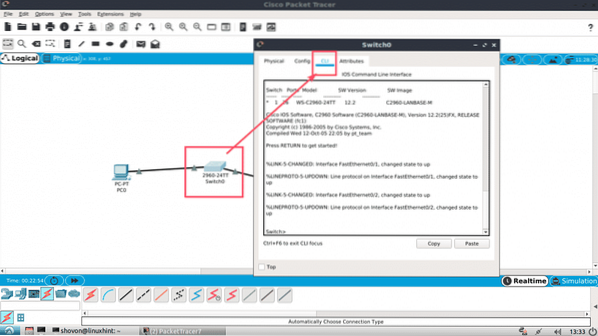
Så det er sådan, du installerer og bruger Packet Tracer på Ubuntu 18.04 LTS. Tak, fordi du læste denne artikel.
 Phenquestions
Phenquestions


