Dette vil være en hurtig vejledning i, hvordan man opsætter nano på et FreeBSD-system. Derudover vil der være et afsnit i denne lektion, der hjælper dig med at komme i gang med denne teksteditor.
Installation af nano-teksteditor i FreeBSD
For at installere enhver software i et FreeBSD-system er pkg-metoden og porteindsamlingsmetoden dine mest anvendelige muligheder. FreeBSD pakkehåndtering (pkg) installeres med pakker, og porteopsamlingsmetoden bruges til at udføre en brugerdefineret installation af softwaren. I begge tilfælde har du fuld kontrol over kompileringsmetoden til pakken / porten.
Installer Nano med FreeBSD pakkehåndtering
Kør kommandoen nedenfor for at installere nano med pkg:
$ pkg installer nano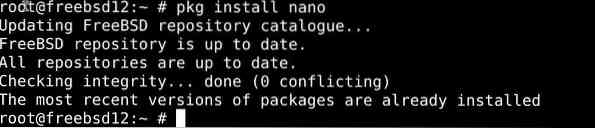
Installer Nano med porte metode i FreeBSD
Du kan også bruge porteindsamlingsmetoden til at installere Nano.
Skift installationsmapper til port nano -
$ cd / usr / porte / editor / nanoIndtast derefter kommandoen nedenfor for at installere pakken:
$ gør installationen renKom godt i gang med Nano-teksteditor
For så vidt som grænsefladen går, er Nano sandsynligvis den nemmeste at arbejde med ud af alle teksteditorer til FreeBSD. Dens kommandolinjegrænseflade er ret intuitiv og fleksibel, og når du først begynder at arbejde med det, vises det.
Så uden videre, lad os komme i gang med vores nye teksteditor.
Oprettelse af en ny fil i Nano
Kommandoen, der opretter nye filer i Nano, går omtrent sådan her:
$ nano [Indtast filnavn]Eller du kan skrive nano i feltet og trykke på Enter for at fyre op for teksteditoren og komme til at skrive dokumentet.
$ nano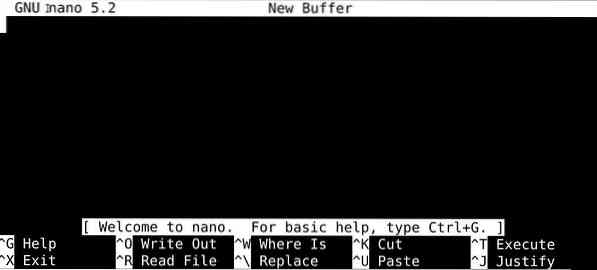
Når du er færdig med at skrive dokumentet / filen, kan du trykke på ctrl + o for at gemme filen. Du bliver bedt om at navngive filen, før den gemmes.
Kopier og indsæt tekst i Nano
Tryk på ctrl og nummer 6-tasterne sammen for at indstille mærket, og vælg de tekstdele, der skal kopieres, ved hjælp af piletasterne. Tastekombinationen for at kopiere den fremhævede tekst er alt + 6, og for at indsætte den samme skal du tage markøren til det sted og trykke på ctrl + u.
Du kan også skære dele af tekster ud på denne måde. Når du er markeret med piletasterne, skal du trykke på ctrl + k for at klippe den del af teksten. Indsæt det derefter med ctrl + u-tasterne et sted efter eget valg.
Opslagsord i Nano
Tryk på ctrl og w tasterne sammen for at bede et søgefelt. Skriv de ord, du vil finde, tryk på enter, og Nano's version af søgeværktøjet vil slå det op og tage markøren til det første søgeresultat.
Gemmer dit arbejde i Nano
Du kan gemme din fils indhold ved at trykke ctrl + s-tasterne sammen, og din fil gemmes under det angivne navn, hvis du allerede har navngivet filen. Ellers beder redaktøren om et filnavn, før du gemmer det.
For at gemme indholdet af en tidligere gemt fil, men til en anden kopi, skal du trykke på ctrl- og o-tasterne sammen, indtaste et nyt navn, og dit arbejde gemmes i en ny fil.
Afslut Nano
Tryk bare på ctrl- og s-tasterne sammen, når du er færdig, så gemmes din fil, og tryk derefter på ctrl- og x-tasterne sammen for at forlade editoren.
Sammenfattende
I denne vejledning har vi introduceret Nano, en simpel, men kraftfuld teksteditor, der passer godt til Unix-lignende operativsystemer. Forhåbentlig er det lykkedes dig at oprette og komme i gang med Nano.
 Phenquestions
Phenquestions


