MATE-skrivebord
MATE er et af de mest populære Linux-skrivebordsmiljøer, du kan nyde lige nu. Linux Mint er en af de mange distroer derude, der indeholder MATE-skrivebordet.
Historien om MATE er ganske interessant. Det er faktisk fortsættelsen af GNOME 2. GNOME er et andet stort skrivebordsmiljø at nyde. Men den store ændring kom med udgivelsen af v3. Det var et helt andet design end den klassiske GNOME 2. Det skabte et stort oprør i samfundet, der elskede og plejede det klassiske look.
Det er her MATE startede sin rejse. Det er en gaffel af GNOME 2 med adskillige forbedringer og funktioner tilføjet til det. Alligevel forbliver det stadig tro mod den oprindelige GNOME 2. Jeg tror, at nogle af jer, der læser dette indlæg tilfældigvis er en af disse entusiaster!
Heldigvis fortsatte populariteten af MATE-skrivebordet med at stige. Nu understøtter mere end 20 Linux distroer officielt MATE desktop (inkluderet Linux Mint)!
Sådan får du MATE-skrivebordet på Linux Mint
Hvis du er interesseret i at nyde det velkendte MATE-skrivebord på dit Linux Mint-system, er der to måder at gøre det på, og jeg vil vise begge i denne artikel.
Første måde: Installation af Linux Mint MATE
Den første strategi er at geninstallere operativsystemet fuldstændigt. Jeg ved, at nogle af jer er meget imod ideen, men nogle gange er det nødvendigt at holde systemet stabilt. I nogle tilfælde kan blandingen af flere desktop-miljøer oven på hinanden forårsage forskellige underlige fejl og fejl med temaerne og andre. Så bedre at være sikker.
Faktisk er installation af Linux Mint intet så hårdt. Det er super nemt med alle de forenklede og selvforklarende trin. Vær dog forsigtig. Sikkerhedskopier alle dine vigtige data, før du prøver at geninstallere operativsystemet.
Først skal du gribe den nyeste Linux Mint ISO (med MATE desktop).
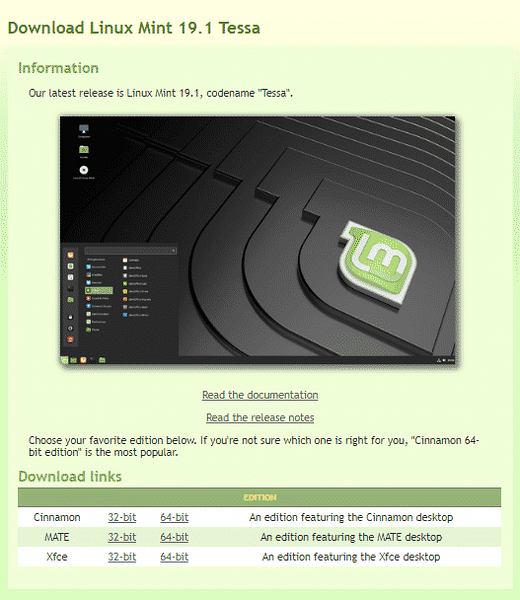
ISO klar? Sørg for, at download ikke blev beskadiget. Den bedste måde at gøre det på er ved at kontrollere SHA-256-hash af ISO. Lær hvordan du kontrollerer SHA-256-hash for enhver fil. Her er SHA-256 hashes til Linux Mint MATE ISO.


Nu er det tid til at oprette et bootbart USB-flashdrev til installation. Lær hvordan du opretter et bootbart USB-flashdrev ved hjælp af ISO ved hjælp af dd. Vær forsigtig, "dd" er et meget kraftigt, men alligevel risikabelt værktøj at arbejde med. Selv den mindste fejl kan ødelægge alle dine yndlingssamlinger af musik, film, drama og alt andet! Hvis du er bange, skal Etcher være det bedste værktøj til at udføre jobbet.
Start nu i den bootbare USB.
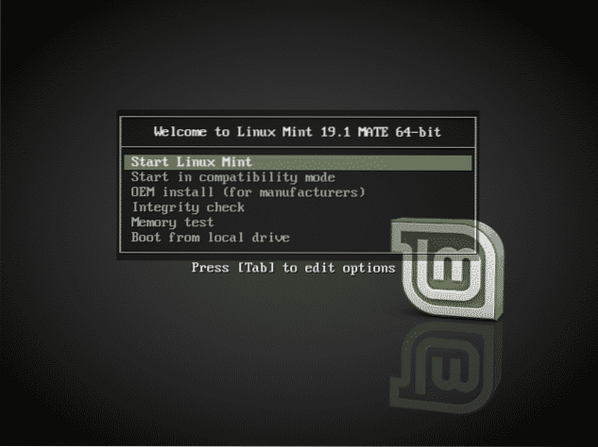
Jeg anbefaler altid at starte i live-tilstand først. Der er tilfælde, hvor jeg ombestemte mig og blev på det samme system. Sparede en masse båndbredde og tid. Desuden er det vigtigt at tjekke, om du er klar til at foretage skiftet.
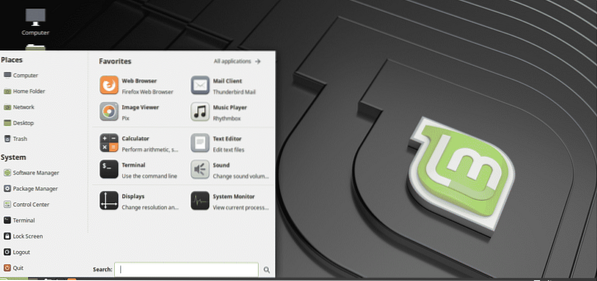
Parat? Start installationsprogrammet. Den første skærm handler om at vælge det rigtige sprog til dit system. Sprog vil blive brugt overalt på den nye installation.
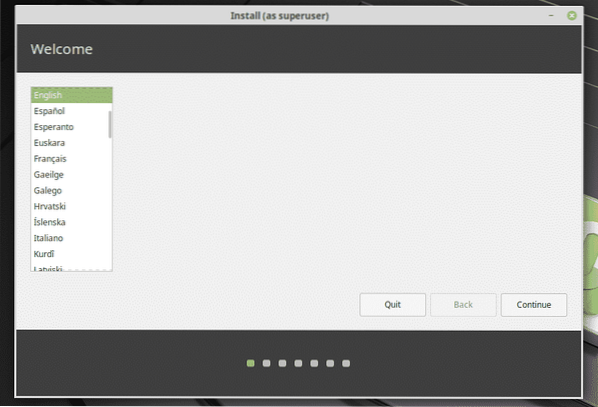
Dernæst tastaturlayout. Ikke rod det op. Ting gik temmelig groft, da jeg besluttede at skifte til tysk layout af nysgerrighed!
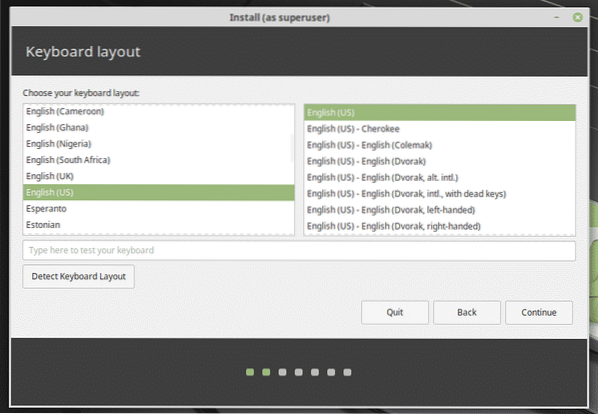
På dette trin anbefaler jeg altid at kontrollere knappen til installation af 3rd-festsoftware og andre. Dette gør livet meget lettere.
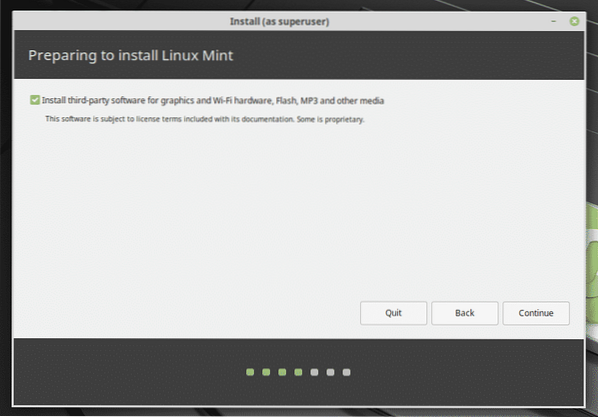
Vælg nu, hvilken partition du vil give væk til den nye installation. Personligt anbefaler jeg altid at have en separat partition med 20 GB eller mere (ikke højere end 50 GB) dedikeret til operativsystemet.
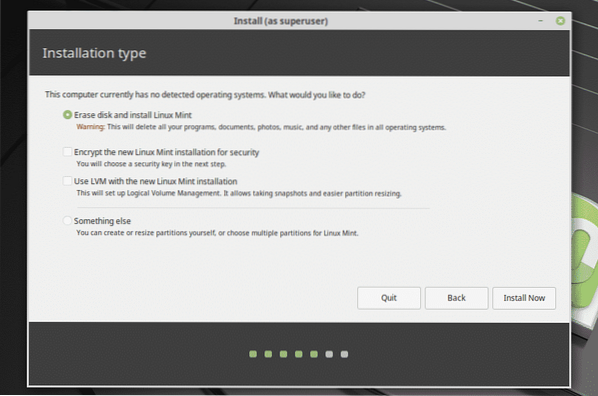
Din placering er også vigtig for systemet. Dette hjælper med at bestemme tid, specifikke formater og andre.
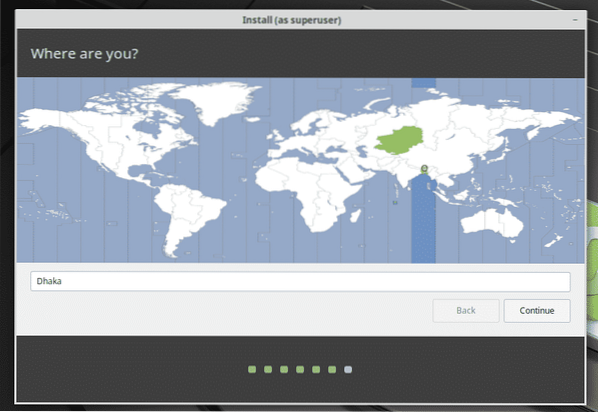
Du skal udfylde den næste formular til oprettelse af en ny bruger. Denne bruger vil være i stand til at udføre alle admin-opgaver. Adgangskoden vil også være den officielle adgangskode til dit systems "root".
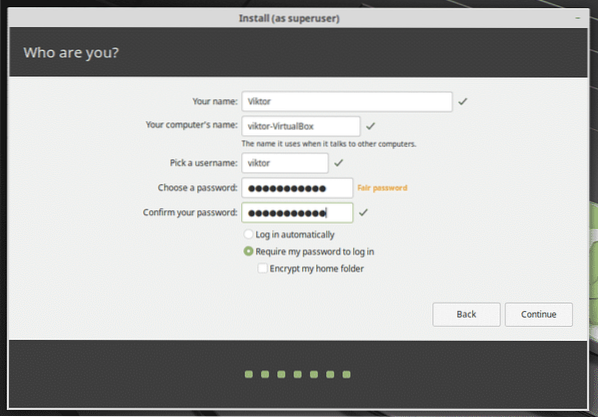
Vent til sidst på installationen.
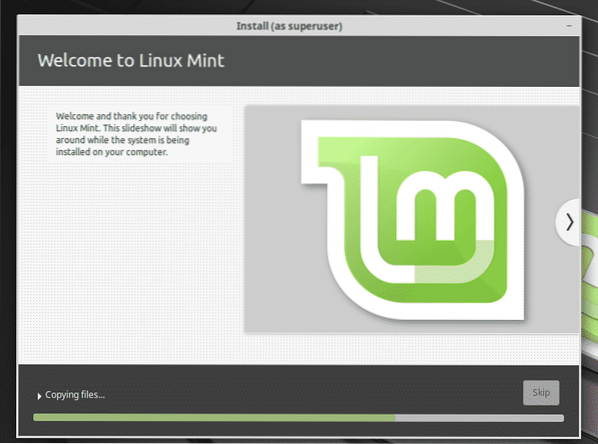
Når installationen er færdig, beder installationen dig om at genstarte systemet. Genstart systemet nu.

Voila! Linux Mint MATE er klar!
Anden måde: Kun installation af MATE-skrivebordet
Hvis du tilfældigvis allerede har et andet skrivebordsmiljø end MATE, skal du ikke bekymre dig. Du kan enten gennemgå installationen af hele operativsystemet eller gennem denne korte metode!
Personligt er jeg ikke fan af det på grund af stabilitetsproblemerne, men for hverdagsbrugere burde det være mere end nok. Dit system bliver dog tungere. Mere lagerforbrug, det er alt.
Start terminalen, og sørg for, at dit system er opdateret.
sudo apt opdatering
Når alt er klar, skal du køre følgende kommando til installation af MATE-skrivebordet fra Linux Mint-arkivet.
sudo apt installere mint-meta-mate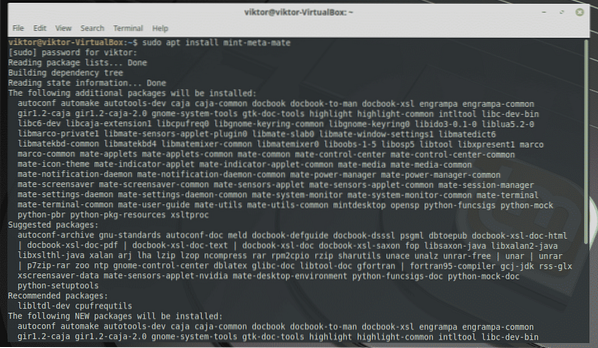
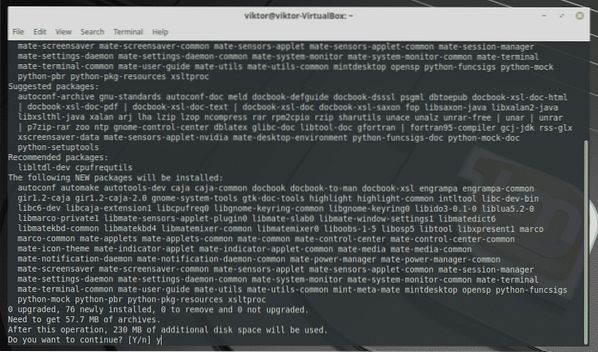
Skifter til MATE-skrivebordet
Når alt er klar, skal du genstarte systemet og nå loginskærmen.
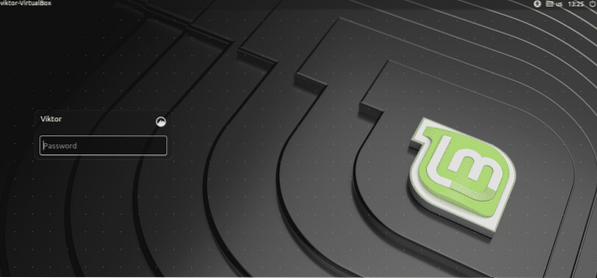
Klik på knappen ved siden af brugernavnet på loginskærmen, og vælg MATE-skrivebordet.
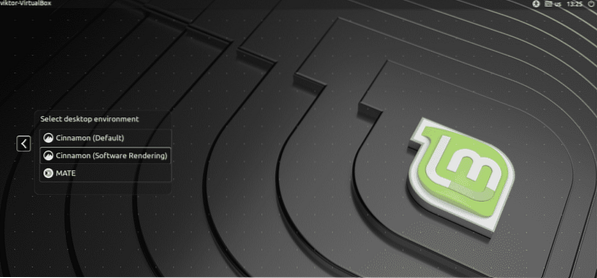
Voila! MATE er standard desktopmiljøet fra nu af!
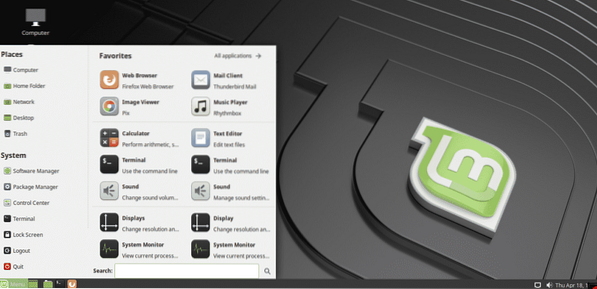
Afsluttende tanker
MATE desktop er den perfekte løsning til traditionelle metaforer, mens den stadig er attraktiv og engagerende. Du er velkommen til at udforske MATE's verden. Der er også andre måder, du kan farve dit MATE-skrivebord på, for eksempel GTK-temaerne. Tjek de bedste GTK-temaer til Linux Mint.
 Phenquestions
Phenquestions


