Den kommer i to varianter, en baseret på Ubuntu og den anden baseret på Debian (sidstnævnte er også kendt som LMDE). Begge baser tilbyder en robust pakkeunderstøttelse og er de prototypiske distroer til cloud-native computing, indlejrede enheder samt et utal af andre applikationer. Hvis dit projekt involverer sådanne brugssager, tilbyder Linux Mint et lignende miljø for dig at skrive og teste din applikation som den platform, hvor appen til sidst vil køre.
I denne vejledning installerer vi Linux Mint 19 i VirtualBox. Varianten, der bruges her, kommer med Cinnamon-skrivebordsmiljø, som faktisk er et af salgsargumenterne i operativsystemet. Andre skrivebordsmiljøer som MATE og Xfce er også tilgængelige. Det er baseret på Ubuntu 18.04 LTS frigivelse.
Få Linux Mint ISO her, og hvis du ikke allerede har det, kan du også installere VirtualBox fra dette link. Færdig? Lad os komme i gang dengang.
Oprettelse af den virtuelle maskine
De anbefalede systemkrav til Linux Mint 19 er:
- 2 GB hukommelse (1 GB er mindst)
- 20 GB diskplads
Sørg for, at du tildeler mindst minimumskvoten, og hvis du kan, så prøv at tildele lidt mere end det. Især diskplads er let at allokere, da selv en 100 GB virtuel disk kun tager 10 GB fysisk eller lige så lidt plads som operativsystemet og alle data inde i den virtuelle computer ville kræve. Dette gælder kun, hvis du bruger dynamisk fordeling af diske, hvilket er standard. Gå til VirtualBox manager-vinduet, og klik på Ny, og start med at tildele hukommelsen samt give din VM et navn. Typen er Linux, og versionen er Ubuntu.
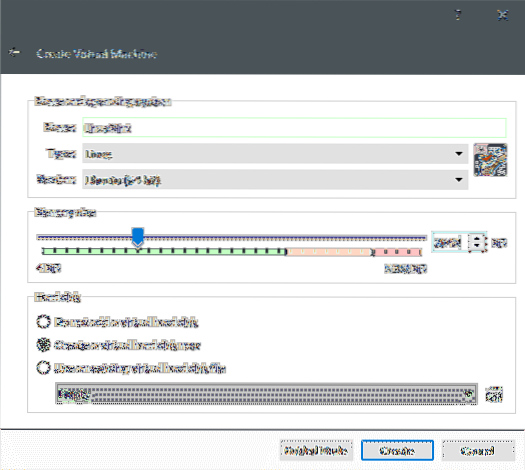
Den næste ting at gøre er skab en virtuel harddisk. Standardfiltypen og lagring på fysisk harddisk er fine. Tildel mere end 20 GB disk.
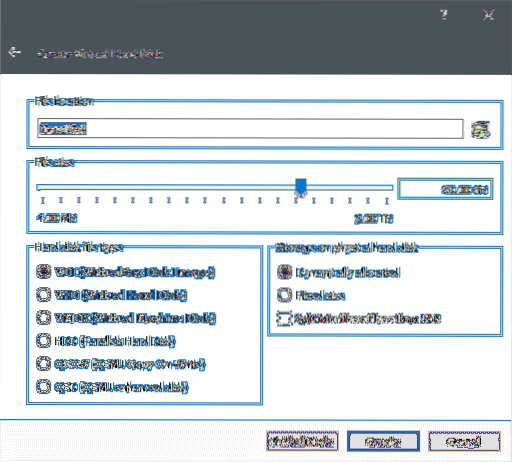
Klik på skab, og den virtuelle maskine er nu oprettet. Hvis du vil, kan du tilpasse det yderligere ved at gå til indstillingerne (højreklik på den virtuelle computer og vælg indstillinger). Derinde Indstillinger → System → Processor kan du tilføje et par ekstra beregningskerner, hvis din hardware tillader det.
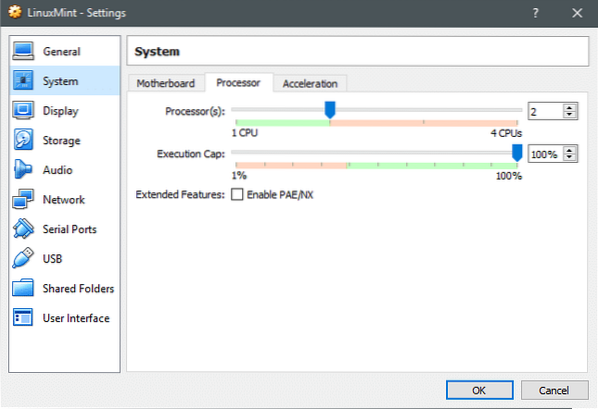
Installation af Linux Mint
Start systemet, og da der ikke er nogen opstartsdisk, vil VirtualBox insistere på, at du giver det en. Brug Linux Mint ISO til dette og start VM.
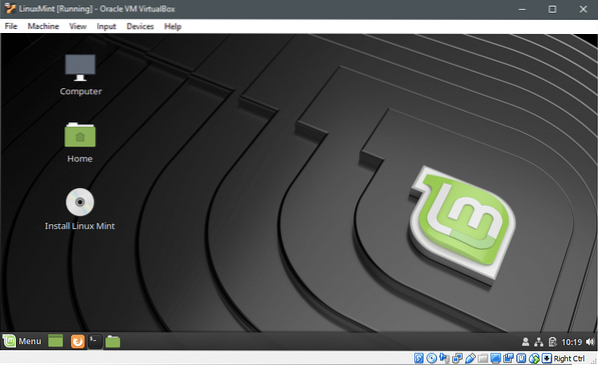
Inde i liveinstallationsmediet kan vi se Installer Linux Mint hjælpeprogram. Hvilket ville hjælpe os med at udføre dens navnebroropgave. Dobbeltklik og start hjælpeprogrammet.
Vælg det foretrukne sprog.
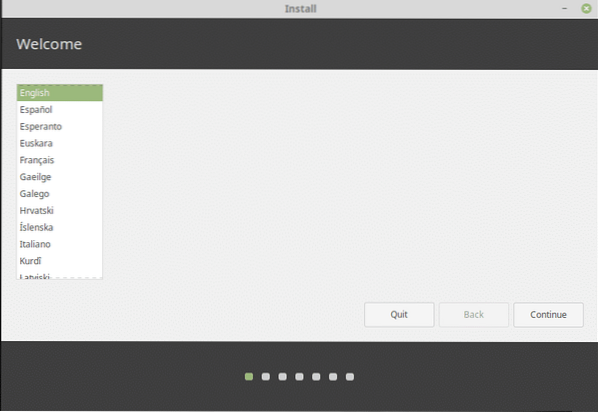
Derefter tastaturlayoutet.
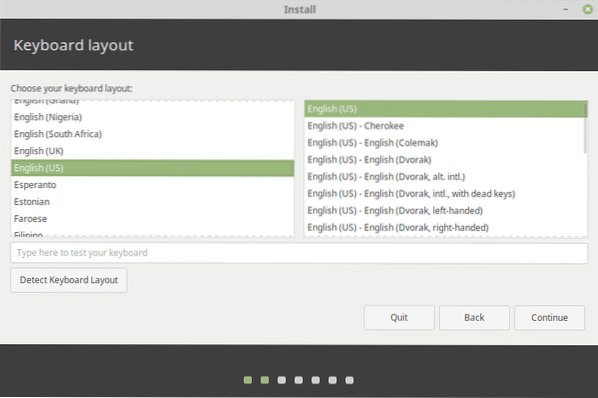
Selvom det ikke er strengt nødvendigt, især inde i en VM, er det sikkert at installere tredjepartssoftwaren, hvilket generelt vil forbedre oplevelsen.
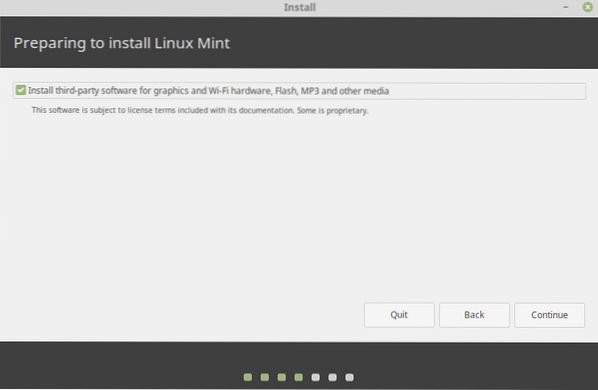
Da vi oprettede en ny virtuel harddisk, er det også sikkert at slette disken og installere Linux Mint oven på den. Hvis du prøver at dual-boot på en fysisk disk eller bare ændre din Linux distro uden at miste dine data, er denne mulighed ikke noget for dig. Få en sikkerhedskopi af dine data, hvis du installerer Linux Mint på en fysisk disk.
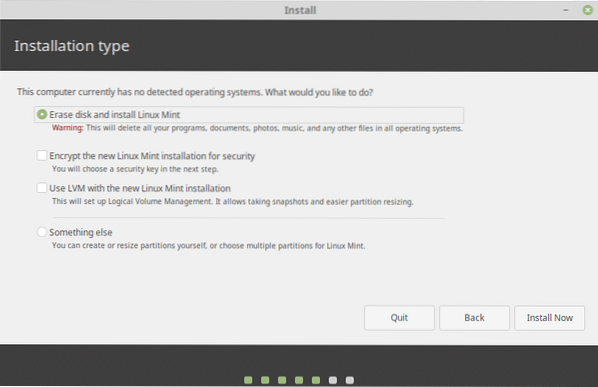
Klik på, Installer nu, og gennemgå derefter de partitioner, som installationsprogrammet ønsker at oprette. Hvis du er tilfreds med det, kan du klikke på Fortsæt. For eksempel vil enheden Slet disk med at oprette disse partitioner.
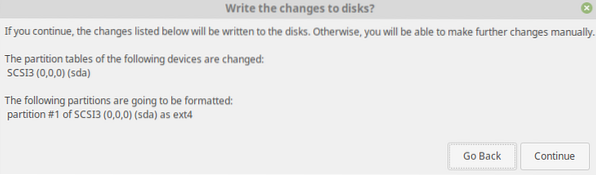
Installationen begynder, og i mellemtiden kan vi konfigurere vores placering og en brugerkonto og adgangskode. Det kan tage et stykke tid at installere, hvad med pakker der skal opdateres og filer der skal kopieres. Når først det er gjort, skal vi dog kunne genstarte VM og blive mødt af det nyinstallerede OS.
Indledende indtryk
Mange detaljer, især med pakkehåndtering og systeminterne, ligner nøjagtigt Ubuntu 18.04 LTS. Dette gør fejlfinding let, og alt, hvad der fungerer i Ubuntu, fungerer også med Linux Mint 19.
Opdatering og opgradering udføres med de samme gamle kommandoer
$ sudo apt opdatering && sudo apt opgradering -yMen brugergrænsefladen ligner Windows 7 eller Windows 10. Batteriindikator og netværksstatus nær højre ende af proceslinjen, a Start-menu som startlinje, og filsystemet er også godt sorteret med velorganiserede mapper og let at lokalisere diskhåndteringsværktøjer.
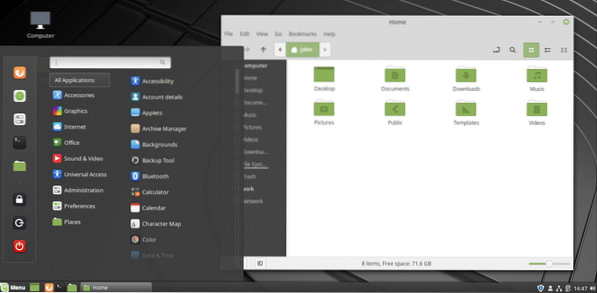
Konklusion
Hvis du er i en situation, hvor Linux er den eneste mulighed som dit primære operativsystem, kan Linux Mint være et godt udgangspunkt for dig, uanset hvor meget eller hvor lidt du ved om systemet.
 Phenquestions
Phenquestions


