Sådan installeres og kommer i gang med LastPass på Ubuntu
LastPass er en virtuel hvælving, der hjælper dig med at beskytte alle dine adgangskoder og administrere dem uden besvær. LastPass tilbyder også nogle funktioner som formudfyldning, generere adgangskode, gemme digitale poster og mange flere. Applikationer som LastPass bliver mere og mere vigtige i nutidens teknologikyndige verden. Mange af os har problemer med at huske adgangskoder fra forskellige konti på tværs af sociale medier, e-handel og andre websteder. LastPass gør denne opgave lidt lettere ved at gemme alle vores adgangskoder i en hvælving.
Så før vi går ind i installationsprocessen, skal vi se på nogle af de bedste LastPass-funktioner.
- Auto form-fyldstof
Hvis du har gemt din e-handelsadgangskode i LastPass-hvælving, udfylder LastPass automatisk på købstidspunktet alle detaljer som betalingsmetode og forsendelsesoplysninger for at gøre processen lidt lettere.
- Generer adgangskoder
LastPass tilbyder indbygget adgangskodegenerator, som hjælper dig med at skabe stærke adgangskoder, der beskytter mod hacking.
- Støtte på tværs af platforme
LastPass er en platformadgangskodeadministrator, som du kan installere på Windows-, Mac-, Ubuntu-, Android- og iOS-enheder og synkronisere adgangskoder og andre data mellem dem.
- Gem digitale optegnelser
LastPass er som en virtuel hvælving, hvor du kan gemme alle de vigtige adgangskoder og andre vigtige digitale dokumenter sikkert.
Installation
LastPass er tilgængelig som en browserudvidelse til næsten alle de populære webbrowsere på tværs af alle operativsystemplatforme. Så her er hvordan du kan installere LastPass på Ubuntu.
Trin01: Gå først til https: // www.lastpass.com / og klik på Få LastPass gratis fanen. Vent nu til download er afsluttet.
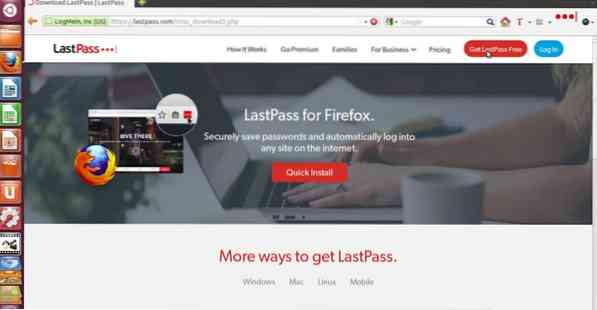
Trin 02: Når downloadet er gennemført, beder Firefox om tilladelse til at installere LastPass-udvidelsen, så klik bare på Give lov til og klik endelig på Installere.
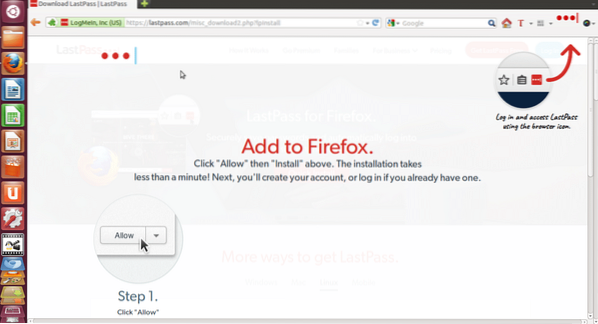
Trin 03: Når installationerne, der ikke skulle tage mere end et minut, vil du bemærke LastPass-ikonet i øverste højre hjørne af din webbrowser.
Det er nu, du er færdig med installationsprocessen, og nu vil vi se, hvordan du konfigurerer LastPass-konto og kommer i gang med den.
Kom godt i gang med LastPass
Trin 01: Klik på LastPass-ikonet i øverste højre hjørne af webbrowseren. Nu vil det bede dig om e-mail og hovedadgangskode til login, men hvis du ikke har LastPass-konto, skal du bare klikke på Opret en konto.
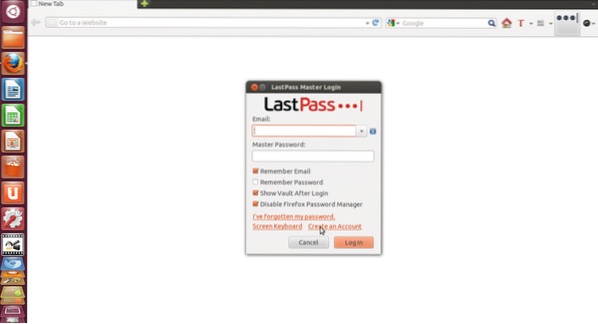
Trin 02: Nu vil det bede dig om at vælge sprog, bare vælg dit foretrukne sprog og klik på Opret en konto. Bare udfyld oplysninger som e-mail, hovedadgangskode og påmindelse om adgangskode, og marker derefter alle afkrydsningsfelter.
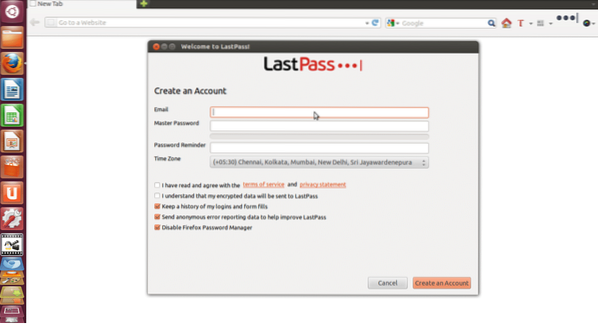
Trin 03: Klik til sidst på Opret en konto og så vil du se en besked som vist i nedenstående billede.
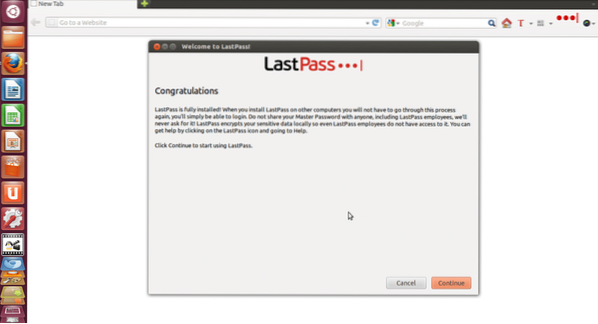
Trin 04: Klik bare på Blive ved og nu vil LastPass spørge dig, om du vil importere data til det. Klik derefter på Blive ved. Nu bliver du omdirigeret til LastPass hjemmeside, hvor du vil se forskellige faner som Vault, Form Fill Fill Profiles, Shares, Enterprise og Tutorials.
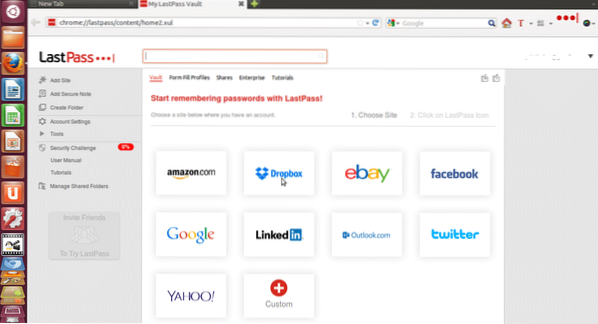
Trin 05: Nu kan du gemme adgangskoder på forskellige websteder som Amazon, Dropbox, Facebook osv. og du kan også tilføje brugerdefinerede websteder, der ikke findes på listen. For eksempel, hvis du ønsker, at LastPass skal huske din Amazon-adgangskode, skal du blot klikke på Amazon-fanen og følge trin-for-trin-proces som beskrevet i billedet nedenfor.
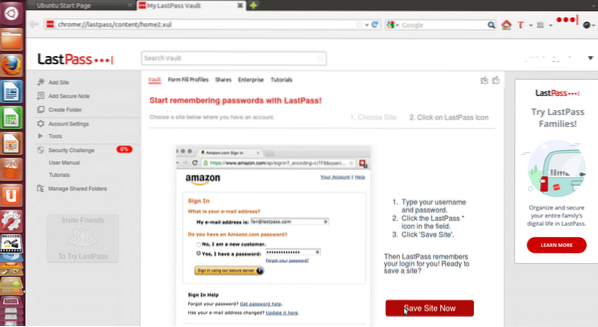
Trin 06: Nu kan du automatisk skemaudfylde profiler ved at klikke på Form udfyld profiler fanen.
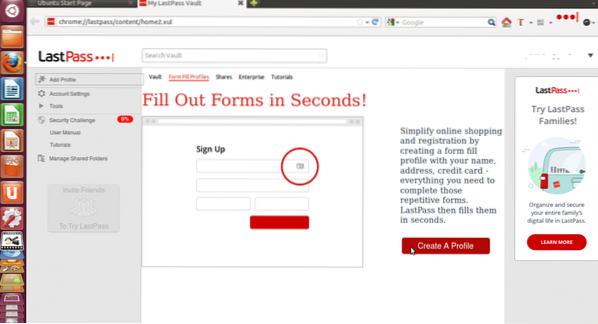
Klik nu på Opret en profil og udfyld alle detaljer og klik Okay. Du kan tilføje forskellige formularudfyldningsprofiler.
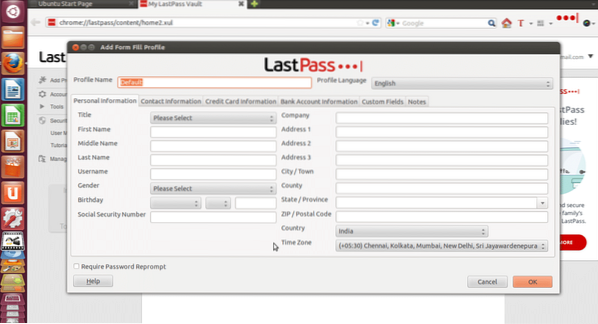
Trin 07: Du kan også dele dine online-kontooplysninger med dine venner, kolleger og familiemedlemmer i nødstilfælde uden at afsløre dine adgangskoder.
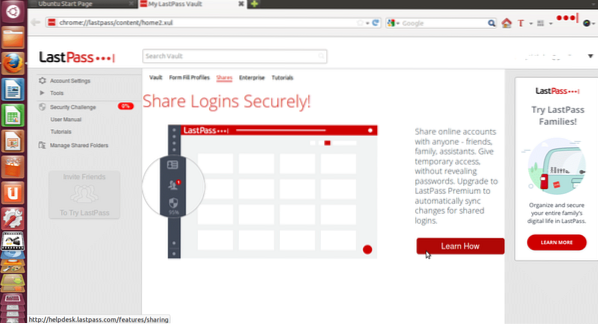
Det er det nu, din LastPass-konto er fuldstændig opsat, og dine adgangskoder gemmes sikkert i dens hvælving. Så dette kan du meget nemt installere og oprette din konto på LastPass.
 Phenquestions
Phenquestions


