GRUB Customizer er ikke tilgængelig i den officielle pakkeopbevaring af Ubuntu 17.10 Artful Aardvark. Men det er tilgængeligt i PPA.
I denne artikel vil jeg vise dig, hvordan du installerer GRUB Customizer på Ubuntu 17.10 Artful Aardvark og brug den. Lad os komme igang.
Installation af GRUB Customizer
Føj først PPA af GRUB Customizer til din Ubuntu 17.10 maskine med følgende kommando:
$ sudo add-apt-repository ppa: danielrichter2007 / grub-customizer
Tryk nu
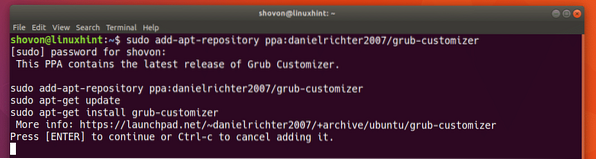
GRUB Customizer PPA skal føjes til din Ubuntu 17.10 maskine.
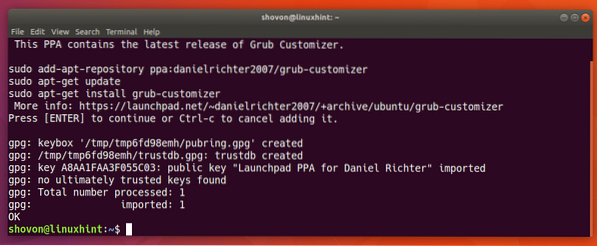
Opdater nu pakkeopbevaringscachen til din Ubuntu 17.10 maskine med følgende kommando:
$ sudo apt-get opdatering
Pakkeopbevaringscachen skal opdateres.
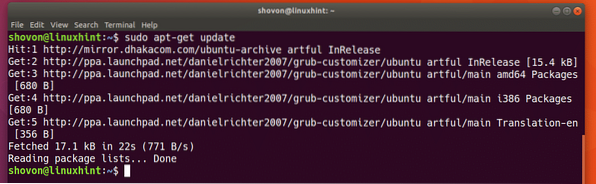
Kør følgende kommando for at installere Grub Customizer:
$ sudo apt-get install grub-customizer
Tryk på 'y', og tryk derefter på
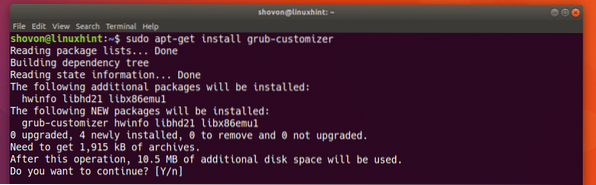
GRUB Customizer skal installeres.
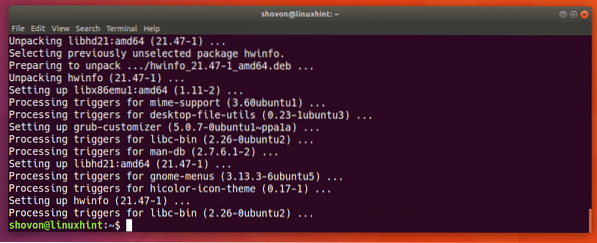
Nu kan du gå til din applikationsmenu eller aktiviteter i GNOME 3 og se efter GRUB Customizer. Du skal være i stand til at se et ikon af GRUB Customizer som vist i skærmbilledet nedenfor.
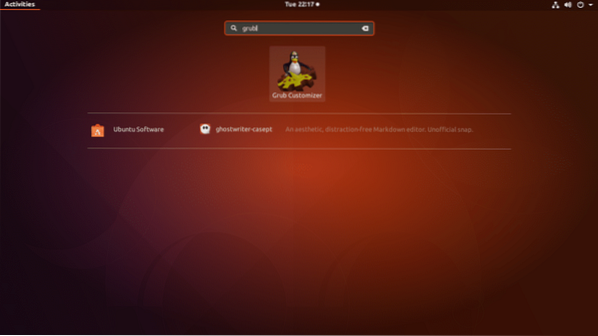
Når du klikker på ikonet GRUB Customizer, skal det bede dig om sudo-adgangskoden. Indtast sudo-adgangskoden, og klik på Godkend.
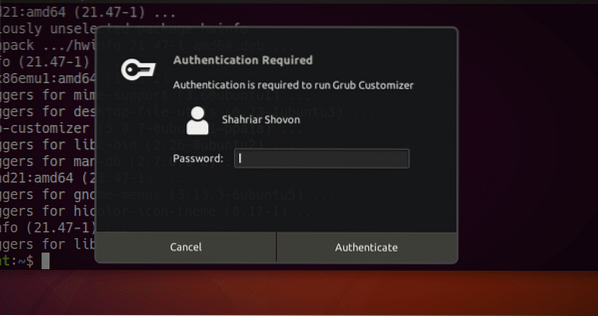
GRUB Customizer skal åbne som vist i skærmbilledet nedenfor.
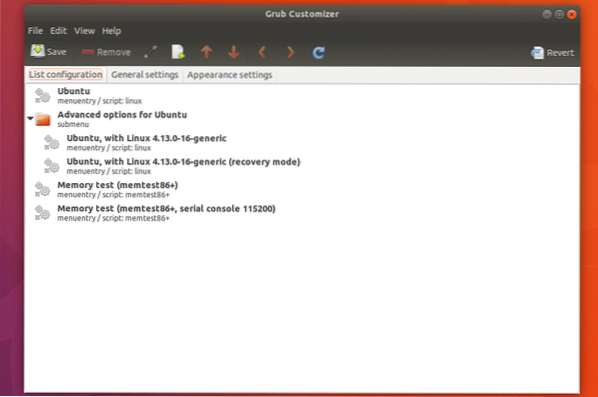
Brug af GRUB Tilpasning
I dette afsnit vil jeg vise dig, hvordan du bruger Grub Customizer til at udføre de mest almindelige opgaver på Ubuntu 17.10.
Flytning af en post
Du kan vælge en post fra GRUB Customizer-listen og flytte den op og ned.
For at flytte en post op skal du vælge en post på listen og klikke på det markerede ikon som vist på skærmbilledet nedenfor.
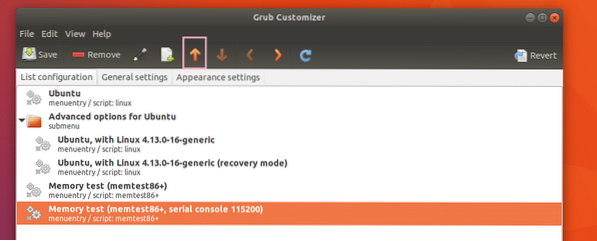
Som du kan se, flyttes posten op.
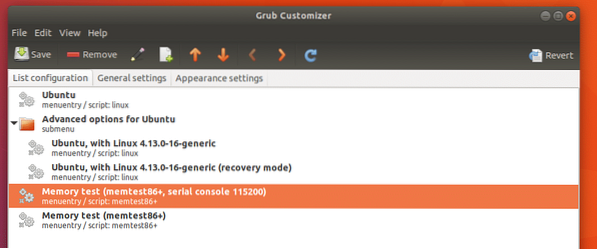
At flytte en post ned er den samme, du skal bare vælge en post og klikke på  ikonet i stedet.
ikonet i stedet.
Når du er færdig, skal du klikke på  ikonet, og ændringerne skal gemmes.
ikonet, og ændringerne skal gemmes.
Fjernelse af en post eller undermenu
Du kan også fjerne en post eller undermenu fra listen. Vælg bare en post eller en undermenu, og klik på Fjerne som vist på skærmbilledet nedenfor. Posten eller undermenuen skal fjernes.
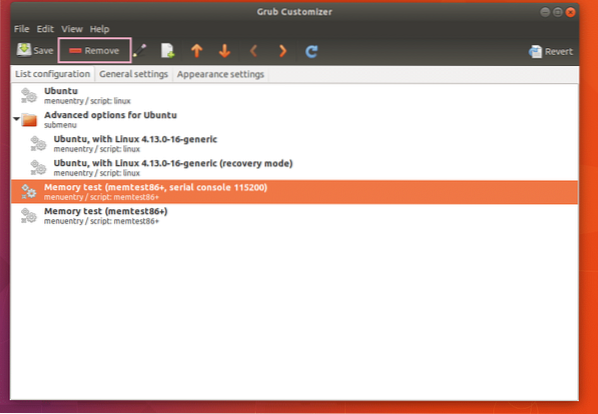
Oprettelse af en ny GRUB-post
Du kan også oprette en ny GRUB-post med GRUB Customizer.
Klik først på ikonet som markeret på nedenstående skærmbillede.
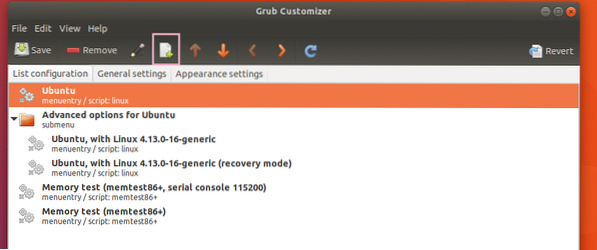
Du skal se en indgangseditor med som vist i skærmbilledet nedenfor.
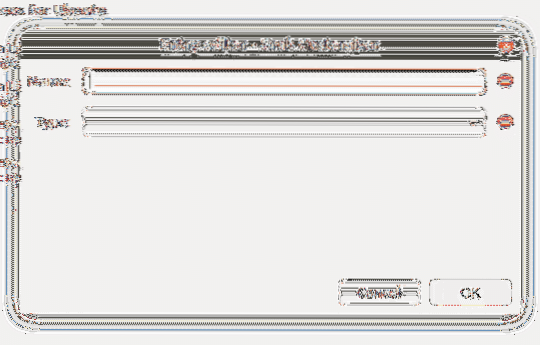
Indtast bare Navn af GRUB-posten, og klik på Type vælger. Du skal være i stand til at se mange muligheder som vist på skærmbilledet nedenfor. Jeg vælger Linux-ISO, som jeg gerne vil starte fra en Linux-startbar CD. Den distro, jeg vælger, hedder Slax.
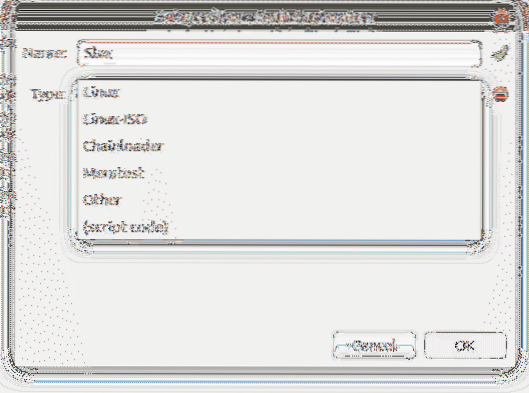
Når du har valgt en indstilling på listen, skal der vises nogle flere indstillinger som vist i skærmbilledet nedenfor.
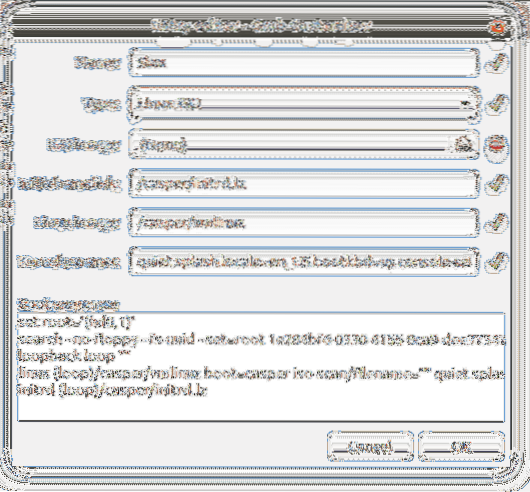
Klik nu på det følgende afsnit, og vælg et ISO-billede fra filvælgervinduet.
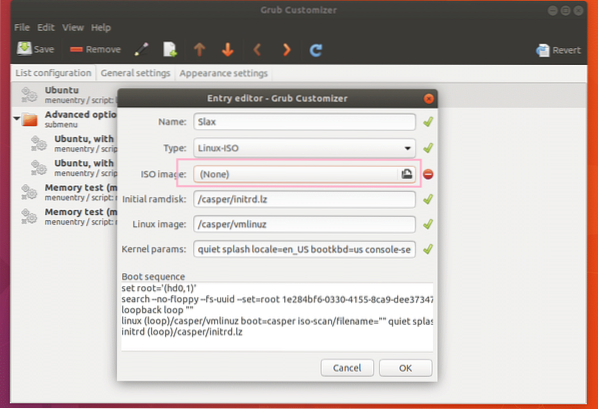
Juster resten af parametrene efter behov. Forskellige Linux Bootable-billeder kræver forskellige parametre for Indledende ramdisk og Linux-billede og Kerneparametre Mark. Dette er de optimale indstillinger for Slax ISO CD. Når du er færdig, skal du klikke på “OK”.
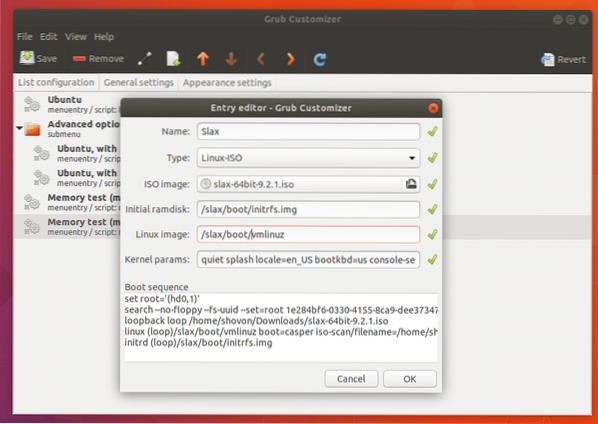
En menuindgang til Slax skal oprettes.
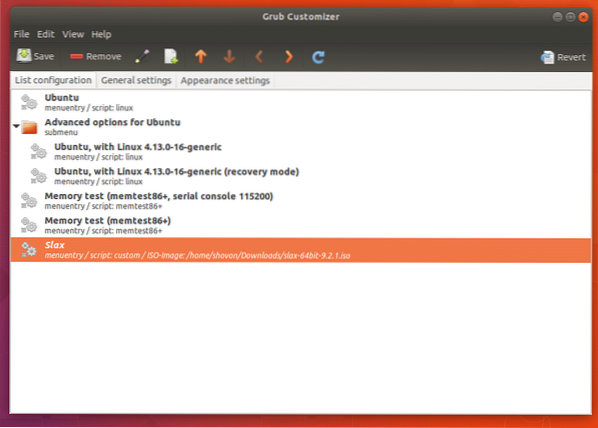
Flyt nu menuindgangen til toppen ved at klikke på det markerede ikon et par gange.
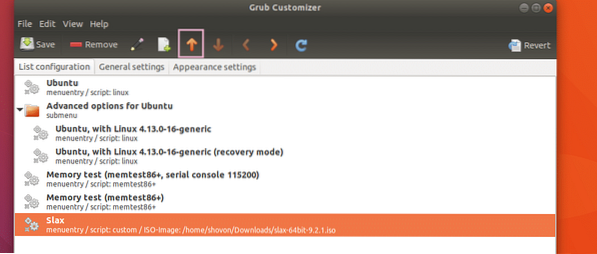
Gå nu til Generelle indstillinger fanen.
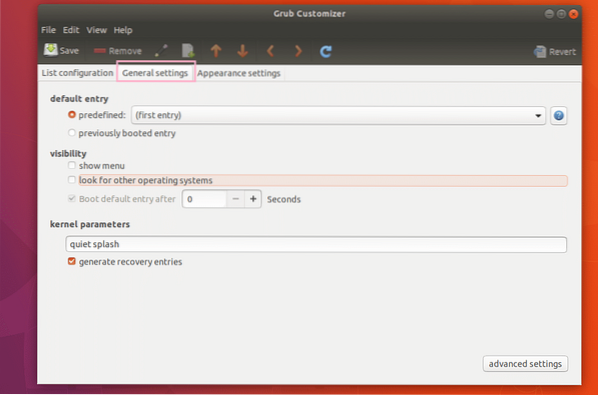
Marker nu Vis menu afkrydsningsfeltet, og indstil derefter Start standardindtastning efter felt til 10 sekunder som markeret i nedenstående skærmbillede.
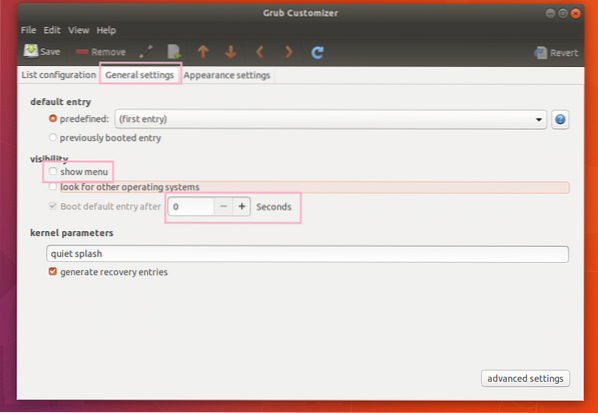
Når du er færdig, skal du gemme konfigurationen ved at klikke på det markerede ikon som vist på skærmbilledet nedenfor.
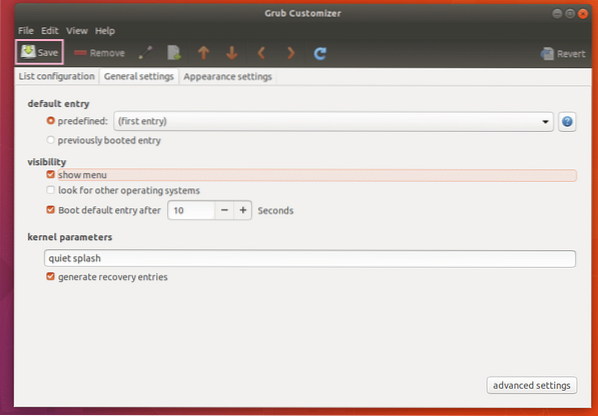
Hvis du genstarter din computer, skal du nu se en ny GRUB-post som vist i skærmbilledet nedenfor.
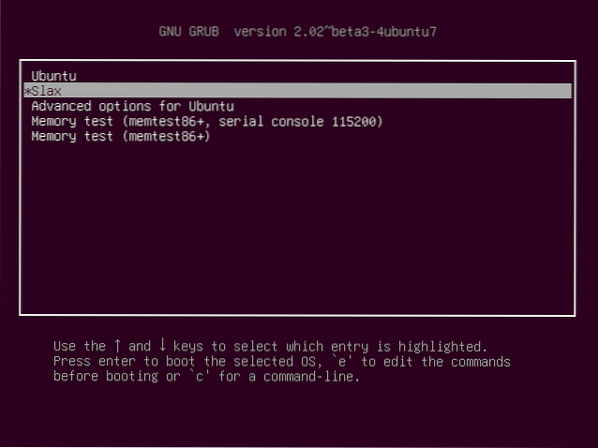
Valg og tryk på
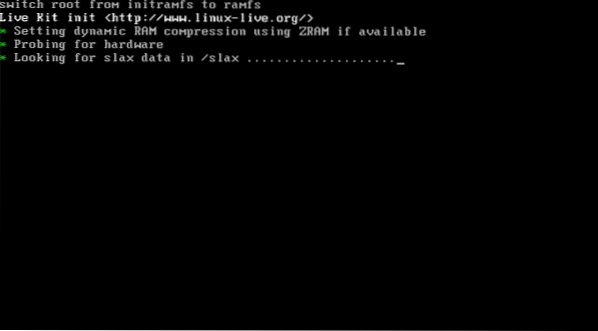
Sådan installerer og bruger du GRUB Customizer på Ubuntu 17.10. Tak, fordi du læste denne artikel.
 Phenquestions
Phenquestions


