Google Earth er tilgængelig på Windows, Mac OS, Linux, Android, iPhone og mange flere enheder. Det har også en webbaseret version, der ikke kræver nogen form for installation.
I denne artikel vil jeg vise dig, hvordan du installerer og bruger Google Earth på Ubuntu 17.10 Artful Aardvark. Lad os komme igang.
Gå først til den officielle hjemmeside for Google Earth, og du skal se den følgende side.
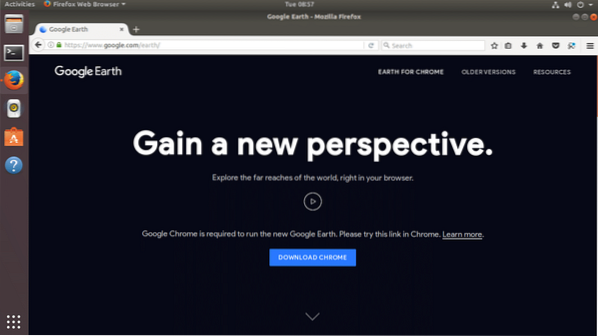
Hvis du har Google Chrome-webbrowser installeret, kan du køre Google Earth direkte inde i Google Chrome. Men hvis du vil have en mere desktop-app som brugeroplevelse, kan du også installere Google Earth som en desktop-applikation.
For at downloade desktopversionen af Google Earth skal du klikke på linket “ÆLDRE VERSIONER” som markeret med gult i nedenstående skærmbillede.
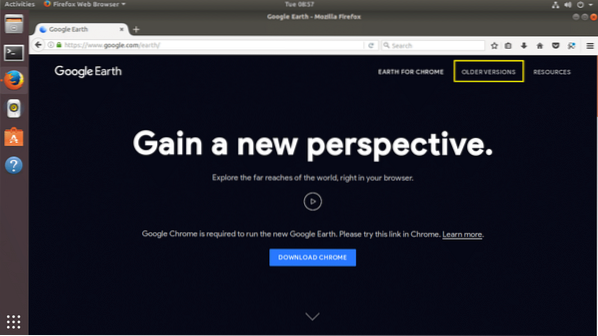
Du skulle se den næste side. Herfra kan du downloade Google Earth til din computer.
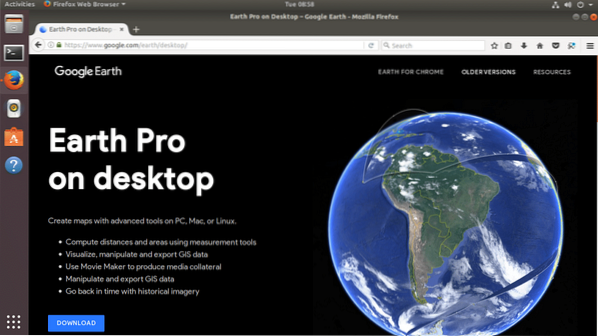
Klik nu på downloadlinket som markeret med gult i nedenstående skærmbillede.
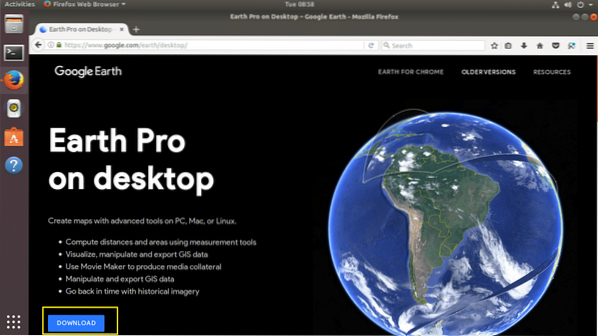
Du skulle se den næste side. Som du kan se fra nedenstående skærmbillede, er Google Earth tilgængelig til Fedora, OpenSUSE, Ubuntu og Debian. Du kan installere Google Earth på 32bit og 64bit operativsystemer.
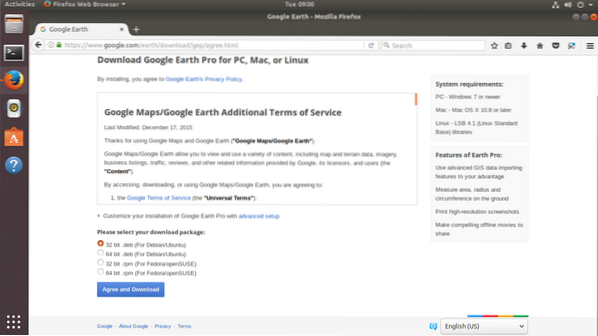
I denne artikel bruger jeg 64bit version af Ubuntu 17.10 Artful Aardvark. Så jeg vælger 64bit .deb for Debian / Ubuntu som vist på skærmbilledet nedenfor. Når du er færdig med at vælge en af disse downloads, skal du klikke på knappen "Enig og download" som markeret grønt på nedenstående skærmbillede.
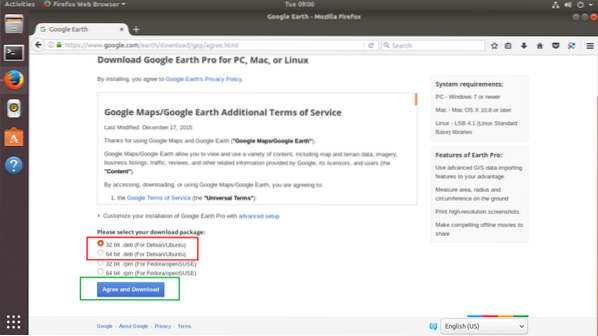
Din browser skal bede dig om at gemme filen. Klik på "Gem fil" og klik på "OK" for at fortsætte.
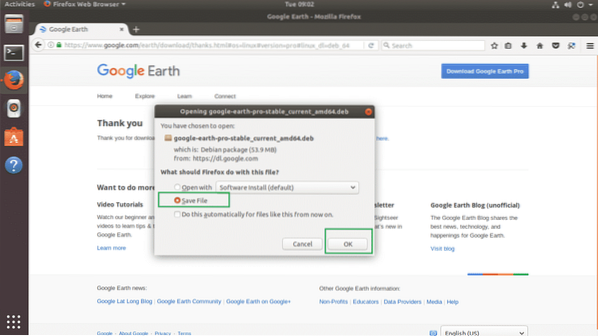
Din download skal starte.
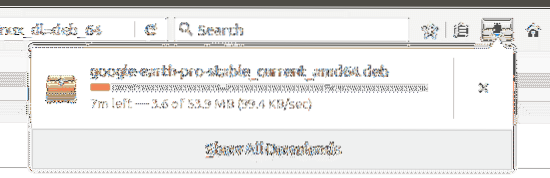
Når download er afsluttet, skal du navigere til det bibliotek, hvor du downloadede Google Earth. I mit tilfælde er det Downloads/ bibliotek på mine brugere HJEMME-bibliotek.
$ cd DownloadsHvis jeg viser indholdet af Downloads/ katalog, kan du se den google earth .deb-fil er der som vist på skærmbilledet nedenfor.

Nu kan du installere Google Earth med følgende kommando:
$ sudo dpkg -i google-earth-pro-stable_current_amd64.debHusk at ændre filnavnet efter dit behov.

Google Earth skal installeres.
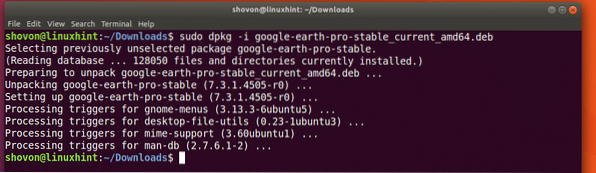
Gå nu til Aktiviteterne, og søg efter Google Earth. Du burde være i stand til at finde det. Klik nu på Google Earth-ikonet.
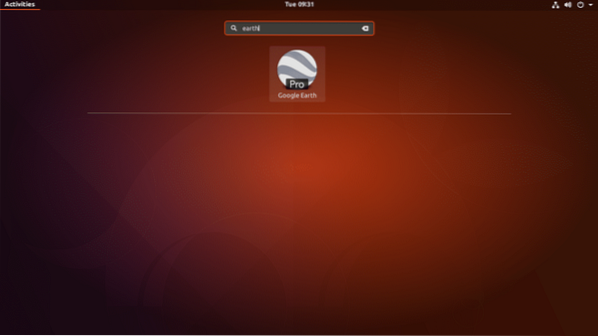
Google Earths stænkskærm skal vises.
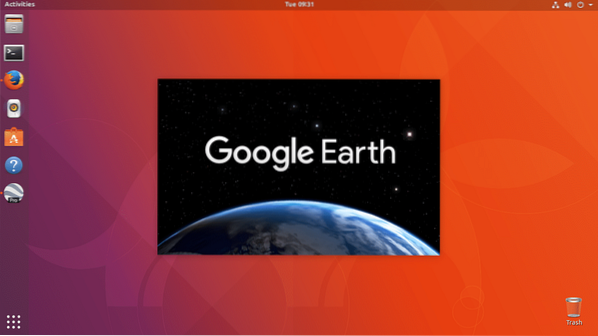
Google Earth skal startes.
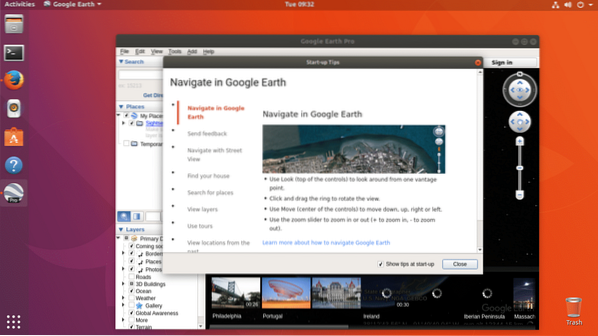
Du skal få et popup-vindue med tip. Du kan læse igennem det for at få en klar idé om, hvordan du bruger Google Earth, hvis du vil. For at slippe af med dette pop op-vindue skal du klikke på knappen "Luk" som markeret grønt i nedenstående skærmbillede.
Hvis du ikke ønsker, at det skal vises hver gang du starter Google Earth, skal du fjerne markeringen i afkrydsningsfeltet "Vis tip ved opstart" og klikke på "Luk" -knappen som markeret grøn i skærmbilledet nedenfor.
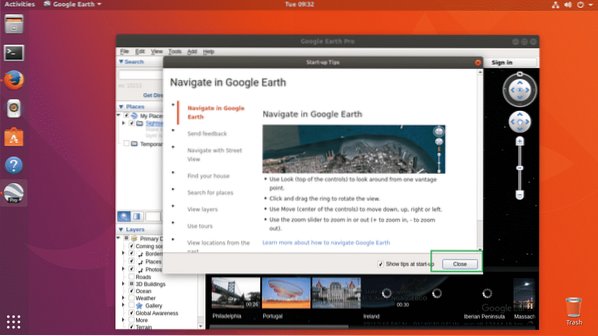
Nu skal du se følgende vindue. Dette er startsiden for Google Earth.
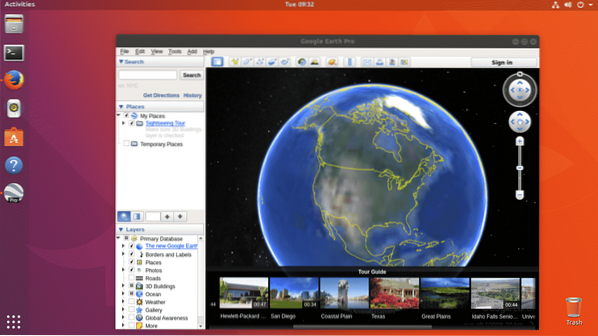
Sådan ser det ud, hvis du zoomer ind på et hvilket som helst sted. Du kan søge efter steder ved hjælp af søgefeltet i øverste venstre hjørne af Google Earth-vinduet. Du kan også inkludere eller ekskludere lag fra lagafsnittet i nederste venstre hjørne af vinduet. Inkludering og ekskludering af lag resulterer i visse typer objekter, der skal vises eller skjules. Du kan også rotere visningsporten for at se stederne i en anden vinkel, som du finder passende.
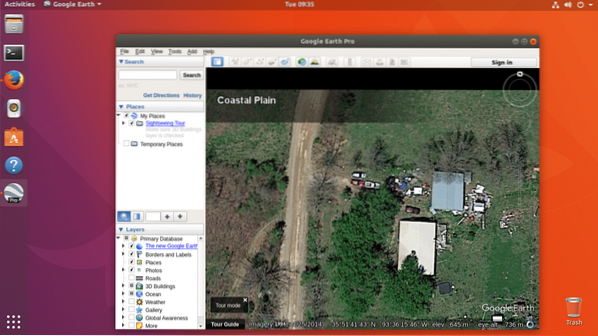
Sådan installerer du Google Earth på Ubuntu 17.10 Artful Aardvark. Tak, fordi du læste denne artikel.
 Phenquestions
Phenquestions


