Sådan installeres og bruges ClipGrab på Ubuntu 17.10
ClipGrab er en software, der bruges til at downloade videoer fra populære videodelingswebsteder som YouTube, Vimeo, Facebook og mange andre. Du kan også konvertere de downloadede videoer med ClipGrab. Det er en platform på tværs af software, der kører på Windows, Linux og Mac. I denne artikel vil jeg vise dig, hvordan du installerer og bruger ClipGrab på Ubuntu 17.10 Artful Aardvark. Lad os komme igang.
Installation af ClipGrab:
Gå først til https: // clipgrab.org fra din yndlingswebbrowser. Jeg bruger Firefox.
Du skal se følgende vindue. Dette er ClipGrabs officielle hjemmeside.
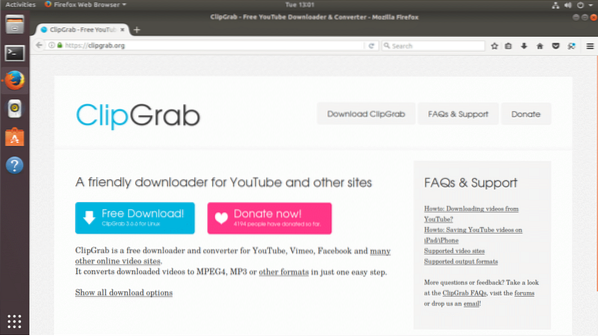
Klik nu på den blå knap, der siger "Gratis download"
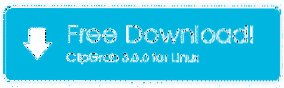
Din browser skal bede dig om at gemme filen. Klik på "Gem fil" og klik på "OK". Downloaden skal starte.
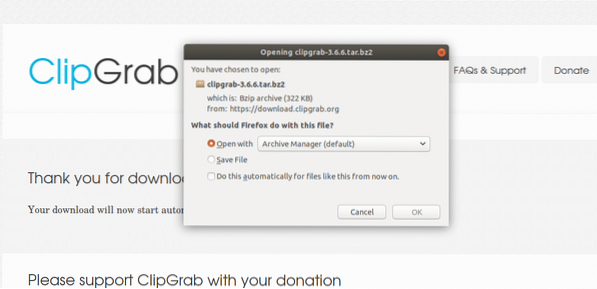
Når download er afsluttet, skal du gå til det bibliotek, hvor ClibGrab blev downloadet. I mit tilfælde blev det downloadet på min $ HOME / Downloads-mappe.
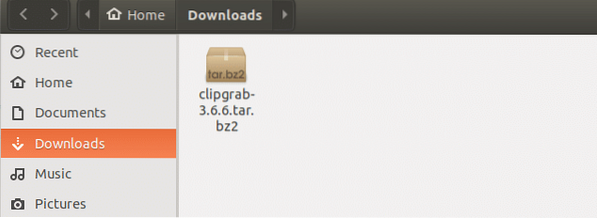
Højreklik på filen og klik på “Uddrag her” for at udtrække den komprimerede tjærefil.
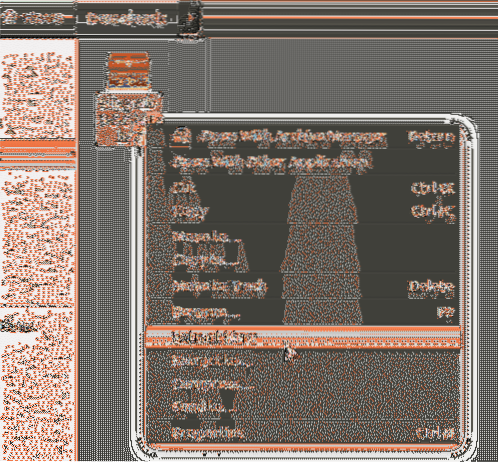
Du skal se en ny mappe, når filen er udpakket.
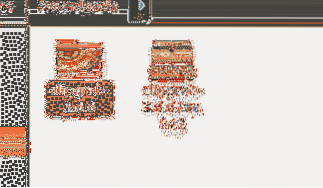
Højreklik på mappen “clipgrab-3.6.6 ”og klik på” Åbn i terminal ”.
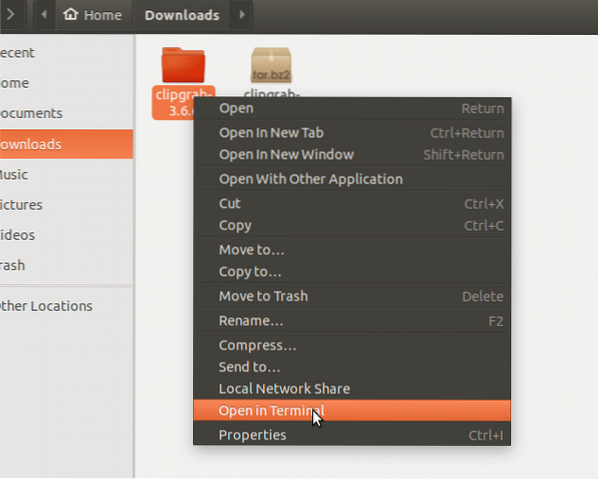
En ny terminal skal åbnes.

Kør nu følgende kommando for at kopiere den eksekverbare clipgrab til / usr / bin-biblioteket. Jeg flyttede det i denne mappe, fordi jeg ved at gøre det kan køre ClipGrab fra kommandolinjen uden at angive den fulde sti. Kataloget / usr / bin findes allerede i operativsystemets PATH. Så det gør alt lettere.
$ sudo cp -v clipgrab / usr / bin

Nu skal vi installere afhængighederne for ClipGrab. Selvom det ikke står på deres websted, fik jeg en fejl, mens jeg forsøgte at køre den første gang. Fejlen skyldtes, at libQtWebKit ikke var tilgængelig.så.4 biblioteksfil. Det er let at rette. Alt hvad vi skal gøre er at installere 'libqtwebkit4' pakke på Ubuntu 17.10. For at installere libqtwebkit4-pakken skal du køre følgende kommandoer:
$ sudo apt-get opdatering $ sudo apt-get installer libqtwebkit4
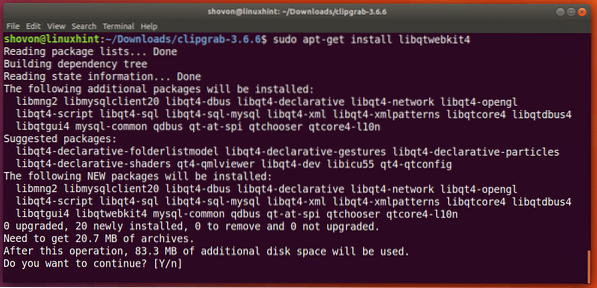
Tryk på 'y', og tryk på for at fortsætte. Det kan tage et stykke tid at få alt downloadet og installeret afhængigt af din internetforbindelse.
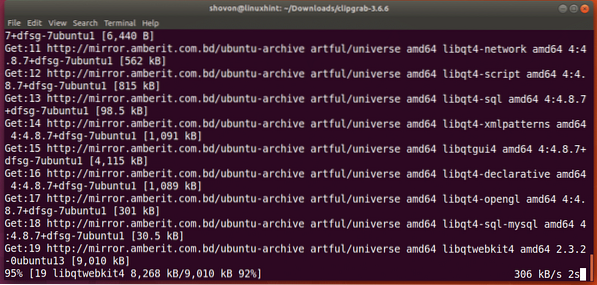
Når libqtwebkit4 er installeret, kan du køre ClipGrab med følgende kommando:
$ clipgrab

Du skal se følgende vindue. Kan du se denne advarsel? Det siger grundlæggende, at avconv eller ffmpeg ikke er installeret på min computer. Så jeg kan ikke downloade 1080p-videoer fra YouTube. Hvis du ikke er ligeglad med 1080p-videoer, kan du bare klikke på “OK” og bruge ClipGrab nu. Men jeg tror, de fleste mennesker er ligeglade med 1080p-videoer. Jeg viser dig også, hvordan du løser dette.
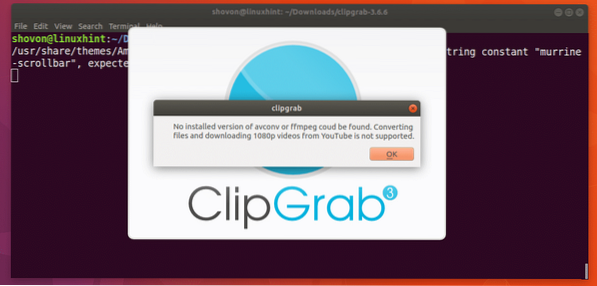
Når du har trykket på “OK”, skal du se ClipGrab hovedprogramvindue.
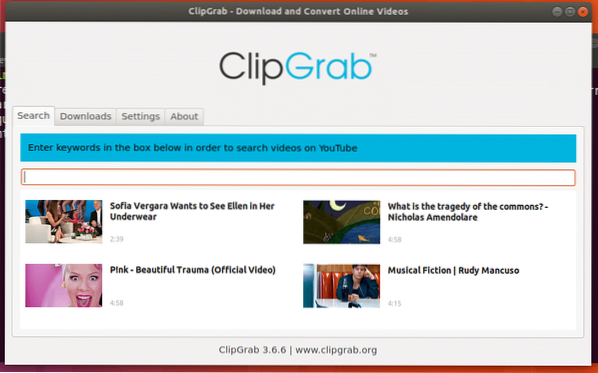
Lad os nu aktivere 1080p support. For at gøre det skal du have FFMPEG installeret.
Luk først ClipGrab, hvis det allerede er åbent. Derefter skal du installere FFMPEG-pakke på Ubuntu 17.10, kør følgende kommandoer:
$ sudo apt-get opdatering $ sudo apt-get install ffmpeg
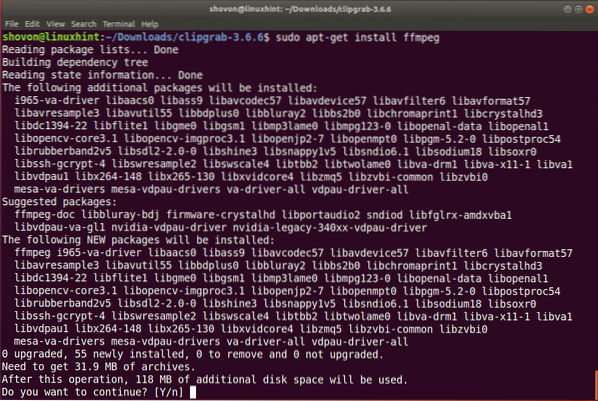
Tryk på 'y', og tryk derefter på for at fortsætte installationen. Det kan tage et stykke tid at downloade alle disse pakker.
Når download og installation er afsluttet, kan du køre ClipGrab, og den viser ikke denne advarselsmeddelelse igen.
Brug af ClipGrab:
I dette afsnit vil jeg vise dig, hvordan du kan bruge ClipGrab til at downloade videoer fra YouTube.
Åbn først ClipGrab med følgende kommando:
$ clipgrab
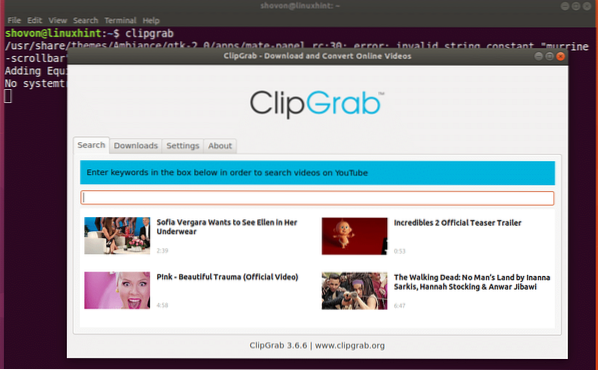
Gå nu til YouTube og find den video, du vil downloade, og kopier videolinket.
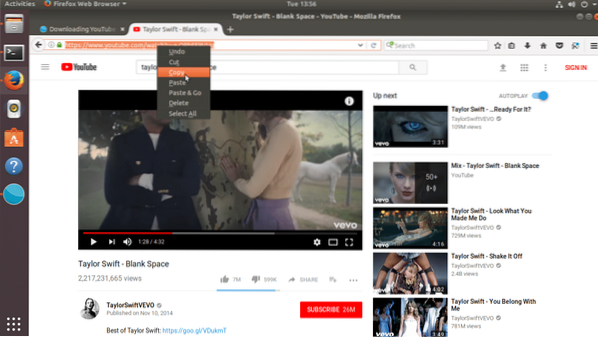
Klik nu på ClipGrab på fanen "Downloads" for at navigere til fanen Downloads.
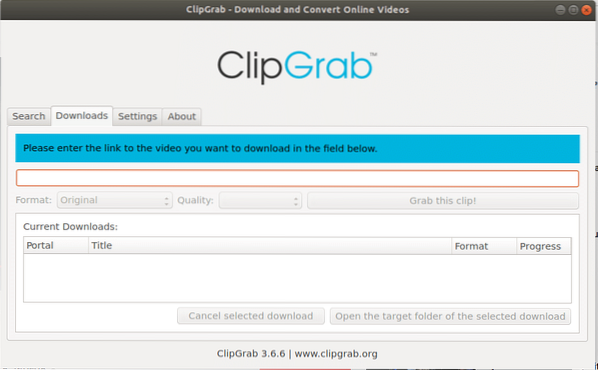
Indsæt nu YouTube-videolinket, som du lige har kopieret på ClipGrabs tekstfelt i fanen Downloads. Du kan se, at videotittlen er registreret korrekt i ClipGrab.
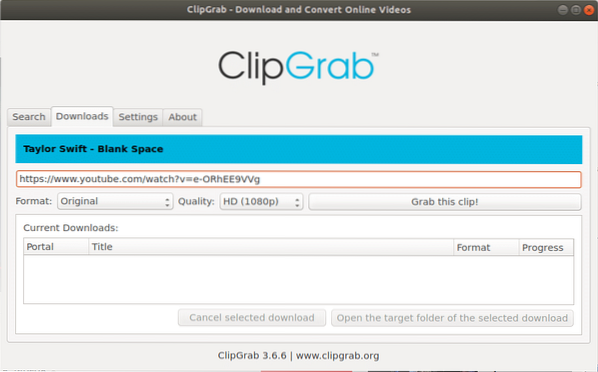
Du kan ændre formatet, bare klik på Formatvælger og vælg det filformat, du kan lide. Jeg lader det være original for nu.
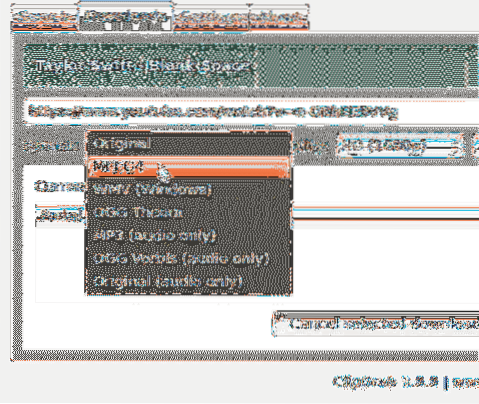
Du kan også ændre kvaliteten af videoen. Klik bare på kvalitetsvælgeren, og vælg den videokvalitet, du kan lide. Jeg vælger 360p for at holde filstørrelsen lille til denne demo. Så download bliver hurtigere.
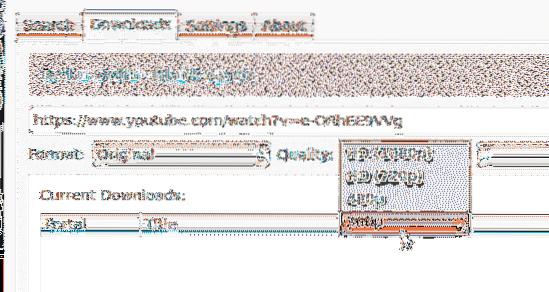
Når alt er konfigureret, skal du klikke på “Grib dette klip!”-Knappen.
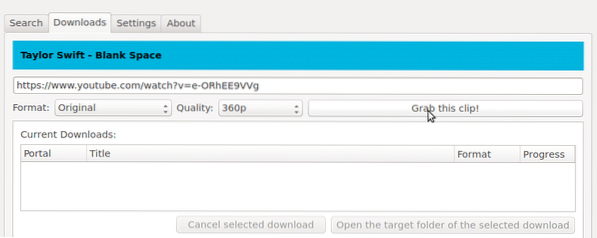
Det skal bede dig om et sted, hvor du vil gemme filen. Bare læg et godt filnavn, vælg placeringen og klik på "Gem".
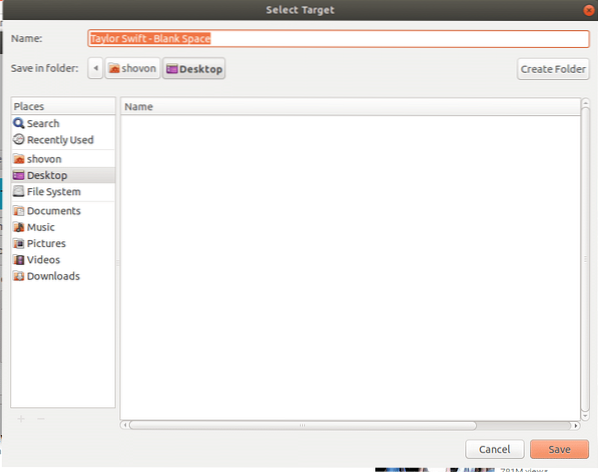
Downloaden skal starte. Du kan se, hvor meget af filen der downloades på statuslinjen.
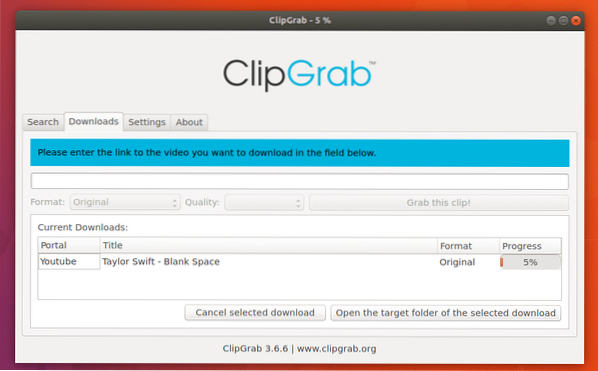
Hvis du midtvejs beslutter at annullere downloadet, skal du bare vælge filen fra listen og klikke på "Annuller valgt download". Jeg vil ikke gøre det nu.
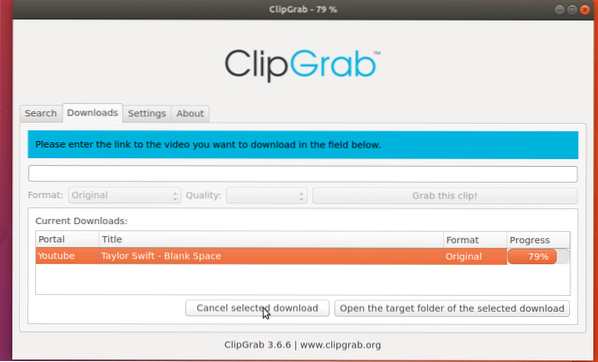
Når downloadet er afsluttet, kan du finde videoen, hvor du gemte den.
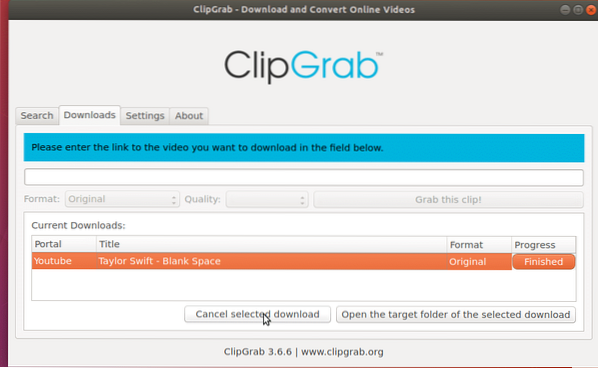
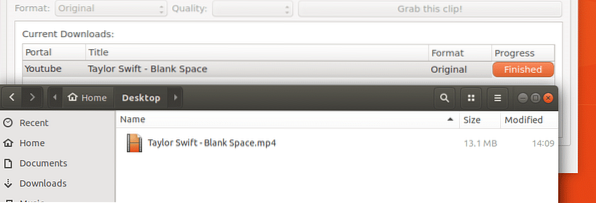
Du kan også højreklikke på enhver download på listen og udføre andre handlinger som Pause, Genoptag, Genstart, Annuller og mange flere.
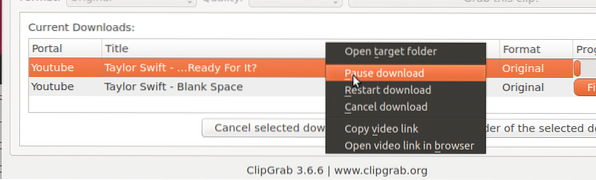
Konfiguration af ClipGrab
I dette afsnit vil jeg vise dig, hvordan du laver grundlæggende konfiguration af ClipGrab.
Hvis du ikke vil have det til at bede om et filnavn, hver gang du klikker på “Grib dette klip!”Knappen, skal du bare markere“ Spørg aldrig efter filnavn ”.
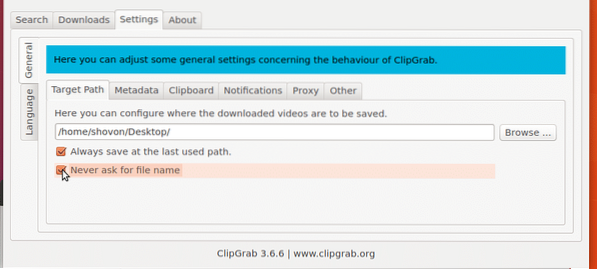
Når du klikker på “Grib dette klip!”, Det beder dig om at gemme filen i et standardkatalog eller den sidst anvendte mappe. Hvis du altid vil gemme det i et standardkatalog, kan du ændre det. Klik på fanen "Indstillinger" og klik på "Gennemse" for at vælge en standardmappe. Fjern også markeringen fra "Gem altid ved den sidst anvendte sti"
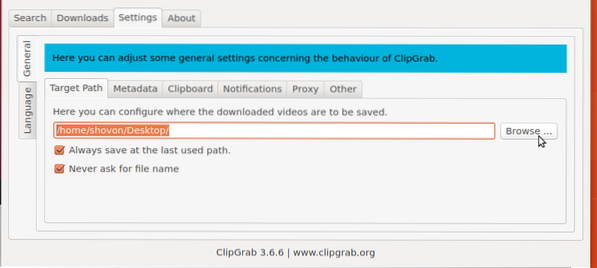
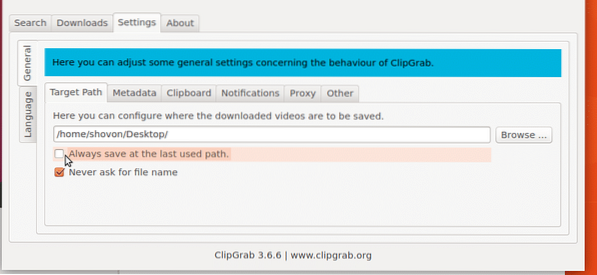
Så det er sådan, du installerer og bruger ClipGrab på Ubuntu 17.10 Artful Aardvark. Tak, fordi du læste denne artikel.
 Phenquestions
Phenquestions

