- Håndtering af brugerkonti
- Håndtering af pakker
- Opsætning af Apache-, DNS- eller DHCP-servere
- Opsætning af fildeling
- Opsætning af diskkvoter
- Opsætning af backup
I denne artikel forklarer vi, hvordan du installerer og bruger systemkonfigurationsværktøjet Webmin i Ubuntu 20.04-systemet. Bemærk, at for at installere Webmin skal du være rodbruger eller enhver bruger med sudo-rettigheder.
Installer Webmin
Webmin er ikke inkluderet i de officielle Ubuntu-arkiver. Så vi bliver nødt til manuelt at tilføje Webmin-lageret til listen over lokale Ubuntu-arkiver. Følg trinene nedenfor for at installere Webmin på Ubuntu-systemet.
For at installere Webmin bruger vi kommandolinjens terminalapplikation. For at åbne kommandolinjeterminalen skal du bruge tastaturgenvejen Ctrl + Alt + T.
Trin 1: Importer og tilføj Webmin Repository-nøgle
I dette trin importerer og tilføjer vi Webmin-lagernøglen ved hjælp af lageret, der er underskrevet. Dette trin er nødvendigt for at systemet kan stole på Webmin-arkivet.
Udsted følgende kommando i Terminal for at importere Webmin-arkivnøglen:
$ wget http: // www.webmin.com / jcameron-nøgle.ascUdgiv derefter følgende kommando i Terminal for at installere nøglen:
$ sudo apt-key tilføj jcameron-key.asc
Trin 2: Tilføj Webmin Repository
I dette andet trin tilføjer vi Webmin-arkivet i / etc / apt / sources.liste fil. På denne måde vil vi være i stand til at installere Webmin via APT. Brug en hvilken som helst teksteditor til at redigere / etc / apt / sources.liste fil som sudo:
$ sudo nano / etc / apt / sources.listeFøj derefter Webmin-arkivet til / etc / apt / sources.liste fil ved at tilføje følgende linje i editoren:
deb http: // download.webmin.com / download / repository sarge bidrag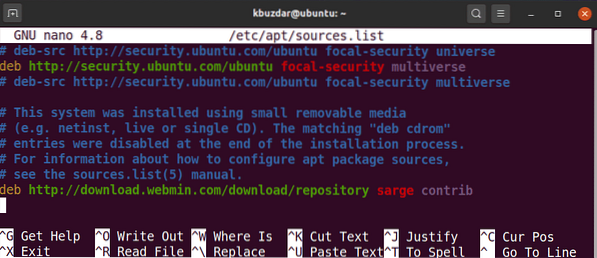
Når du har tilføjet ovenstående linje, skal du bruge Ctrl + O og Ctrl + X tastaturgenveje til at gemme og afslutte filen henholdsvis.
Trin 3: Opdater lagerindeks
Udgiv derefter følgende kommando i Terminal for at opdatere lagerindekset med det for det nye Webmin-lager.
$ sudo apt opdateringTrin 4: Installer Webmin
Installer Webmin-pakken som sudo via følgende kommando:
$ sudo apt installere webmin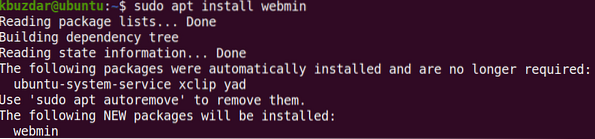
Systemet beder dig muligvis om bekræftelse ved at give dig en y / n mulighed. Hit y for at fortsætte installationsprocessen. Når installationen er afsluttet, vil du se følgende linjer i slutningen af output, der forklarer, hvordan du får adgang til Webmin:

Konfigurer firewall
Som standard blokerer firewallen den port 10000, der bruges af Webmin. Du bliver nødt til at tillade port 10000 på firewallen; Ellers kan du ikke logge på Webmin.
Hvis du kører en firewall på dit system, skal du tillade port 10000 ved hjælp af følgende kommando:
$ sudo ufw tillader 10000 / tcpAdgang til Webmin
For at få adgang til Webmin skal du åbne enhver webbrowser og skrive https: // efterfulgt af localhost og port 10000.
https: // localhost: 10000For at få adgang til Webmin fra et andet system på netværket skal du udskifte det lokal vært med værtsnavn eller simpelthen IP-adressen på det system, som du vil have adgang til programmet.
https: // værtsnavn eller IP-adresse: 10000Hvis du ønsker at få adgang til Webmin eksternt, udefra netværket, skal du bruge en offentlig IP-adresse og konfigurere portvideresendelse på din router.
Når login-siden vises, skal du indtaste legitimationsoplysninger for roden eller enhver anden bruger, der har sudo-rettigheder. Webmin bruger et selvsigneret certifikat, så du modtager en advarsel om den ikke-tillidte forbindelse fra din browser, når du logger på webgrænsefladen. Du kan ignorere denne meddelelse, da den ikke udgør en sikkerhedstrussel for dig.
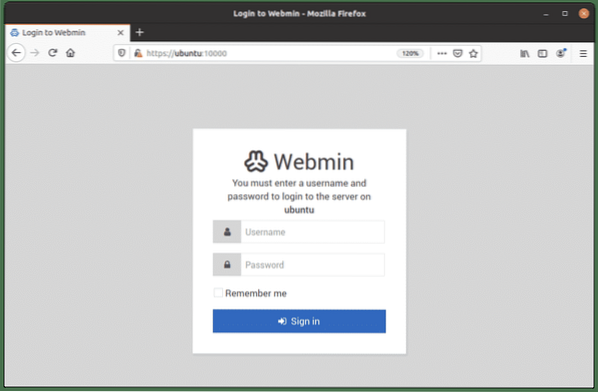
Når du er godkendt, får du Webmin Dashboard.
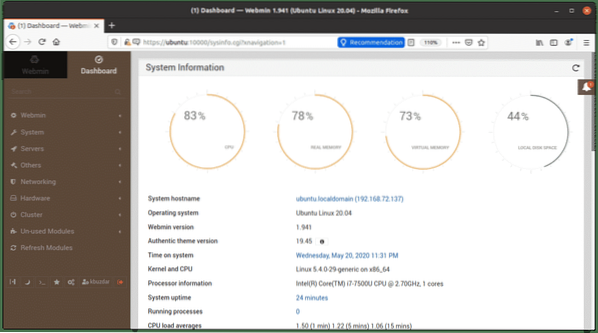
Brug af Webmin
Systemkonfigurationsværktøjet Webmin er meget simpelt at bruge. På venstre side af Webmin-grænsefladen vil du se kategorier, der indeholder masser af værktøjer, der kan bruges til at styre Linux-systemet, herunder følgende:
- Webmin
- System
- Servere
- Netværk
- Hardware
- Klynge
- Andre
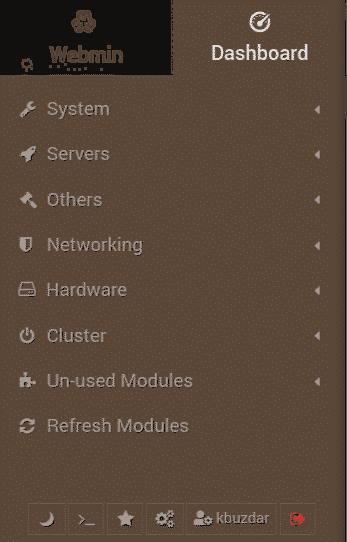
Hvis du klikker på en af kategorierne, vil du se en række muligheder under den.
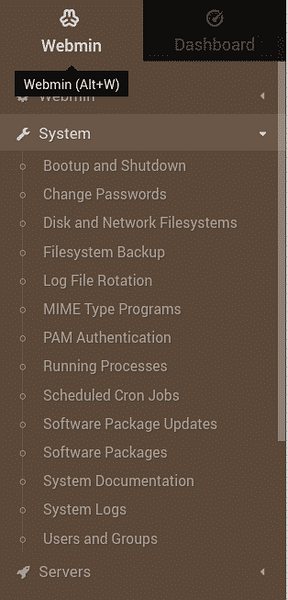
Eksempel: Opret en bruger via Webmin
For at oprette en ny brugerkonto ved hjælp af Webmin skal du gå til System> Brugere og grupper. Ellers kan du søge Brugere og grupper ved hjælp af søgefeltet øverst. Når programmet åbnes, vil du se en liste over alle brugerkonti på dit system. Herfra kan du vælge at oprette en ny bruger, fjerne en eksisterende, ændre brugerens adgangskode, ændre brugerrettigheder og mere.
Du kan oprette en ny brugerkonto ved blot at klikke på Opret en ny bruger knappen i Brugere og grupper vindue.
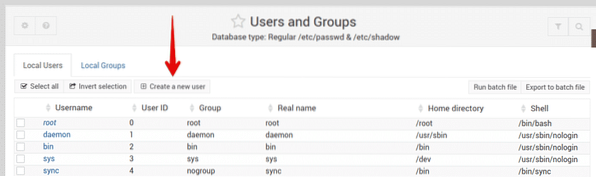
Dette åbner brugeroprettelsesformularen, hvor du kan indtaste alle de nødvendige oplysninger, der er nødvendige for at oprette en brugerkonto.
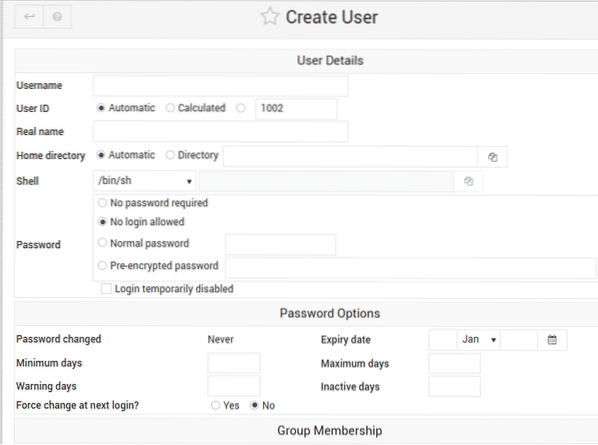
Når du er færdig, skal du klikke på skab knappen nederst til venstre i formularen, hvorefter den nye brugerkonto oprettes. Ud over at oprette en brugerkonto kan du administrere næsten alt på dit Linux-system med Webmin.
Afinstaller Webmin
Hvis du vil fjerne Webmin fra dit system, skal du udstede følgende kommando i Terminal:
$ sudo apt fjern webminKonklusion
I denne artikel har du lært, hvordan du installerer og bruger systemkonfigurationsværktøjet Webmin i Ubuntu 20.04-systemet. Webmin er et utroligt simpelt og let værktøj, der indeholder mange muligheder for at styre og strømline ledelsesopgaver.
 Phenquestions
Phenquestions


