Administratorer kan udføre forskellige administrative opgaver på den lokale computer eller på en fjerncomputer ved hjælp af PowerShell. Det er et meget kraftfuldt kommandolinjeværktøj.
PowerShell er også et meget kraftigt script-sprog til systemadministration. Du kan skrive meget komplekse scripts med PowerShell for at hjælpe dig med at automatisere dine daglige systemadministrationsopgaver.
I denne artikel vil jeg vise dig, hvordan du installerer PowerShell på Ubuntu 18.04 LTS og også hvordan man kommer i gang med PowerShell. Så lad os grave ind.
Installation af PowerShell på Ubuntu 18.04 LTS:
PowerShell er ikke tilgængelig i den officielle pakkeopbevaring af Ubuntu 18.04 LTS. Men du kan nemt tilføje det officielle Microsoft-pakkelager på Ubuntu 18.04 LTS og installer PowerShell derfra ved hjælp af APT pakkehåndtering.
Naviger først til / tmp bibliotek med følgende kommando:
$ cd / tmp
Download nu DEB-pakkefilen til Microsoft pakkeopbevaringsinstallationsprogrammet med følgende kommando:
$ wget -q https: // pakker.Microsoft.com / config / ubuntu / 18.04 / pakker-microsoft-prod.deb
Installer nu Microsoft-pakkeforretningsinstallationsprogrammet DEB-pakke med følgende kommando:
$ sudo apt-get installation ./ pakker-microsoft-prod.deb
Microsofts pakkelager skal være aktiveret.
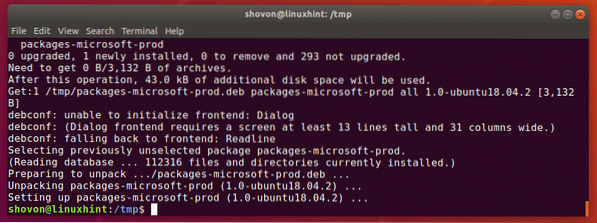
Opdater nu APT-pakkeopbevaringscachen med følgende kommando:
$ sudo apt opdateringAPT-pakkeopbevaringscachen skal opdateres. Som du kan se, er Microsoft-pakkeopbevaring også angivet her. Så Microsoft pakkeopbevaring bruges.
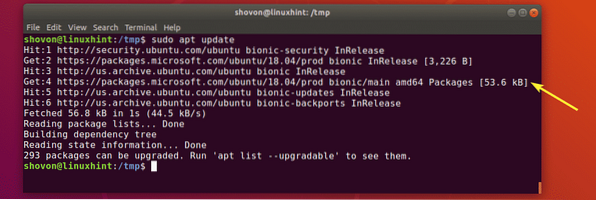
Nu kan du installere PowerShell på din Ubuntu 18.04 LTS maskine.
Sådan installeres PowerShell på din Ubuntu 18.4 LTS-maskine, kør følgende kommando:
$ sudo apt installere powershell
Tryk på for at bekræfte installationen y og tryk derefter på
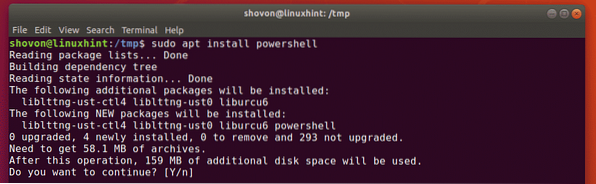
PowerShell skal installeres.
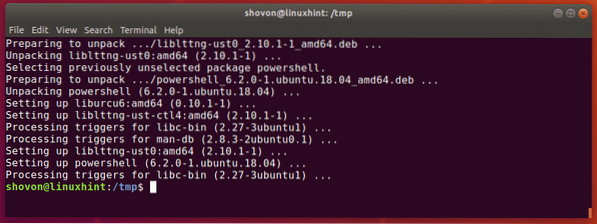
For at kontrollere, om PowerShell fungerer eller ej, skal du køre følgende kommando:
$ pwsh --versionOplysninger om PowerShell-versionen skal udskrives på konsollen. Som du kan se, kører jeg PowerShell 6.2.0. Det kan være anderledes, når du læser denne artikel.

Start af PowerShell:
Nu hvor PowerShell er installeret, kan du starte det med følgende kommando:
$ pwsh
PowerShell skal starte. Nu kan du begynde at køre PowerShell-kommandoer, skrive PowerShell-scripts, køre PowerShell-scripts og mange flere.
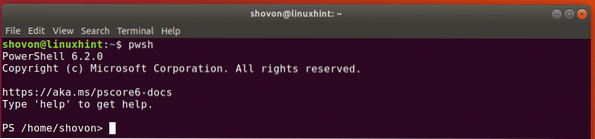
Kom godt i gang med PowerShell på Ubuntu 18.04 LTS:
I dette afsnit af artiklen vil jeg vise dig det grundlæggende i PowerShell. Så lad os komme i gang.
PowerShell har support til alt det fælles cmd.exe og Unix kommandoer. For eksempel kat, dir, rm, ekko, cls, cd osv.
På Linux kan du bruge en hvilken som helst af de eksisterende Linux-kommandoer fra PowerShell. Som du kan se, kørte jeg apt og hvem er jeg Linux-kommandoer, og det kørte med succes.
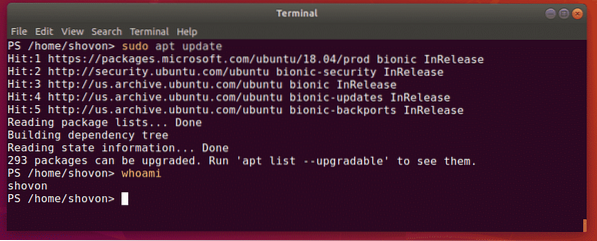
PowerShell bruger en mere beskrivende alias til Windows cmd.exe kommandoer som dir, cd, cls osv.
Du kan bruge Få alias kommando af PowerShell for at finde aliaset for dine ønskede kommandoer.
Brug f.eks. For at finde aliaset til cd-kommandoen Få alias som følger:
PS> Get-Alias cdSom du kan se, er aliaset Set-placering. PoweShell-kommandoer er virkelig lette at huske.
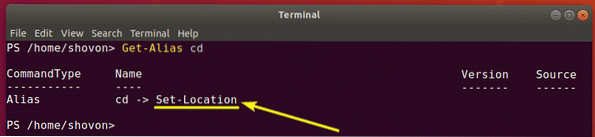
Som du kan se, kan jeg bruge Set-placering kommando for at navigere til et andet bibliotek.

PowerShell har også kraftige funktioner til automatisk afslutning. Du bruger
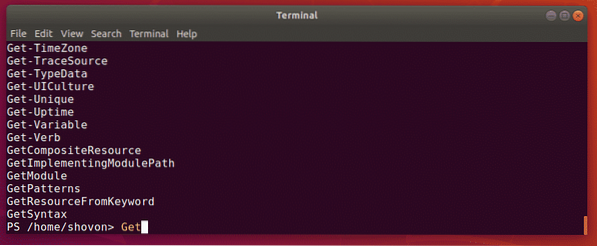
Hvis du foretrækker korte kommandoer, har PowerShell også ryggen. PowerShell giver nogle standardaliaser til det.
Tidligere brugte jeg Få alias kommando. Men jeg kunne have brugt et kortere alias gal. Det ville give mig det samme resultat, som du kan se i skærmbilledet nedenfor.
PS> gal cd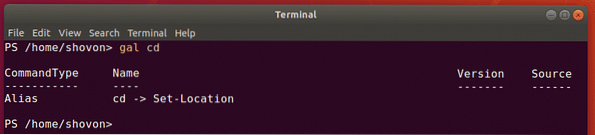
Her, g er for Get og al er til Alias.
På samme måde kan du bruge sal i stedet for Set-Alias kommando. Her, s er til Set og al er til Alias.
For mere information om kommandealias, se den officielle dokumentation for PowerShell på https: // docs.Microsoft.com / da-os / powershell / scripting / lære / bruge-fortrolig-kommandonavne?visning = powershell-6
På Linux har vi mandsider. Man-sider hjælper os med at lære, hvad kommandoen bruges til, hvilke kommandomuligheder der er tilgængelige, hvad hver af indstillingerne gør og mange flere. På samme måde kan du få hjælp til PowerShell-kommandoer.
På PowerShell er Få hjælp kommando bruges til at få hjælp til din ønskede kommando.
For eksempel for at få hjælp til Set-placering kommando, vi har set tidligere, skal du køre følgende kommando:
PS> Get-Help Set-LocationSom du kan se, viser Get-Help-kommandoen NAVN af kommandoen, den SYNTAX af kommandoen, den ALIASER af kommandoen. Men det skulle vise mere!
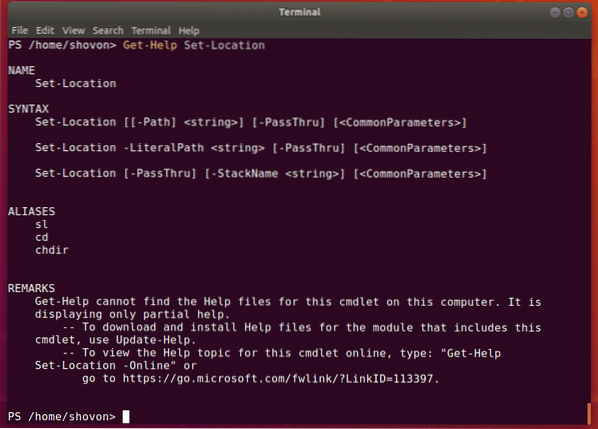
I det tidligere eksempel har du set, at kommandoen Get-Help ikke kunne finde kommandans hjælpefiler på min computer. Så det viste delvis hjælp. Jeg havde faktisk ikke downloadet hjælpefiler til den kommando.
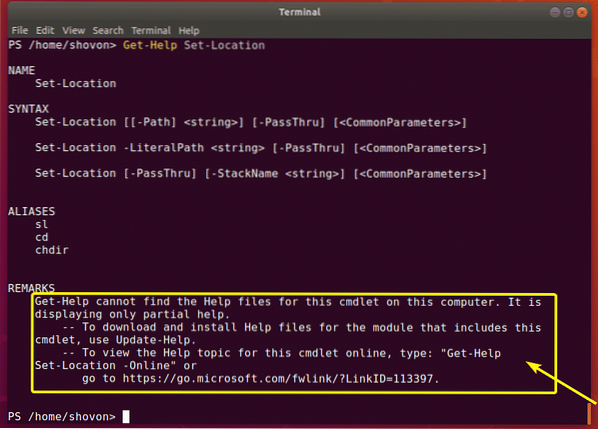
For at downloade hjælpefiler på din computer skal du køre følgende PowerShell-kommando:
PS> Opdater-hjælp
Som du kan se, downloader og installerer PowerShell hjælpefiler.

Når hjælpefilerne er downloadet, lad os prøve at få hjælp til kommandoen Set-Location igen.
PS> Get-Help Set-Locationintet ændrede sig! Nå, som standard vises delvis hjælp. Men du kan se fuld hjælp, hvis du vil nu.
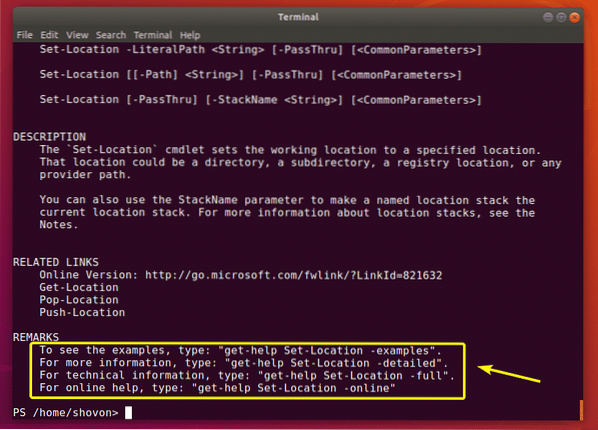
For at få vist fuld hjælp til kommandoen Set-Location skal du køre Get-Help som følger:
PS> Get-Help Set-Location -Full
Som du kan se, vises den fulde hjælp. Den fulde hjælp indeholder eksempler samt forklaring på alle muligheder.
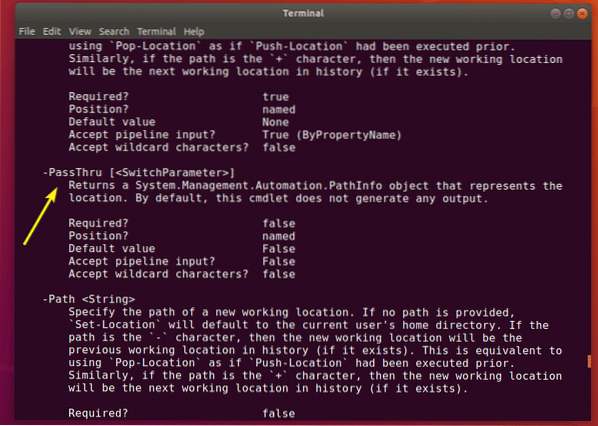
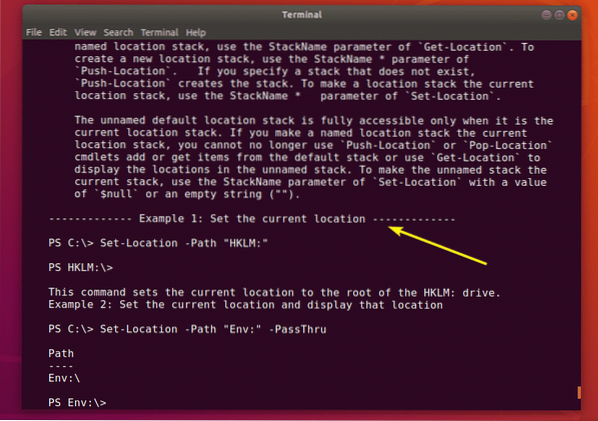
Hvis du ikke vil downloade hjælpefiler, kan du også finde hjælp online med kommandoen Get-Help som følger:
PS> Get-Help Set-Location-Online
En webbrowser åbnes med hjælpesiden for Set-Location, som du kan se.
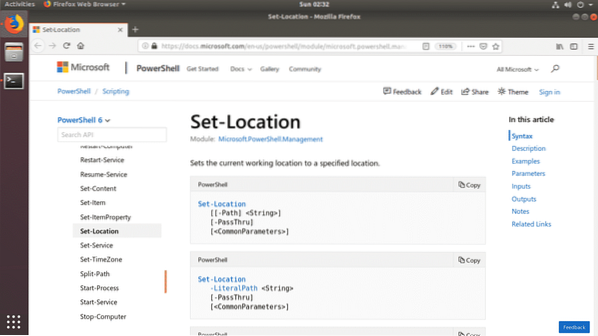
Online hjælpesiden har også eksempler.
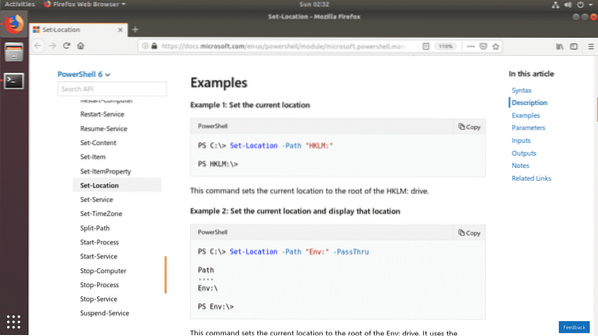
Nu hvor du ved, hvordan du kører kommandoer, og hvordan du får hjælp til PowerShell, skal du kunne begynde at lære mere om det. Tak, fordi du læste denne artikel.
 Phenquestions
Phenquestions


